
- •Учебно-методический комплекс
- •00000000000000000000000000000000000000000000000000000000000000000000000000000000000000000000000000000000000000000000000000000001 . Информация о дисциплине
- •1.1. Предисловие
- •1.2. Содержание дисциплины и виды учебной работы
- •1.2.1. Содержание дисциплины по гос
- •1.2.2. Объем дисциплины и виды учебной работы
- •1.2.3. Перечень видов практических занятий и видов контроля
- •2. Рабочие учебные материалы
- •2.1. Рабочая программа (объем дисциплины 100 часов)
- •Раздел 1. Введение. Экономическая информация и информационные системы
- •(12 Часов)
- •Раздел 2. Технология и методы обработки экономической информации (76 часов )
- •Раздел 3. Телекоммуникационные технологии в экономических информационных системах (12 часов)
- •2.2. Тематический план дисциплины
- •2.2.1. Тематический план дисциплины для студентов очной формы обучения
- •2.2.2. Тематический план дисциплины для студентов очно-заочной формы обучения
- •2.2.3. Тематический план дисциплины для студентов заочной формы обучения
- •2.3. Структурно-логическая схема дисциплины «Информационные систем в экономике»
- •Информационные системы в экономике
- •Раздел 3 Телекоммуникационные технологии в экономических информационных системах
- •Раздел 2
- •Раздел 1
- •2.4. Практический блок
- •Лабораторный практикум (очная форма обучения)
- •Лабораторный практикум (очно-заочная форма обучения)
- •Лабораторный практикум (заочная форма обучения)
- •2.5. Временной график изучения дисциплины
- •2 .6. Рейтинговая система
- •3. Иформационные ресурсы дисциплины
- •3.1. Библиографический список
- •3.2. Опорный конспект в ведение
- •1. Экономическая информация и информационные системы
- •1 .1. Понятие об экономической информации
- •1.1.1. Виды экономической информации
- •Свойства экономической информации
- •1.1.3. Информация в системе управления
- •1.2. Информационные системы (ис). Основные понятия
- •1.2.1. Определение и свойства ис
- •1.2.2. Автоматизированные ис
- •Вопросы для самопроверки
- •1.3. Структура и состав ис
- •1.3.1. Структура и состав информационной системы
- •1.3.2. Информационное общество, его гуманитарные и правовые проблемы
- •1.3.3. Информатика и информатизация образования
- •1.3.4. Правовые, экономические, гуманитарные аспекты информатизации общества
- •Вопросы для самопроверки
- •1 .4. Тенденции развития ис
- •Вопросы для самопроверки
- •1.5. Классификация ис
- •1.6. Последовательность разработки ис
- •Структурный подход
- •2 . Технологии и методы обработки экономической информации
- •2 .1. Эволюция автоматизированных информационных технологий (аит)
- •В опросы для самопроверки
- •2.2. Классификация аит
- •В опросы для самопроверки
- •2.3. Автоматизированное рабочее место пользователя
- •Вопросы для самопроверки
- •2.4. Структурная и функциональная организация аис и аит
- •2.5. Интегрированные пакеты для офисов
- •В опросы для самопроверки
- •2.6. Интеллектуальные технологии и системы
- •2.6.1. Основные понятия
- •2.6.2. Особенности разработки эс
- •2.6.3. Терминология экспертных систем
- •2.6.4. Преимущества использования эс
- •2.6.5. Разделение обязанностей эс и человека
- •2.6.6. Организация эс
- •2.6.7. Представление знаний
- •Представление знаний с использованием правил
- •Представление знаний с использованием семантических сетей
- •Представление знаний с использованием фреймов
- •2.6.8. Сравнение эс и традиционных программ
- •2.6.9. Основные характеристики экспертных систем
- •2.6.10. Работы, выполняемые при создании экспертных систем
- •Метрология
- •2.6.11. Структура систем принятия решения (экспертных систем)
- •2.6.12. Разработка системы принятия решения об аттестации знаний абитуриента
- •Правила вывода:
- •2.6.12.4. Реализация системы принятия решений в табличном процессоре Excel
- •2.6.13. Разработка системы принятия решений о продаже акций предприятия
- •2.6.14. Разработка системы принятия решений о диагностике неисправностей телевизора
- •2.6.14.3. Реализация системы принятия решения в электронной таблице (эт)
- •В опросы для самопроверки
- •2.7. Информационно-аналитические ис
- •Вопросы для самопроверки
- •2 .8. Обработка и хранение информации в базах данных
- •2.8.1. Основные понятия
- •2.8.2. Модели данных
- •2.8.3. Структурные элементы реляционной базы данных
- •В опросы для самопроверки
- •3 . Телекоммуникационные технологии в экономических информационных системах (эис)
- •3.1. Классификация эис
- •5. Информационно-технологическая архитектура эис:
- •6. Специализация эис:
- •Вопросы для самопроверки
- •3 .2. Понятие корпоративных информационных систем (кис)
- •Поддержка стандартов управления:
- •В опросы для самопроверки
- •3 .3. Бизнес-моделирование и проектирование бизнес процессов в кис
- •Вопросы для самопроверки
- •3 .4. Интеграция предприятий с внешней средой
- •В опросы для самопроверки
- •3.5. Обеспечение качества информации, надежность и защищенность кис
- •3.5.1. Типовой состав подсистем кис
- •1. Финансы
- •2. Инжиниринг (Проектные работы)
- •3. Логистика
- •Материалы, сырье, комплектующие Готовая продукция
- •1) Модуль поставки
- •2) Модуль производства
- •3) Модуль техобслуживания и ремонта
- •4) Модуль управления качеством
- •5) Модуль продаж и послепродажного обслуживания
- •4. Персонал
- •5. Компоненты общего назначения
- •Вопросы для самопроверки
- •Заключение
- •3.3. Глоссарий
- •3.4. Методические указания к выполнению лабораторных работ
- •3.4.1. Общие указания
- •Методические указания к выполнению лабораторных работ с табличным процессором Excel
- •3 .4.3. Методические указания к выполнению лабораторных работ с субд Access Объекты Access. Основные понятия
- •Создание таблицы базы данных
- •Непосредственный ввод данных в таблицу
- •Работа 1. Формирование структуры таблицы
- •1. Цель работы
- •2. Основные теоретические положения
- •3. Порядок выполнения работы
- •Выполнение задания
- •4. Отчет по работе
- •Работа 2. Ввод и редактирование данных в режиме таблицы
- •1. Цель работы
- •2. Основные теоретические положения
- •3. Порядок выполнения работы
- •3.1. Выполнение задания 1
- •3.2. Выполнение задания 2
- •4. Отчет по работе
- •Работа 3. Разработка однотабличных пользовательских форм
- •1. Цель работы
- •2. Основные теоретические положения
- •3. Порядок выполнения работы
- •3.1. Выполнение задания 1
- •3.2. Выполнение задания 2
- •4. Отчет по работе
- •Работа 4. Вывод на печать таблиц и форм
- •1. Цель работы
- •2. Основные теоретические положения
- •3. Порядок выполнения работы
- •4. Отчет по работе
- •Работа 5. Разработка детального отчёта
- •1. Цель работы
- •1. Основные теоретические положения
- •3. Порядок выполнения работы
- •4. Отчет по работе
- •Работа 6. Команды поиска, фильтрации и сортировки
- •1. Цель работы
- •2. Основные теоретические положения
- •3. Порядок выполнения работы
- •3.1. Выполнение задания – Поиск.
- •3.2. Выполнение задания 2
- •3.3. Выполнение задания 3
- •4. Отчет по работе
- •Работа 7. Формирование запросов
- •1. Цель работы
- •2. Основные теоретические положения
- •3. Порядок выполнения работы
- •4. Отчет по работе
- •Работа 8. Разработка информационнологической модели и создание многотабличной базы данных
- •1. Цель работы
- •2. Основнье теоретические положения
- •3. Порядок выполнения работы
- •3.1. Выполнение задания 1
- •3.2. Выполнение задания 2
- •4. Отчет по работе
- •Работа 9. Установление связей между таблицами
- •1. Цель работы
- •2. Основные теоретические положения
- •3. Порядок выполнения работы
- •4. Отчет по работе
- •Работа 10. Разработка многотабличной пользовательской формы ввода данных
- •1. Цель работы
- •2. Основные теоретические положения
- •3. Порядок выполнения работы
- •4. Отчет по работе
- •Работа 11. Формирование запросов для многотабличной базы данных
- •1. Цель работы
- •2. Основные теоретические положения
- •3. Порядок выполнения работы
- •4. Отчет по работе
- •Работа 12. Создание запроса с вычисляемыми полями
- •1. Цель работы
- •2. Основнье теоретические положения
- •3. Порядок выполнения работы
- •4. Отчет по работе
- •Работа 13. Разработка многотабличной формы отчета вывода данных
- •1. Цель работы
- •2. Основнье теоретические положения
- •3. Порядок выполнения работы
- •4. Отчет по работе
- •Работа 14. Создание таблицы с использованием Импорта данных
- •1. Цель работы
- •2. Основные теоретические положения
- •Порядок выполнения работы
- •Отчет по работе
- •Работа 15. Создание таблицы при помощи Мастера
- •1. Цель работы
- •2. Основные теоретические положения
- •Порядок выполнения работы
- •3.1. Выполнение задания 1. Работа с Мастером таблиц
- •3.2. Выполнение задания 2. Редактирование таблицы в режиме Конструктора
- •3.3. Выполнение задания 3. Ввод данных в конструкцию
- •Работа 16. Создание структуры в режиме Конструктора
- •3.2. Выполнение задания 2. Заполнение таблицы принтеры данными
- •3.3. Выполнение задания 3. Создание таблицы компьютеры
- •Отчет по работе
- •Работа 17. Создание структуры Мониторы в режиме Таблицы
- •1. Цель работы
- •2. Основные теоретические положения
- •3. Порядок выполнения работы
- •3.1. Выполнение задания 1. Создание таблицы Мониторы в режиме Таблицы
- •3.2. Выполнение задания 2. Модификация таблицы в режиме Конструктора
- •3.3. Выполнение задания 3. Самостоятельная работа
- •Работа 18. Создание многотабличной бд оргтехника
- •4. Отчет по работе
- •Работа 19. Создание простых запросов для бд оргтехника
- •1. Цель работы
- •2. Основные теоретические положения
- •3. Порядок выполнения работы
- •3.1. Выполнение задания 1. Создание Простого запроса
- •3.2. Выполнение задания 2. Работа с созданной структурой в режиме Конструктора
- •3.3. Выполнение задания 3. Самостоятельная работа
- •Работа 20. Создание запроса в режиме Конструктора
- •3.1. Выполнение задания. Создание запроса
- •3.2. Самостоятельная работа
- •Работа 21. Создание Параметрического запроса
- •Работа 22. Создание запроса с Вычисляемыми полями для бд оргтехника
- •3.1. Выполнение задания. Ввод вычисляемых полей
- •Работа 23. Создание Перекрестного запроса
- •3.2. Выполнение задания 2. Самостоятельная работа
- •4. Отчет по работе
- •Работа 24. Создание форм для бд оргтехника
- •1. Цель работы
- •2. Основные теоретические положения
- •3. Порядок выполнения работы
- •3.1. Выполнеие задания 1.Создание Однотабличных форм (автоформы)
- •3.2. Выполнение задания 2. Доработка формы в режиме конструктора
- •Работа 25. Создание Отчета для бд оргтехника
- •3.1. Выполнение задания 1. Создание Автоотчета
- •4. Отчет по работе
- •Индивидуальные задания Вариант 1
- •Вариант 3
- •Вариант 4
- •Вариант 5
- •Вариант 6
- •Вариант 7
- •Вариант 8
- •Вариант 9
- •Вариант 0
- •4. Блок контроля освоения дисциплины
- •4.1. Блок тренировочных тестов Тренировочный тест № 1
- •Тренировочный тест № 2
- •Тренировочный тест № 3
- •4.2. Итоговый контроль (вопросы к экзамену)
- •Содержание
- •Раздел 1. Экономическая информация и информационные
- •Раздел 2. Технологии и методы обработки экономической
- •Раздел 3. Телекоммуникационные технологии в экономических
- •Л.В. Боброва, е.А. Рыбакова
- •191186, Санкт-Петербург, ул. Миллионная, д.5
Отчет по работе
Распечатка таблицы 6.
Работа 15. Создание таблицы при помощи Мастера
1. Цель работы
Создание таблицы при помощи Мастера, определение свойств полей таблиц, заполнение таблиц данными, редактирование таблицы.
2. Основные теоретические положения
Мастер таблиц автоматически создает таблицу по одному из шаблонов. Пользователю предлагается более 40 образцов таблиц, предназначенных для использования в различных целях. Каждая таблица шаблона содержит соответствующий набор полей, которые пользователь может выбрать. Включаемые в таблицу поля могут быть переименованы.
После создания таблицы Мастером можно доработать таблицу в режиме конструктора.
Порядок выполнения работы
Задание 1. Создать таблицу КЛИЕНТЫ с использованием Мастера таблиц.
Задание 2. Провести редактирование таблицы в режиме Конструктора.
Задание 3. Заполнить таблицу записями.
3.1. Выполнение задания 1. Работа с Мастером таблиц
3.1.1. Выполните команды в окне БД: Создать в открывшемся окне выберите Мастер таблиц ОК.
3.1.2. В окне Образцы таблиц выберите Клиенты.
3.1.3. В окне Образцы полей выберите поля: КодКлиента, НазваниеКомпании, Город, НомерТелефона и при помощи кнопки > перенесите их в Поля новой таблицы.
3.1.4. Переименуйте поля: НазваниеКомпании в Фирма, а НомерТелефона в Телефон Далее.
3.1.5. Задайте имя новой таблицы КЛИЕНТЫ.
3.1.6. Установите флажок в окне Самостоятельное определение ключа пользователем Далее.
3.1.7. Выберите поле из раскрывающегося списка КодКлиента.
3.1.8. Поставьте флажок в окне Числа, вводимые пользователем… Далее.
3.1.9. Пропустите диалог Связи Далее.
3.1.10. Установите флажок в Непосредственный ввод данных в таблицу Готово.
3.1.11. Закройте таблицу.
3.2. Выполнение задания 2. Редактирование таблицы в режиме Конструктора
3.2.1. Откройте таблицу КЛИЕНТЫ в режиме Конструктора (рис. 35).
Рис.
35
Рис.1
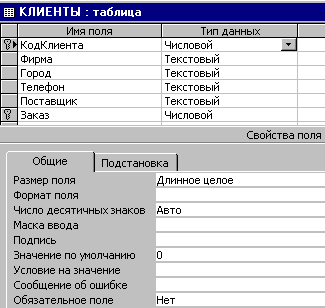
3.2.3. Добавление нового поля в конструкцию:
- в последней строке Имя поля добавьте поле Поставщик;
- определите Тип данных Текстовый;
- в нижней части окна под таблицей, в Свойства поля на вкладе Общие введите Размер поля – 15;
- в поле Подпись – введите Менеджер (при открытии таблицы вместо Поставщик в имени поля будет Менеджер);
- добавьте поле Заказ: Тип данных Число, Свойства поля Длинное целое;
- выделите строку Заказ с нажатой клавишей Ctrl и щелкните на панели инструментов на Ключевое поле. Теперь в конструкции два ключевых поля или составной ключ;
- закройте Конструктор и подтвердите сохранение изменений в таблице.
3.3. Выполнение задания 3. Ввод данных в конструкцию
3.3.1. Двойным щелчком мыши откройте таблицу КЛИЕНТЫ.
3.3.2. Заполните конструкцию данными, приведенными в табл. 7. Обратите внимание, что один Менеджер работает сразу с разными Фирмами и выполняет несколько одинаковых Заказов.
Таблица 7
КодКлиента |
Фирма |
Город |
Телефон |
Менеджер |
Заказ |
233 |
Мир |
Москва |
(095)-563-19-12 |
Иванов |
5 |
11 |
Супер |
Москва |
(095)-456-49-23 |
Иванов |
1 |
19 |
Плюс |
Псков |
(333)-15-88-66 |
Петров |
2 |
2 |
Свега |
С-Петербург |
(812)-272-15-98 |
Петров |
2 |
26 |
Кей |
Москва |
(095)-155-99-87 |
Родионов |
6 |
44 |
Центр |
Новгород |
(867)-56-45-15 |
Родионов |
4 |
100 |
ОК |
Рязань |
(788)-65-23-61 |
Сидоров |
3 |
18 |
Вега |
Казань |
(123)-58-96-32 |
Сидоров |
3 |
57 |
Техно |
Тула |
(783)-23-15-25 |
Сидоров |
7 |
31 |
Элекон |
С-Петербург |
(812)-234-55-66 |
Сидоров |
3 |
3.3.3. Закройте таблицу.
4. Отчет по работе
Распечатка таблицы 7.
