
- •Учебно-методический комплекс
- •00000000000000000000000000000000000000000000000000000000000000000000000000000000000000000000000000000000000000000000000000000001 . Информация о дисциплине
- •1.1. Предисловие
- •1.2. Содержание дисциплины и виды учебной работы
- •1.2.1. Содержание дисциплины по гос
- •1.2.2. Объем дисциплины и виды учебной работы
- •1.2.3. Перечень видов практических занятий и видов контроля
- •2. Рабочие учебные материалы
- •2.1. Рабочая программа (объем дисциплины 100 часов)
- •Раздел 1. Введение. Экономическая информация и информационные системы
- •(12 Часов)
- •Раздел 2. Технология и методы обработки экономической информации (76 часов )
- •Раздел 3. Телекоммуникационные технологии в экономических информационных системах (12 часов)
- •2.2. Тематический план дисциплины
- •2.2.1. Тематический план дисциплины для студентов очной формы обучения
- •2.2.2. Тематический план дисциплины для студентов очно-заочной формы обучения
- •2.2.3. Тематический план дисциплины для студентов заочной формы обучения
- •2.3. Структурно-логическая схема дисциплины «Информационные систем в экономике»
- •Информационные системы в экономике
- •Раздел 3 Телекоммуникационные технологии в экономических информационных системах
- •Раздел 2
- •Раздел 1
- •2.4. Практический блок
- •Лабораторный практикум (очная форма обучения)
- •Лабораторный практикум (очно-заочная форма обучения)
- •Лабораторный практикум (заочная форма обучения)
- •2.5. Временной график изучения дисциплины
- •2 .6. Рейтинговая система
- •3. Иформационные ресурсы дисциплины
- •3.1. Библиографический список
- •3.2. Опорный конспект в ведение
- •1. Экономическая информация и информационные системы
- •1 .1. Понятие об экономической информации
- •1.1.1. Виды экономической информации
- •Свойства экономической информации
- •1.1.3. Информация в системе управления
- •1.2. Информационные системы (ис). Основные понятия
- •1.2.1. Определение и свойства ис
- •1.2.2. Автоматизированные ис
- •Вопросы для самопроверки
- •1.3. Структура и состав ис
- •1.3.1. Структура и состав информационной системы
- •1.3.2. Информационное общество, его гуманитарные и правовые проблемы
- •1.3.3. Информатика и информатизация образования
- •1.3.4. Правовые, экономические, гуманитарные аспекты информатизации общества
- •Вопросы для самопроверки
- •1 .4. Тенденции развития ис
- •Вопросы для самопроверки
- •1.5. Классификация ис
- •1.6. Последовательность разработки ис
- •Структурный подход
- •2 . Технологии и методы обработки экономической информации
- •2 .1. Эволюция автоматизированных информационных технологий (аит)
- •В опросы для самопроверки
- •2.2. Классификация аит
- •В опросы для самопроверки
- •2.3. Автоматизированное рабочее место пользователя
- •Вопросы для самопроверки
- •2.4. Структурная и функциональная организация аис и аит
- •2.5. Интегрированные пакеты для офисов
- •В опросы для самопроверки
- •2.6. Интеллектуальные технологии и системы
- •2.6.1. Основные понятия
- •2.6.2. Особенности разработки эс
- •2.6.3. Терминология экспертных систем
- •2.6.4. Преимущества использования эс
- •2.6.5. Разделение обязанностей эс и человека
- •2.6.6. Организация эс
- •2.6.7. Представление знаний
- •Представление знаний с использованием правил
- •Представление знаний с использованием семантических сетей
- •Представление знаний с использованием фреймов
- •2.6.8. Сравнение эс и традиционных программ
- •2.6.9. Основные характеристики экспертных систем
- •2.6.10. Работы, выполняемые при создании экспертных систем
- •Метрология
- •2.6.11. Структура систем принятия решения (экспертных систем)
- •2.6.12. Разработка системы принятия решения об аттестации знаний абитуриента
- •Правила вывода:
- •2.6.12.4. Реализация системы принятия решений в табличном процессоре Excel
- •2.6.13. Разработка системы принятия решений о продаже акций предприятия
- •2.6.14. Разработка системы принятия решений о диагностике неисправностей телевизора
- •2.6.14.3. Реализация системы принятия решения в электронной таблице (эт)
- •В опросы для самопроверки
- •2.7. Информационно-аналитические ис
- •Вопросы для самопроверки
- •2 .8. Обработка и хранение информации в базах данных
- •2.8.1. Основные понятия
- •2.8.2. Модели данных
- •2.8.3. Структурные элементы реляционной базы данных
- •В опросы для самопроверки
- •3 . Телекоммуникационные технологии в экономических информационных системах (эис)
- •3.1. Классификация эис
- •5. Информационно-технологическая архитектура эис:
- •6. Специализация эис:
- •Вопросы для самопроверки
- •3 .2. Понятие корпоративных информационных систем (кис)
- •Поддержка стандартов управления:
- •В опросы для самопроверки
- •3 .3. Бизнес-моделирование и проектирование бизнес процессов в кис
- •Вопросы для самопроверки
- •3 .4. Интеграция предприятий с внешней средой
- •В опросы для самопроверки
- •3.5. Обеспечение качества информации, надежность и защищенность кис
- •3.5.1. Типовой состав подсистем кис
- •1. Финансы
- •2. Инжиниринг (Проектные работы)
- •3. Логистика
- •Материалы, сырье, комплектующие Готовая продукция
- •1) Модуль поставки
- •2) Модуль производства
- •3) Модуль техобслуживания и ремонта
- •4) Модуль управления качеством
- •5) Модуль продаж и послепродажного обслуживания
- •4. Персонал
- •5. Компоненты общего назначения
- •Вопросы для самопроверки
- •Заключение
- •3.3. Глоссарий
- •3.4. Методические указания к выполнению лабораторных работ
- •3.4.1. Общие указания
- •Методические указания к выполнению лабораторных работ с табличным процессором Excel
- •3 .4.3. Методические указания к выполнению лабораторных работ с субд Access Объекты Access. Основные понятия
- •Создание таблицы базы данных
- •Непосредственный ввод данных в таблицу
- •Работа 1. Формирование структуры таблицы
- •1. Цель работы
- •2. Основные теоретические положения
- •3. Порядок выполнения работы
- •Выполнение задания
- •4. Отчет по работе
- •Работа 2. Ввод и редактирование данных в режиме таблицы
- •1. Цель работы
- •2. Основные теоретические положения
- •3. Порядок выполнения работы
- •3.1. Выполнение задания 1
- •3.2. Выполнение задания 2
- •4. Отчет по работе
- •Работа 3. Разработка однотабличных пользовательских форм
- •1. Цель работы
- •2. Основные теоретические положения
- •3. Порядок выполнения работы
- •3.1. Выполнение задания 1
- •3.2. Выполнение задания 2
- •4. Отчет по работе
- •Работа 4. Вывод на печать таблиц и форм
- •1. Цель работы
- •2. Основные теоретические положения
- •3. Порядок выполнения работы
- •4. Отчет по работе
- •Работа 5. Разработка детального отчёта
- •1. Цель работы
- •1. Основные теоретические положения
- •3. Порядок выполнения работы
- •4. Отчет по работе
- •Работа 6. Команды поиска, фильтрации и сортировки
- •1. Цель работы
- •2. Основные теоретические положения
- •3. Порядок выполнения работы
- •3.1. Выполнение задания – Поиск.
- •3.2. Выполнение задания 2
- •3.3. Выполнение задания 3
- •4. Отчет по работе
- •Работа 7. Формирование запросов
- •1. Цель работы
- •2. Основные теоретические положения
- •3. Порядок выполнения работы
- •4. Отчет по работе
- •Работа 8. Разработка информационнологической модели и создание многотабличной базы данных
- •1. Цель работы
- •2. Основнье теоретические положения
- •3. Порядок выполнения работы
- •3.1. Выполнение задания 1
- •3.2. Выполнение задания 2
- •4. Отчет по работе
- •Работа 9. Установление связей между таблицами
- •1. Цель работы
- •2. Основные теоретические положения
- •3. Порядок выполнения работы
- •4. Отчет по работе
- •Работа 10. Разработка многотабличной пользовательской формы ввода данных
- •1. Цель работы
- •2. Основные теоретические положения
- •3. Порядок выполнения работы
- •4. Отчет по работе
- •Работа 11. Формирование запросов для многотабличной базы данных
- •1. Цель работы
- •2. Основные теоретические положения
- •3. Порядок выполнения работы
- •4. Отчет по работе
- •Работа 12. Создание запроса с вычисляемыми полями
- •1. Цель работы
- •2. Основнье теоретические положения
- •3. Порядок выполнения работы
- •4. Отчет по работе
- •Работа 13. Разработка многотабличной формы отчета вывода данных
- •1. Цель работы
- •2. Основнье теоретические положения
- •3. Порядок выполнения работы
- •4. Отчет по работе
- •Работа 14. Создание таблицы с использованием Импорта данных
- •1. Цель работы
- •2. Основные теоретические положения
- •Порядок выполнения работы
- •Отчет по работе
- •Работа 15. Создание таблицы при помощи Мастера
- •1. Цель работы
- •2. Основные теоретические положения
- •Порядок выполнения работы
- •3.1. Выполнение задания 1. Работа с Мастером таблиц
- •3.2. Выполнение задания 2. Редактирование таблицы в режиме Конструктора
- •3.3. Выполнение задания 3. Ввод данных в конструкцию
- •Работа 16. Создание структуры в режиме Конструктора
- •3.2. Выполнение задания 2. Заполнение таблицы принтеры данными
- •3.3. Выполнение задания 3. Создание таблицы компьютеры
- •Отчет по работе
- •Работа 17. Создание структуры Мониторы в режиме Таблицы
- •1. Цель работы
- •2. Основные теоретические положения
- •3. Порядок выполнения работы
- •3.1. Выполнение задания 1. Создание таблицы Мониторы в режиме Таблицы
- •3.2. Выполнение задания 2. Модификация таблицы в режиме Конструктора
- •3.3. Выполнение задания 3. Самостоятельная работа
- •Работа 18. Создание многотабличной бд оргтехника
- •4. Отчет по работе
- •Работа 19. Создание простых запросов для бд оргтехника
- •1. Цель работы
- •2. Основные теоретические положения
- •3. Порядок выполнения работы
- •3.1. Выполнение задания 1. Создание Простого запроса
- •3.2. Выполнение задания 2. Работа с созданной структурой в режиме Конструктора
- •3.3. Выполнение задания 3. Самостоятельная работа
- •Работа 20. Создание запроса в режиме Конструктора
- •3.1. Выполнение задания. Создание запроса
- •3.2. Самостоятельная работа
- •Работа 21. Создание Параметрического запроса
- •Работа 22. Создание запроса с Вычисляемыми полями для бд оргтехника
- •3.1. Выполнение задания. Ввод вычисляемых полей
- •Работа 23. Создание Перекрестного запроса
- •3.2. Выполнение задания 2. Самостоятельная работа
- •4. Отчет по работе
- •Работа 24. Создание форм для бд оргтехника
- •1. Цель работы
- •2. Основные теоретические положения
- •3. Порядок выполнения работы
- •3.1. Выполнеие задания 1.Создание Однотабличных форм (автоформы)
- •3.2. Выполнение задания 2. Доработка формы в режиме конструктора
- •Работа 25. Создание Отчета для бд оргтехника
- •3.1. Выполнение задания 1. Создание Автоотчета
- •4. Отчет по работе
- •Индивидуальные задания Вариант 1
- •Вариант 3
- •Вариант 4
- •Вариант 5
- •Вариант 6
- •Вариант 7
- •Вариант 8
- •Вариант 9
- •Вариант 0
- •4. Блок контроля освоения дисциплины
- •4.1. Блок тренировочных тестов Тренировочный тест № 1
- •Тренировочный тест № 2
- •Тренировочный тест № 3
- •4.2. Итоговый контроль (вопросы к экзамену)
- •Содержание
- •Раздел 1. Экономическая информация и информационные
- •Раздел 2. Технологии и методы обработки экономической
- •Раздел 3. Телекоммуникационные технологии в экономических
- •Л.В. Боброва, е.А. Рыбакова
- •191186, Санкт-Петербург, ул. Миллионная, д.5
3.2. Выполнение задания 2
3.2.1. Добавьте в таблицу запись в режиме Формы. Введите сведения о себе.
3.2.2. Познакомьтесь с возможностями перемещения в таблице, представ-ленной в виде формы (используйте для выполнения этих операций краткую справку пп. 2).

Рис. 10
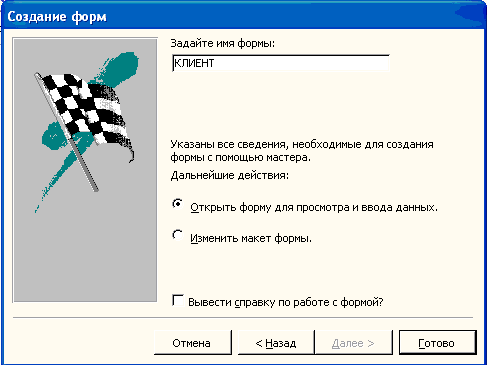
Рис. 11
3.2.3. Сохраните созданную форму, для этого:
- выполните команду ФАЙЛ – Сохранить;
- в диалоговом окне Сохранение формы в строке Задайте имя формы наберите имя Форма1;
- нажмите кнопку ОК.
3.2.4. Закройте таблицу, выбрав команду меню ФАЙЛ – Закрыть.
4. Отчет по работе
Распечатка формы.
Работа 4. Вывод на печать таблиц и форм
1. Цель работы
Освоение процедуры вывода данных.
2. Основные теоретические положения
Access выводит информацию из базы данных в виде отчета (распечатки содержимого базы данных). Все отчеты подразделяются на три категории:
Простая распечатка содержимого базы данных из режима таблицы или Формы;
Детальные отчеты – хорошо подготовленные отчеты, представленные в любом удобном для пользователя виде и включающие в себя ряд дополнительных элементов;
Специальные отчеты – позволяют подготавливать почтовые наклейки и формы писем.
Способ вывода на печать таблиц и форм удобен для построения быстрого чернового варианта отчета.
Преимущество таких отчетов – быстрота и простота их получения. Недостатком является вывод данных точно в таком же виде, в каком они содержатся в таблице или форме.
При выводе на печать данных из табличного режима с целью улучшения вида распечатки можно использовать следующие возможности изменения общего вида таблицы:
- уменьшить ширину некоторых столбцов таблицы;
- скрыть некоторые столбцы;
- поменять ориентацию страницы с Книжной на Альбомную.
При распечатке данных с использованием Формы Access выводит на странице столько записей, сколько на ней может поместиться. Возможен вариант, когда часть одной записи разместится в конце одной страницы, а другая – в конце следующей.
3. Порядок выполнения работы
Задание
Выведите на печать из режимов Таблицы и Формы содержимое таблицы КЛИЕНТ, созданной в предыдущих заданиях.
Выполнение задания
1. Откройте ранее созданную базу данных Банк, выполнив следующие действия:
- выполните команду ФАЙЛ – Открыть;
- в диалоговом окне Открытие базы данных выберите Банк;
- нажмите кнопку Открыть.
2. Откройте таблицу КЛИЕНТ в табличном режиме. Для этого:
- в окне база данных нажмите кнопку Таблица;
- в этом же окне нажмите кнопку Открыть.
В списке таблиц БД должна присутствовать и быть выделена только одна таблица КЛИЕНТ. Access переходит в табличный режим и открывает окно Таблица: КЛИЕНТ,
3.
Выведите данные таблицы КЛИЕНТ на
экран
из табличного режима, для чего необходимо
выбрать команду ФАЙЛ
–
Предварительный
просмотр
или кнопку
![]() (лупа).
Если вид выведенных на экран данных вас
не устраивает, используйте рекомендации
из краткой справки п. 2 и улучшите его.
(лупа).
Если вид выведенных на экран данных вас
не устраивает, используйте рекомендации
из краткой справки п. 2 и улучшите его.
4.
Для получения распечатки данных из
таблицы выполните команду меню ФАЙЛ
– Печать (кнопка
![]() ).
).
5. Закройте окно таблицы, используя кнопку системного меню в правом верхнем углу окна таблицы . На запрос Access о сохранении изменений в таблице ответьте отрицательно.
6. Откройте таблицу КЛИЕНТ в режиме Формы. Для этого:
- в окне базы данных щелкните по кнопке Форма;
- выберите ранее созданную форму Форма1;
- нажмите кнопку Открыть.
7. Выведите данные таблицы КЛИЕНТ на экран из режима Формы, для чего необходимо выбрать команду ФАЙЛ – Предварительный просмотр. Если вид выведенных на экран данных вас не устраивает, используйте рекомендации из краткой справки и улучшите его.
8. Распечатайте данные из режима Формы, для этого выполните команду меню ФАЙЛ – Печать.
9. Закройте базу данных, выбрав команду меню ФАЙЛ – Закрыть.
