
- •Тема 1. Інформаційні системи та їх роль в управлінні економічними об’єктами
- •2. Визначення поняття «інформаційна система».
- •Характеристика атрибутів
- •3. Основні принципи створення іс. Класифікація іс.
- •4. Характеристика складових частин.
- •Питання для самоконтролю
- •Рекомендована література
- •Практична робота № 1 «Налагодження словників»
- •Порядок виконання роботи :
- •Тема 2. Економічна інформація та засоби її формалізованого опису План теми
- •1. Поняття «економічна інформація».
- •2. Економічна інформація як предмет і продукт автоматизованої обробки.
- •3. Види та властивості економічної інформації.
- •Перелік і опис вихідних повідомлень
- •Перелік і опис вхідних повідомлень
- •Питання для самоконтролю
- •Рекомендована література
- •Практична робота № 2 Налагодження словника «Співробітники».
- •Порядок виконання роботи:
- •Тема 3. Поняття, склад, структура і загальна характеристика позамашинної бази підприємства План теми
- •1. Поняття « поза машинна інформаційна база ».
- •2. Склад інформаційного забезпечення асм.
- •3. Єдина система класифікації і кодування (єскк).
- •4. Нормативно-довідкові масиви.
- •5. Технологія використання електронного документообігу.
- •6. Поняття "інформаційне забезпечення" (із).
- •Питання для самоконтролю
- •Рекомендована література
- •Практична робота № 3 іс « Парус-Менеджмент і маркетинг ». Функціональні розділи « Клієнти та потенційні клієнти », « Маркетингові акції», « Маркетинг та збут » та « Журнал звертань »
- •1. Теоретичний матеріал
- •Порядок виконання роботи
- •Тема 4. Організація машинної інформаційної бази План теми
- •1. Поняття « машинна інформаційна база ».
- •2. Особливості розміщення інформації на машинних носіях.
- •3. Зміст внутрішньо машинного інформаційного забезпечення.
- •4. Зміст масивів даних і програмних масивів.
- •Питання для самоконтролю
- •Рекомендована література
- •Тема 5. Створення комп’ютерних технологій План теми
- •1. Поняття «технологічний процес обробки даних».
- •2. Обробка даних. Основні операції в умовах арм.
- •3. Метод верифікації.
- •Питання для самоконтролю
- •Рекомендована література
- •Практична робота № 5
- •Порядок виконання роботи
- •Тема 6. Режими роботи еом План теми
- •1. Пакетний режим.
- •2. Режим телеоброблення інформації.
- •3. Інтерактивний режим.
- •4. Режим реального часу.
- •5. Режим поділу часу.
- •Питання для самоконтролю
- •Рекомендована література
- •Практична робота № 6 Введення інформації у розділі «Журнал звертань»
- •Порядок виконання роботи
- •Тема 7. Створення і функціонування інформаційних систем План теми
- •1. Автоматизований банк даних (абд).
- •2. Схема формування і використання абд.
- •3. Компоненти абд.
- •4. Технологія створення інформаційних систем.
- •Питання для самоконтролю
- •Рекомендована література
- •Практична робота № 7 Введення інформації у розділ «Маркетингові акції»
- •Порядок виконання роботи
- •Тема 8. Технологічні засоби пошуку, збирання і нагромадження маркетингової інформації
- •1. Роль і значення інформації в управлінні маркетинговою діяльністю
- •2. Характеристика та форми відображення маркетингової інформації.
- •3. Класифікація маркетингової інформації.
- •Питання для самоконтролю
- •Рекомендована література
- •1.2. Загальні правила адміністрування
- •1.3. Перевірка і відновлення цілісності бази даних
- •1.4. Оновлення системи і перетворення бази даних
- •Порядок виконання роботи
- •Тема 9. Технологічні засоби підтримки прийняття маркетингових рішень План теми
- •1. Сучасні напрями використання інформаційних технологій.
- •2. Формування задач з управління маркетингом. Об’єктивна необхідність автоматизації процесів і функцій управління маркетингом.
- •3. Концепція маркетингової інформаційної системи
- •1. Підсистема внутрішньої звітності
- •2. Підсистема зовнішньої маркетингової інформації
- •3. Підсистема маркетингових досліджень
- •4. Підсистема аналізу маркетингової інформації
- •4. Організація маркетингових інформаційних систем. Головна мета функціонування міс.
- •5. Розробка і створення маркетингової інформаційної системи.
- •Питання для самоконтролю
- •Рекомендована література
- •Практична робота № 9 Реєстрація нових користувачів і груп користувачів.
- •Порядок виконання роботи
- •Тема 10. Інформаційно-аналітичні методи і моделі підтримки прийняття маркетингових рішень План теми
- •1. Основні способи використання інформаційних технологій.
- •2. Забезпечувальна та функціональна частини маркетингової інформаційної системи.
- •3. Технічне забезпечення маркетингової інформаційної системи.
- •4. Інформаційне забезпечення
- •Програмне забезпечення
- •Прикладне програмне забезпечення (ппз) спеціального призначення
- •Інтегровані пз
- •5. Інші забезпечення міс
- •Питання для самоконтролю
- •Рекомендована література
- •Практична робота № 10 «Права доступу»
- •Порядок виконання роботи
- •Тема 11. Організація маркетингових досліджень із використанням комп’ютерних технологій
- •1. Роль і місце електронних комунікацій у маркетингу
- •2. Методи комп’ютерної комунікації
- •3. Internet як інструмент для комунікацій.
- •4. Технологічні засоби підтримки прийняття маркетингових рішень.
- •5. Аналіз списків
- •Сортування списків.
- •Обчислення групових характеристик.
- •Питання для самоконтролю
- •Рекомендована література
- •Практична робота № 11 «Припинення роботи користувачів».
- •Порядок виконання роботи
- •Практична робота № 12 «Зміна назв полів в робочих формах».
- •Порядок виконання роботи
- •Тема 12. Інформаційні технології розв’язання задач маркетингу
- •2. Автоматизовані робочі місця як засіб автоматизації роботи маркетологів
- •3. Загальні принципи розроблення концепції дослідження
- •4. Загальні принципи розроблення проекту дослідження
- •5. Загальні принципи проведення дослідження та аналізу впливу його результатів на діяльність фірми
- •Питання для самоконтролю
- •Рекомендована література
- •Практична робота № 13 «Журнал доставки»
- •Порядок виконання роботи
- •Самостійна робота студента
Перелік і опис вхідних повідомлень
Назва |
Ідентифікатор |
Форма представлення |
Термін і частота використання |
Накладна |
НАК |
Документ |
Щодня |
Перелік та опис структурних одиниць інформації вхідних повідомлень подається у вигляді пояснювального тексту чи таблиці із зазначенням повної назви структурної одиниці, вимог до точності числового значення (в разі потреби), джерела інформації (документ, відеокадр, база даних і т. п.) та її ідентифікатора. Наприклад, кількість відпущених виробів з точністю до 1.0 шт. у документі «Накладна», ідентифікатор НАК. До самостійних одиниць належать розрахункові реквізити.
Питання для самоконтролю
Склад і зміст робіт при формуванні та аналізі вимог до ІС.
Склад робіт під час розробки концепції ІС.
Склад і зміст робіт при формуванні технічного завдання.
Основні вимоги до дослідника.
Склад документації, її призначення.
Методи дослідження предметної області.
Методи збирання інформації.
Методи та засоби аналізу зібраного матеріалу.
Пропозиції щодо вдосконалення ІС.
Методика дослідження ІС.
Склад і зміст робіт на стадії «Технічний проект».
Склад і зміст робіт на стадії «Робоча документація».
Склад документації на проектних стадіях.
Визначення структури ІС.
Рекомендована література
Галузинський Г. П., Гордієнко І. В. Сучасні технологічні засоби обробки інформації: Навч. посібник. — К.: КНЕУ, 1998.
Гаркавенко С. С. Маркетинг: Підручник. — К.: Лібра, 2002.
Голубков Е. П. Маркетинговые исследования: теория, методология и практика. — М.: Финпресс, 1998.
Горчаков А. А., Орлова И. В. Компьютерные экономико-математические модели: Учеб. пособие для вузов. — М.: Компьютер: ЮНИТИ, 1995.
Гужва В. М. Інформаційні системи і технології на підприємствах: Навч. посібник. — К.: КНЕУ, 2001.
ДСТУ 2874-94. Бази даних. Терміни та визначення. — К.: Держстандарт України, 1995. .
ДСТУ 2938-94. Системи оброблення інформації. Основні поняття. Терміни та визначення. — К.: Держстандарт України, 1995.
Практична робота № 2 Налагодження словника «Співробітники».
Мета роботи: « Ознайомитись з інформаційною системою «ПАРУС-Менеджмент і Маркетинг ». Налагодження словників »
Порядок виконання роботи:
Створіть такі розділи: Адміністрація, Відділ маркетингу, Обробка замовлень (з підрозділами Відділ поліграфії, Відділ сувенірів) (рис. 11).

Рис. 11 Діалогове вікно « Співробітник »
Відкрийте розділ Словники => Персони => Співробітники. Створіть в панелі каталогів потрібні розділи.
Перед тим, як приступити до реєстрації в базі персон (співробітників, відвідувачів, тих хто поступають на роботу), вам необхідно в розділі Журнал обліку робочого часу створити каталог структури. Відкрийте пункт головного меню Системи Облік => Журнал обліку робочого часу. Виконайте потрібні дії, потім, закрийте розділ. Верніться у словник «Співробітники».
У «Відділі поліграфії» зареєструйте:
- менеджерів Ільїна Сергія Костянтиновича і Кирову Олену Олексіївну;
- оператора Перову Ольгу Петрівну;
- друкаря Власова Данила Даниловича.
У розділі «Адміністрація» є такі підрозділи: Дирекція, Секретарі, Диспетчери.
Зареєструйте:
- диспетчерів Бондаренко Ірину Анатоліївну і Федорчук Марину Володимирівну;
- секретаря Костенко Лілію Павлівну;
- генерального директора Розанова Валерія Павловича.
У розділі «Відділ маркетингу» зареєструйте:
- менеджерів Павлова Юрія Олексійовича, Кудіна Костянтина Віталійовича, Ларіну Валентину Григорівну;
- керівника відділу Мороз Володимира Володимировича.
Подвійним натисканням кнопки миші активізуйте потрібний розділ у словнику «Співробітники» у лівій панелі каталогу. На панелі =Співробітники= виберіть з контекстного меню команду Додати. Заповніть форму =Співробітник: Додавання= (рис. 12,) потрібною інформацією про співробітників згідно завдання (особисті дані співробітників можна внести на свій розсуд):
Вкладка Основні дані
- Прізвище, Ім'я, По батькові — внесіть ПІБ співробітника;
- Мнемокод — коротке ім'я співробітника;
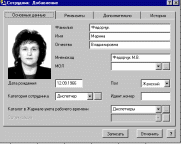
Рис.12. Діалогове вікно « Співробітник: Додавання »
- Дата народження, Стать, Ідент. номер — внесіть відповідну ін формацію у ці поля;
- Категорія — в це поле вноситься категорія співробітника (дирек тор, менеджер, диспетчер, начальник відділу і т. п.). Натисненням кнопки З відкривається вікно словника =Поняття розділу=, виберіть потрібну категорію співробітника і натисніть кнопку [Обрати]. Якщо потрібного поняття немає, створіть його, вибрав ши з контекстного меню команду Додати.
Каталог у Журналі обліку робочого часу — вказується розділ, в якому ведеться облік робочого часу співробітника, вибирається з розділу Журнал обліку робочого часу. Заповнення цього поля необхідне, якщо в компанії встановлена Електронна система допуску. При автоматичному заповненні розділу Журнал обліку робочого часу, система буде поміщати дані про співробітника в каталог, який користувач вкаже в цьому полі.
Вкладка Реквізити;
- Документ — у цьому полі вводиться вид документу, що підтверджує особистість співробітника. Натисненням кнопки …) відчиняється вікно словника =Поняття розділу=, виберіть потрібний вид документу (паспорт) і натисніть кнопку [Обрати]
- Номер, видан, дата видачі — заповніть реквізити документу;
- Адреса, телефон — внесіть адресу і телефон співробітника;
Настройка словників «Контактні особи» і «Потенційні працівники»
Створіть на свій розсуд розділи для відвідувачів і поступаючих на роботу і зареєструйте в них 3 та 4 чоловіка відповідно.
Відкрийте розділ Словники => Персони => Контактні особи (Потенційні працівники). Виконайте завдання, аналогічно попередньому.
Внесення інформації в розділ «Журнал обліку робочого часу».
Заведіть записи про робочий час таких співробітників:
- менеджер відділу поліграфії Ільїн Сергій прийшов в офіс 15.09.06 р. в 9.00, в 10.25 він поїхав до клієнта (ТОВ «Ромікс») відвезти замовлення на продукцію, повернувся в офіс в 14.15 і пішов додому в 18.10;
- оператор відділу поліграфії Ольга Перова прийшла в офіс 15.09.06 р. в 8.30 і пішла в 17.30.
- директор Розанов Валерій Павлович у відрядженні в Парижі у фірмі «Еліот Со» з 10.09.06 р. до 12.09.06 р. (робочий день з 9.00 до 18.00). У вікні =Журнал обліку робочого часу= у верхній панелі =3агрузка фахівців= виберіть з контекстного меню команду Додати.
У формі =Графіки: Додавання= (рис. 13), що з'явилася, заповнітьполя:
- Робочий день — поставте дату початку робіт (робочого дня, відрядження);
- Співробітник (Відвідувач) — поставте потрібну відмітку і натисненням кнопки …] виберіть із словника потрібного співробітника або відвідувача;
- Особлива позначка — вибирається з відповідного розділу словника =Поняття розділу= натисненням кнопки …. У якості особливої відмітки можна використовувати як «Відпрацьовано», «Не відпрацьовано» або, наприклад, для співробітника «Відпустка», «Відрядження» і т. п.; для відвідувача — «На навчання», «На консультацію», «Переговори» і т. п. Підрозділ словника можна доповнювати без виходу з активного вікна.
- Примітки — вносьте потрібні примітки на свій розсуд (напри клад, ціль відрядження).
Натисніть кнопку [Записати].
- Якщо співробітник знаходиться у відрядженні, то для того, щоб система правильно підрахувала кількість відпрацьованого часу, йому необхідно на кожний день відрядження зробити відповід ний запис в панелі Загрузка фахівців і відповідний запис у панелі Графік роботи, загальний час... з вказівкою змісту робіт на кожний день відрядження.
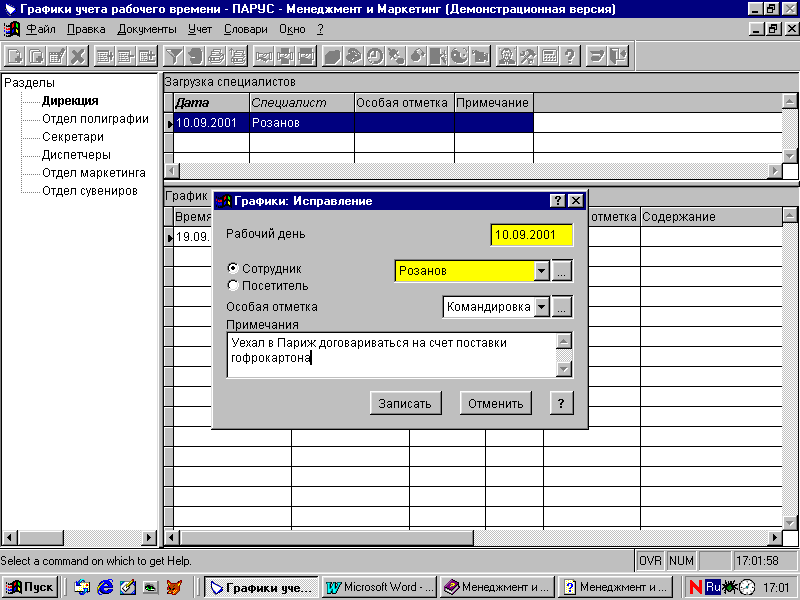
Рис. 13. Діалогове вікно « Графіки: Додавання»
Для створення декількох аналогічних записів у панелях скористайтеся командою контекстного меню Розмножити. Система відкриє форму з полями, заповненими аналогічно поточному запису, зробіть корегування даних (дата, примітка, зміст робіт та ін.) і натисніть клавішу Записати.
Дані про кількість і характеристику відпрацьованого часу вносяться в нижню панель =Графік роботи, загальний час...= Всі дані, які користувач вносить у цій панелі будуть відноситися до активного рядку верхньої панелі =3агрузка фахівців=, тобто до конкретного співробітника компанії. В нижній панелі виберіть з контекстного меню команду Додати. У формі рис. 14 заповніть поля:
- 3... По... - Проставте години початку і кінця певної ділянки роботи (в межах дати робочого дня, вказаного у верхній панелі);
- Офіс / Клієнт — використовується для реєстрації місця роботи співробітника у Офісі або в Кпієнта, поставте потрібну відмітку. Якщо співробітник проводив роботи на виїзді в клієнта, партнера і т. д., стає активним поле для внесення найменування клієнта. Натисненням кнопки … відкривається вікно =Організації= з розділу Клієнти та потенційні клієнти (розділ, в якому зберігаються дані про всіх контрагентів (потенційні клієнти, клієнти, парт нери, конкуренти і т. п.). У вікні =Організації= в панелі Каталоги створіть каталог Клієнти з поліграфії. В панелі =Організації= виберіть з контекстного меню команду Додати. З'явиться форма =Додавання=. В цій формі заповніть відповідні поля, щодо фірми ТОВ «Ромикс» та «Еліот Со»;
- У рамках зобов'язання — найменування зобов'язання, в рамках якого проводилися роботи (воно доступне, коли для конкретної організації вибрані типи зобов'язань у розділі Клієнти та потенційні клієнти);
- Вид робіт — поле призначено для введення виду виконуємих робіт (виготовлення листівок формату А4). Поле заповнюється на основі даних словника «Номенклатор товарів та послуг»;
-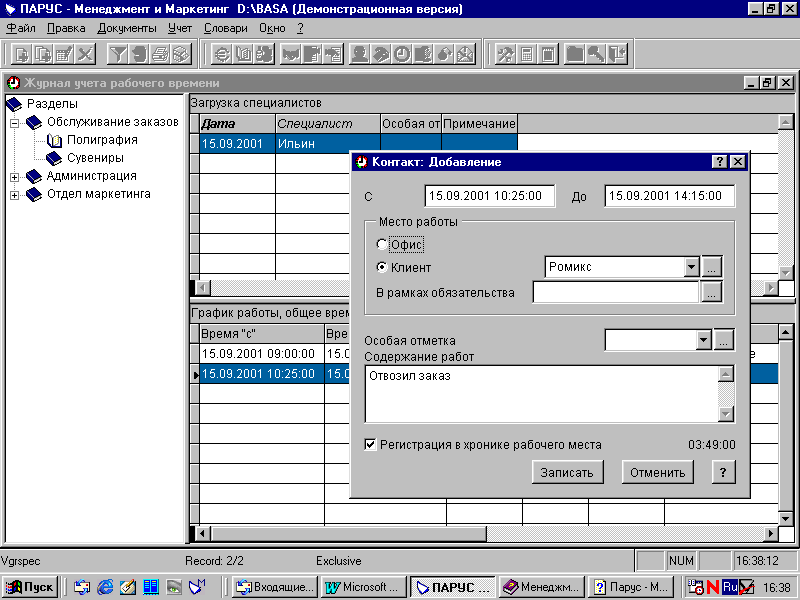 Особлива
позначка
— у даному випадку помітка відноситься
не до робочого дня, а до конкретної
роботи, проведеної протягом робочого
дня (праця
з документами, пращ у офісі, виїзд до
клієнта);
Особлива
позначка
— у даному випадку помітка відноситься
не до робочого дня, а до конкретної
роботи, проведеної протягом робочого
дня (праця
з документами, пращ у офісі, виїзд до
клієнта);
Рис. 14. Форма « Контакт: Додавання »
- Зміст робіт — вноситься інформація про зміст проведених робіт (виготовляв макет листівки формату А4, відвозив заказ клієнту, готував договір на виготовлення рекламної продукції, відвозив макет листівки на затвердження клієнту),
- Реєстрація у хроніці робочого місця — помітка ставиться для того, щоб контакт продублювався в хроніку робочого місця в розділі Клієнти та потенційні клієнти. Натисніть клавішу [Записати].
Ви працюєте з великою базою даних. Завдання: потрібно визначити, чим займався 12.09.06 співробітник на прізвище Розанов (в якому відділі він працює, Ви не знаєте).
1 Варіант
В лівій панелі, де знаходиться дерево каталогів, встановіть курсор на каталозі Розділи, правою кнопкою мишки викличте контекстне меню. Вибиріть команду Від поточної всі. При цьому в панелі Загрузка фахівців відображаються всі дані щодо всіх фахівців.
В панелі =3агрузка фахівців = натисніть правою кнопкою миші і викличте контекстне меню, виберіть команду Відібрати. Відкриється форма =Графіки: Умови відбору = (рис. 15).
В цій формі встановіть параметри відбору згідно завдання:
- В полі Період відбору встановіть потрібну дату (з 12.09.06 по 12.09.06);
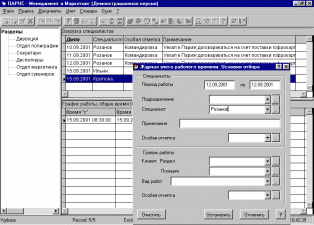
Рис. 15. Форма « Графіки: Умови відбору »
- В полі Фахівець введіть вручну мнемокод фахівця, або натисненням кнопки … відкрийте словник =Фахівці=, знайдіть потрібного співробітника і натисніть кнопку [Обрати]. В полі відобразиться мнемокод потрібного співробітника.
- Перевірте, щоб інші поля форми були вільні.
- Натисніть клавішу [Встановити]. Система видасть всі дані, які підходять заданим параметрам.
Якщо користувач хоче визначити, з якого підрозділу співробітник, натисніть комбінацію клавіш Shift+Backspace. При цьому в лівій панелі каталогу курсор відзначить підрозділ, до якого належить даний співробітник.
2 Варіант
Якщо користувач працює з дуже великою базою даних, подібне завдання краще виконати наступним чином.
Активізуйте подвійним натисканням клавіші миші будь-який з розділів в дереві каталогів, наприклад, Відділ поліграфії.
В панелі =3агрузка фахівців= виберіть з контекстного меню команду Відібрати, відкриється вікно відбору. Задайте потрібні параметри (згідно завдання) і натисніть клавішу [Встановити]. Система видасть дані з активного розділу каталогу, які задовольняють встановленим параметрам (якщо такі є). Якщо потрібні дані не знайдені, користувачу потрібно шукати ці дані в підрозділах всієї решти каталогу. Подвійним клацанням миші клацніть на корінці каталогу Розділи, який знаходиться в лівій панелі вікна. При цьому всі підрозділи каталогу згорнуться. Іатисніть комбінацію клавіш Ctrl+Enter. В панелі =3агрузка фахівців= система видасть інформацію, яку шукали.
Визначити, з якого підрозділу співробітник, можна також натиснувши комбінацію клавіш Shift+Backspace.
Завдання: Вам потрібно визначити чи був хтось у фірмі «Ромікс» 15.09.06, хто саме із співробітників був і з якою метою. Це завдання також можна виконати двома способами.
1 Варіант
В лівій панелі, де знаходиться дерево каталогів, встановіть курсор на корінці каталога Розділи, правою кнопкою мишки викличте контекстне меню. Вибиріть команду Від поточної всі. При цьому в панелі =3агрузка фахівців= відобразяться всі дані щодо всіх фахівців.
У панелі =3агрузка фахівців = натисніть правою кнопкою миші і викличте контекстне меню, виберіть команду Відібрати. Відкриється форма =Графіки: Умови відбору=. В цій формі встановіть параметри відбору згідно завдання:
- у полі Період роботи встановіть потрібну дату (з 15.09.06 по 15.09.06);
- у полі Клієнт: Позиція введіть власноруч мнемокод потрібної організації, або натисненням кнопки … відкрийте словник =Організації=, знайдіть потрібну організацію і натисніть кнопку [Обрати]. В полі відображається мнемокод організації. Перевірте, щоб інші поля форми були вільні.
Натисніть клавішу [Встановити]. Система видасть всі дані, які підходять заданим параметрам відбору. В панелі =3агрузка фахівців= відображується інформація про те, хто з фахівців відвідував цього дня цю організацію. В нижній панелі =Графік роботи: Загальний час= Ви побачите дані про те, о котрій годині фахівець був у клієнта і з якою метою він туди їздив.
2 Варіант
Якщо користувач працює з дуже великою базою даних, подібне завдання краще виконати таким чином:
Активізуйте подвійним натиском миші будь-який розділ у дереві каталогів, наприклад, Дирекція.
В панелі =3агрузка фахівців= виберіть з контекстного меню команду Відібрати, відкриється вікно відбору. Задайте потрібні параметри (згідно завдання) і натисніть клавішу [Встановити]. Система видасть дані з активного розділу каталогу, які задовольняють встановленим параметрам (якщо такі є). Якщо потрібні дані не знайдені, користувачу потрібно шукати ці дані в підрозділах всієї решти каталогу. Виконайте подвійне натиснення миші на каталозі Розділи, який знаходиться в лівій панелі вікна. При цьому всі підрозділи каталогу згорнуться. Натисніть комбінацію клавіш Ctrl+Enter. В панелі =3агрузка фахівців= система видасть вказану інформацію.
