
- •Глава 1 введение в компьютерную графику
- •1. Разновидности компьютерной графики
- •1.1. Двухмерная графика
- •1.2. Полиграфия
- •1.3. Мультимедиа
- •1.6. Сапр и деловая графика
- •1.7. Видеомонтаж
- •2. Основные понятия компьютерной графики
- •2.1. Пиксели, разрешение, размер изображения
- •2.2. Векторная и растровая графика
- •Преимущества векторной графики
- •Недостатки векторной графики
- •2.3. Типы изображений
- •Черно-белые штриховые изображения
- •Полутоновые изображения
- •Индексированный цвет
- •Полноцветные изображения
- •Сравнительная характеристика типов изображений
- •2.4. Цвет и его модели
- •Модель rgb
- •Модель cmyk
- •Модель l*a*b
- •Модель hsb
- •2.5. Форматы графических файлов
- •Методы сжатия
- •Формат bmp
- •Формат pcx
- •Формат gif
- •Формат tiff
- •Формат png
- •Формат psd
- •Формат jpeg
- •Формат wmf
- •Формат eps
- •Формат cdr
- •Формат pdf
- •Преобразование графических форматов
- •Глава 2
- •Основные сведения об Adobe Photoshop
- •2. Программные средства для работы с растровой графикой
- •3. Источники получения растровых изображений
- •4. Инструментальные средства растровых редакторов
- •5. Интерфейс Adobe Photoshop
- •6. Открытие файла и управление просмотром изображения
- •7. Панель инструментов
- •7.1. Инструменты выделения
- •7.2. Перетаскивание
- •7.3. Лассо
- •7.4. Инструмент «Волшебная палочка»
- •7.5. Кадрирование
- •7.6. Нарезка
- •7.7. Восстанавливающая кисть
- •7.8. Штампы
- •7.9. Кисти предыстории
- •7.10. Ластики
- •7.11. Заливки
- •7.12. Резкость и размытие
- •7.13. Инструменты работы с компонентами пути
- •7.14. Текст
- •7.15. Перья
- •7.16. Инструменты рисования графических примитивов
- •7.18. Пипетки и измерители
- •8. Главное меню
- •9. Палитры
- •10. Выделение областей изображения и работа с ними
- •10.1. Построение выделения правильной формы
- •10.2. Создание выделения неправильной формы
- •10.3. Быстрая маска
- •10.4. Создание выделений на основе контуров
- •11. Слои и работа с ними
- •12. Работа с текстом
- •13. Ретуширование фотографий
- •Глава 3
- •1. Основные сведения о CorelDraw
- •2. Рабочая среда и интерфейс пользователя
- •2.1. Главное окно CorelDraw
- •2.2. Панель инструментов
- •2.3. Панель свойств
- •2.4. Настройки программы
- •3. Создание и редактирование векторных объектов
- •3.1. Понятие объекта в CorelDraw
- •3.2. Графические примитивы
- •Рисование и редактирование прямоугольников
- •Рисование и редактирование эллипсов
- •Построение многоугольников и звезд
- •Рисование спиралей и сеток
- •Стандартные фигуры
- •3.3. Рисование линий
- •Линии и инструмент Freehand
- •Инструмент Polyline
- •Кривые Безье
- •3.4. Изменение геометрии объекта с помощью инструмента Shape
- •Типы узлов
- •Преобразование типов узлов
- •Изменение кривизны сегментов
- •Добавление и удаление узлов
- •3.5. Разделение объектов с помощью инструмента-ножа
- •3.6. Удаление части объекта с помощью инструмента-ластика
- •4. Работа с объектами
- •Выделение объектов
- •Управление масштабом просмотра объектов
- •Режимы просмотра документа
- •Копирование и дублирование объектов
- •5. Заливки и обводки
- •5.1. Простейшие обводки и заливки
- •5.2. Однородная заливка
- •5.3. Градиентная заливка
- •5.4 Заливка узором
- •5.5. Текстурная заливка
- •5.6. Дополнительные возможности заливки
- •5.7. Инструменты управления обводкой
- •Работа с текстом
- •6.1. Фигурный текст
- •6.2. Простой текст
- •6.3. Размещение текста вдоль кривой
- •Специальные эффекты
- •7.1. Имитация перспективы
- •7.2. Эффект перетекания
- •7.3. Эффект оконтуривания
- •7.4. Тени
- •7.5. Экструзия объектов
- •7.6. Художественные средства
- •Импорт растровой графики
- •Экспорт документа
- •Публикация документов в Интернете
- •Глава 4
- •1. Основные этаны создания полиграфической продукции
- •2. Основные установки и приемы работы в Adobe PageMaker
- •3.Основные приемы работы с текстом.
- •4. Работа с текстовыми блоками
- •5. Работа с многостраничной публикацией.
- •Литература
- •Оглавление
- •Глава 1 3
- •Глава 2 33
- •Глава 3 112
- •Глава 4 193
Импорт растровой графики
Чтобы импортировать растровое изображение в документ CorelDRAW, необходимо выполнить команду FILE/Import (Файл/Импорт), выбрать необходимый файл и решить вопрос, будет ли это изображение связанное или встроенное.
Примечание. В документе может храниться либо полная копия изображения (встроенное изображение), либо только его экранная копия (связанное изображение), а в самом документе иметься ссылка на импортированный файл.
Задать связывание или встраивание можно с помощью флажка Link Bitmap Externally (Связать с внешним файлом) в диалоговом окне Import (Импорт).
Если растровое изображение имеет высокое разрешение или большой размер, если таких изображений несколько, то целесообразнее сделать такое изображение связанным. Это позволит ускорить работу над документом, а также более оперативно в случае необходимости вносить изменения в импортированное изображение. Если изображение небольшое, то, скорее всего, вы его импортируете как встроенное. Это не слишком увеличит объем файла, мало повлияет на скорость работы с документом.
В случае связанных файлов важно внимательно следить за тем, чтобы эти файлы не были утеряны, переименованы либо перенесены в другие папки, так как пропустив этот момент, вы выведите на печать изображения с низким разрешением.
В CorelDRAW этот вопрос решается достаточно надежно. Выберите команду WINDOW/Dockers/Link Manager (Окно/Докер/Диспетчер связей). В открывшемся пристыковываемом окне перечислены файлы, связанные с данным документом. Если слева от имени файла стоит зеленая галочка, то связь с файлом не утеряна, все в порядке. Если файл переместили в другую папку, либо изменилось его имя, либо файл пропал, то рядом с именем файла вместо зеленой галочки будет красный крестик.
Чтобы проверить все связи для каждого файла, щелкните по кнопке Refresh the Entire List (Обновить весь список), расположенный в правом нижнем углу пристыковываемого окна.
Экспорт документа
По умолчанию при сохранении рисунка с помощью команды FILE/Save As (Файл/Сохранить как) создается файл векторного формата CDR – собственный формат CorelDRAW. Экспорт рисунка в другой в другой векторный формат можно выполнить с помощью стандартного диалогового окна Save As (Сохранить как), выбрав соответствующую желаемому формату альтернативу в списке Save as type (Тип файла). Однако более универсальным способом экспорта оказывается команда FILE/Export (Файл/Экспорт), дающая возможность сохранять рисунок как в векторных, так и в точечных форматах. Эта команда раскрывает на экране одноименное диалоговое окно, представленное на рис. 3.74.
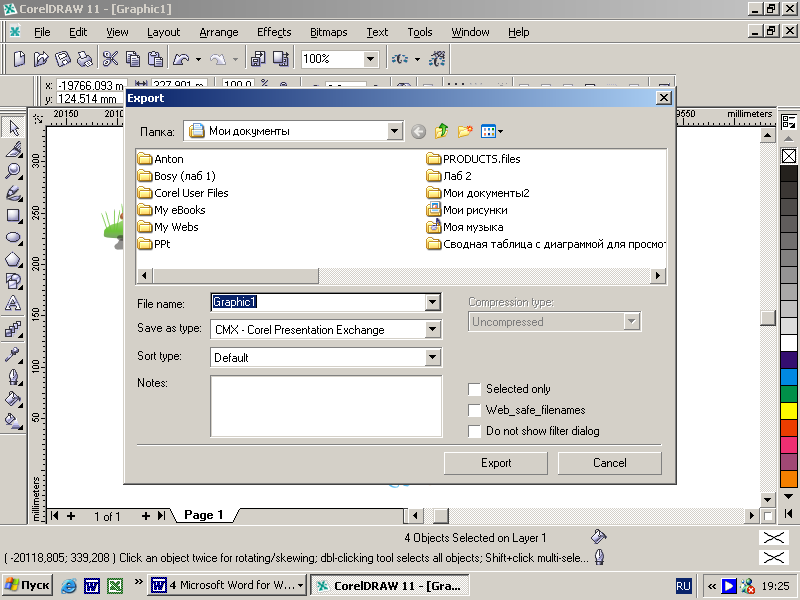
Рис. 3.74. Диалоговое окно Export (Экспорт)
Управляющие параметры экспортирования задаются с помощью следующих элементов управления этого диалогового окна:
Раскрывающийся список Files of type (Тип файла) позволяет выбрать формат векторного или точечного изображения, в который будет преобразован рисунок (или только выделенные объекты). Содержание этого списка определяется тем, какие фильтры для экспорта были выбраны в процессе установки CorelDRAW.
При установке флажка Selected only (Только выделенное) в файл экспортируются только выделенные объекты изображения, что позволяет сохранять отдельные фрагменты большого изображения, не создавая из них предварительных документов.
При установленном флажке Do not show filter dialog (He выводить окно фильтра) изображение будет экспортировано с параметрами, которые применялись при последнем экспорте, и диалог изменения параметров не появится. Если флажок Do not show filter dialog не установлен, вы будете иметь возможность изменения параметров преобразования вашего изображения в выбранный графический формат.
Для некоторых форматов, поддерживающих сжатие информации, можно установить вид сжатия в поле Compression type (Тип сжатия).
Если работу предполагается выводить на печать, чаще всего требуется точечный формат TIFF. По умолчанию в этом формате используется модель цвета CMYK, наиболее точно отвечающая техническим возможностям современных цветных принтеров. С глубиной цвета 32 бита. Для экспорта в этот формат не требуется указывать никаких дополнительных параметров.
Форматы точечной графики GIF (8 бит) и JPEG (24 бита), на сегодня являются основными способами представления графической информации в Интернете. Первый из них удобнее для представления изображений с большими областями одинакового цвета, второй – для сканированных фотографий.
Формат GIF позволяет создавать изображения с прозрачным фоном, определяя какой цвет будет считаться фоновым, и выводить изображения на экран в чересстрочном режиме.
Формат JPEG предусматривает управляемое сжатие и сглаживание изображения за счет некоторого снижения его качества.
При экспорте в тот и другой формат можно задавать дополнительные параметры, управляющие преобразованием. Для этого фильтры открывают на экране дополнительные диалоговые окна с областью предварительного просмотра, в которой влияние изменения управляющих параметров можно визуально изменить до выполнения экспорта.
