
- •Глава 1 введение в компьютерную графику
- •1. Разновидности компьютерной графики
- •1.1. Двухмерная графика
- •1.2. Полиграфия
- •1.3. Мультимедиа
- •1.6. Сапр и деловая графика
- •1.7. Видеомонтаж
- •2. Основные понятия компьютерной графики
- •2.1. Пиксели, разрешение, размер изображения
- •2.2. Векторная и растровая графика
- •Преимущества векторной графики
- •Недостатки векторной графики
- •2.3. Типы изображений
- •Черно-белые штриховые изображения
- •Полутоновые изображения
- •Индексированный цвет
- •Полноцветные изображения
- •Сравнительная характеристика типов изображений
- •2.4. Цвет и его модели
- •Модель rgb
- •Модель cmyk
- •Модель l*a*b
- •Модель hsb
- •2.5. Форматы графических файлов
- •Методы сжатия
- •Формат bmp
- •Формат pcx
- •Формат gif
- •Формат tiff
- •Формат png
- •Формат psd
- •Формат jpeg
- •Формат wmf
- •Формат eps
- •Формат cdr
- •Формат pdf
- •Преобразование графических форматов
- •Глава 2
- •Основные сведения об Adobe Photoshop
- •2. Программные средства для работы с растровой графикой
- •3. Источники получения растровых изображений
- •4. Инструментальные средства растровых редакторов
- •5. Интерфейс Adobe Photoshop
- •6. Открытие файла и управление просмотром изображения
- •7. Панель инструментов
- •7.1. Инструменты выделения
- •7.2. Перетаскивание
- •7.3. Лассо
- •7.4. Инструмент «Волшебная палочка»
- •7.5. Кадрирование
- •7.6. Нарезка
- •7.7. Восстанавливающая кисть
- •7.8. Штампы
- •7.9. Кисти предыстории
- •7.10. Ластики
- •7.11. Заливки
- •7.12. Резкость и размытие
- •7.13. Инструменты работы с компонентами пути
- •7.14. Текст
- •7.15. Перья
- •7.16. Инструменты рисования графических примитивов
- •7.18. Пипетки и измерители
- •8. Главное меню
- •9. Палитры
- •10. Выделение областей изображения и работа с ними
- •10.1. Построение выделения правильной формы
- •10.2. Создание выделения неправильной формы
- •10.3. Быстрая маска
- •10.4. Создание выделений на основе контуров
- •11. Слои и работа с ними
- •12. Работа с текстом
- •13. Ретуширование фотографий
- •Глава 3
- •1. Основные сведения о CorelDraw
- •2. Рабочая среда и интерфейс пользователя
- •2.1. Главное окно CorelDraw
- •2.2. Панель инструментов
- •2.3. Панель свойств
- •2.4. Настройки программы
- •3. Создание и редактирование векторных объектов
- •3.1. Понятие объекта в CorelDraw
- •3.2. Графические примитивы
- •Рисование и редактирование прямоугольников
- •Рисование и редактирование эллипсов
- •Построение многоугольников и звезд
- •Рисование спиралей и сеток
- •Стандартные фигуры
- •3.3. Рисование линий
- •Линии и инструмент Freehand
- •Инструмент Polyline
- •Кривые Безье
- •3.4. Изменение геометрии объекта с помощью инструмента Shape
- •Типы узлов
- •Преобразование типов узлов
- •Изменение кривизны сегментов
- •Добавление и удаление узлов
- •3.5. Разделение объектов с помощью инструмента-ножа
- •3.6. Удаление части объекта с помощью инструмента-ластика
- •4. Работа с объектами
- •Выделение объектов
- •Управление масштабом просмотра объектов
- •Режимы просмотра документа
- •Копирование и дублирование объектов
- •5. Заливки и обводки
- •5.1. Простейшие обводки и заливки
- •5.2. Однородная заливка
- •5.3. Градиентная заливка
- •5.4 Заливка узором
- •5.5. Текстурная заливка
- •5.6. Дополнительные возможности заливки
- •5.7. Инструменты управления обводкой
- •Работа с текстом
- •6.1. Фигурный текст
- •6.2. Простой текст
- •6.3. Размещение текста вдоль кривой
- •Специальные эффекты
- •7.1. Имитация перспективы
- •7.2. Эффект перетекания
- •7.3. Эффект оконтуривания
- •7.4. Тени
- •7.5. Экструзия объектов
- •7.6. Художественные средства
- •Импорт растровой графики
- •Экспорт документа
- •Публикация документов в Интернете
- •Глава 4
- •1. Основные этаны создания полиграфической продукции
- •2. Основные установки и приемы работы в Adobe PageMaker
- •3.Основные приемы работы с текстом.
- •4. Работа с текстовыми блоками
- •5. Работа с многостраничной публикацией.
- •Литература
- •Оглавление
- •Глава 1 3
- •Глава 2 33
- •Глава 3 112
- •Глава 4 193
Специальные эффекты
В каждом из графических редакторов имеется группа так называемых специальных графических эффектов, с помощью которых можно значительно повысить выразительность создаваемого изображения. CorelDRAW предоставляет в распоряжение пользователя одну из самых больших коллекций таких эффектов. Они позволяют изменять внешний вид объектов путем их искажения, добавления новых элементов или изменения взаимосвязи с иными окружающими объектами. Действиями специальных эффектов можно полностью управлять. Спецэффекты можно применять к большинству создаваемых в CorelDRAW объектов, а для некоторых классов – и к объектам, импортируемым из других программ. Каждый эффект разрешается копировать из одного объекта в другой и при необходимости удалять.
В CorelDRAW доступ к специальным эффектам реализуется путем выбора соответствующих инструментов на вспомогательной панели инструмента Interactive Blend (Перетекание) (рис.3.58) или вызовом одноименной команды из меню EFFECTS.
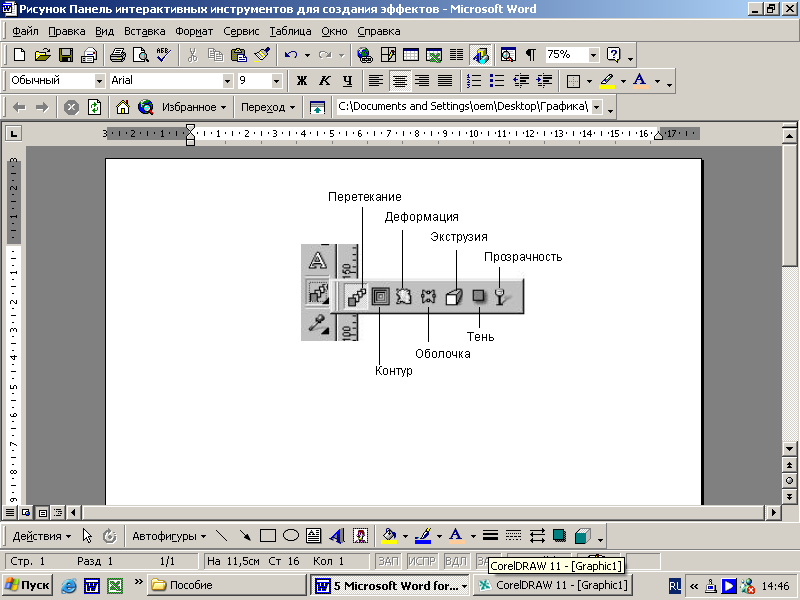
Рис. 3.58. Панель интерактивных инструментов для создания эффектов
В силу ограниченного объема данного учебного пособия мы ограничимся здесь обзором наиболее часто используемых эффектов, попутно рассмотрев при этом ряд примеров их практического использования.
7.1. Имитация перспективы
В терминологии CorelDRAW перспективой называется преобразование, искажающее форму объекта таким образом, чтобы имитировать одноточечную и двухточечную перспективу.
По своим результатам преобразование перспективы эквивалентно заключению объекта в четырехугольную огибающую с последующим перемещением ее узлов. Если нарушается параллельность пары противолежащих сторон огибающей, то продолжения первоначально параллельных отрезков будут пересекаться в точке, которая называется точкой схода. При нарушении параллельности обеих пар противолежащих сторон огибающей возникает две точки схода. Соответственно различают частные случаи перспективы: одноточечную и двухточечную. На рис. 3.59 представлен исходный объект (изображение здания) и тот же объект, подвергнутый преобразованиям одноточечной и двухточечной перспективы.
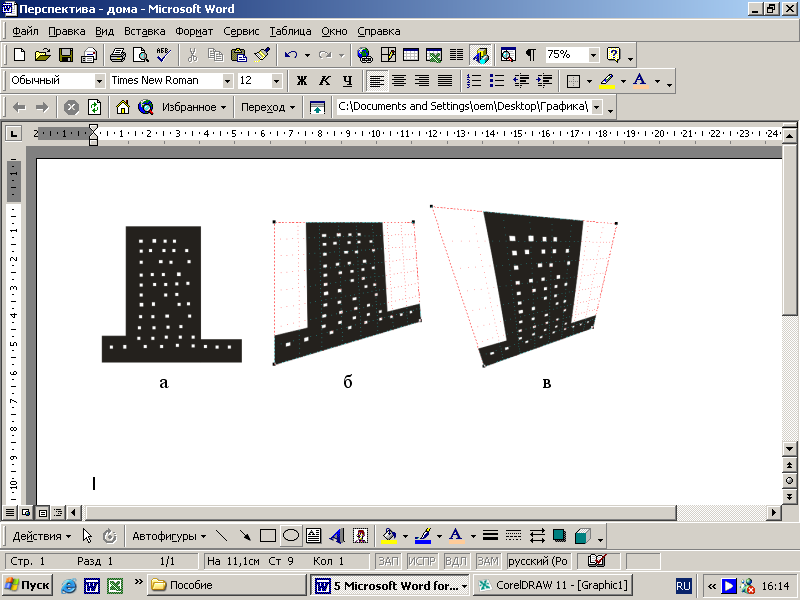
Рис. 3.59. Объект (а), одноточечная (б) и двухточечная (в)
перспектива
Добавление перспективы к объекту обратимо – после удаления перспективы объект восстанавливает свою исходную форму.
Процесс построения перспективы начинается с выделения объекта (группы) инструментом Pick (Указатель) и выбора команды EFFECTS/Add Perspective (Эффекты/Добавить перспективу). После выполнения команды поверх объекта появляется пунктирная сетка красного цвета с четырьмя узлами в углах. При смещении любого узла из исходного положения строится двухточечная перспектива. Если это смещение выполнить при нажатой клавише CTRL, что обеспечит смещение узла строго по горизонтали или вертикали, перспектива будет одноточечной. Если перетаскивать узел при одновременно нажатых клавишах CTRL и SHIFT, то узел, расположенный на той же стороне сетки, что и перемещаемый, будет синхронно смещаться на такое же расстояние в противоположном направлении.
Перспективу можно добавлять к любому отдельному объекту или группе объектов, в том числе – к блокам фигурного текста (см. рис. 3.60). Исключение составляют только рамки простого текста и импортированные точечные изображения.

Рис. 3.60. Добавление перспективы к блокам фигурного текста
Чтобы удалить преобразование перспективы, выделите инструментом Pick (Указатель) объект или группу, для которой было задано преобразование перспективы, и выберите команду EFFECTS/Clear Perspective (Эффекты/Удалить перспективу).
