
- •Глава 1 введение в компьютерную графику
- •1. Разновидности компьютерной графики
- •1.1. Двухмерная графика
- •1.2. Полиграфия
- •1.3. Мультимедиа
- •1.6. Сапр и деловая графика
- •1.7. Видеомонтаж
- •2. Основные понятия компьютерной графики
- •2.1. Пиксели, разрешение, размер изображения
- •2.2. Векторная и растровая графика
- •Преимущества векторной графики
- •Недостатки векторной графики
- •2.3. Типы изображений
- •Черно-белые штриховые изображения
- •Полутоновые изображения
- •Индексированный цвет
- •Полноцветные изображения
- •Сравнительная характеристика типов изображений
- •2.4. Цвет и его модели
- •Модель rgb
- •Модель cmyk
- •Модель l*a*b
- •Модель hsb
- •2.5. Форматы графических файлов
- •Методы сжатия
- •Формат bmp
- •Формат pcx
- •Формат gif
- •Формат tiff
- •Формат png
- •Формат psd
- •Формат jpeg
- •Формат wmf
- •Формат eps
- •Формат cdr
- •Формат pdf
- •Преобразование графических форматов
- •Глава 2
- •Основные сведения об Adobe Photoshop
- •2. Программные средства для работы с растровой графикой
- •3. Источники получения растровых изображений
- •4. Инструментальные средства растровых редакторов
- •5. Интерфейс Adobe Photoshop
- •6. Открытие файла и управление просмотром изображения
- •7. Панель инструментов
- •7.1. Инструменты выделения
- •7.2. Перетаскивание
- •7.3. Лассо
- •7.4. Инструмент «Волшебная палочка»
- •7.5. Кадрирование
- •7.6. Нарезка
- •7.7. Восстанавливающая кисть
- •7.8. Штампы
- •7.9. Кисти предыстории
- •7.10. Ластики
- •7.11. Заливки
- •7.12. Резкость и размытие
- •7.13. Инструменты работы с компонентами пути
- •7.14. Текст
- •7.15. Перья
- •7.16. Инструменты рисования графических примитивов
- •7.18. Пипетки и измерители
- •8. Главное меню
- •9. Палитры
- •10. Выделение областей изображения и работа с ними
- •10.1. Построение выделения правильной формы
- •10.2. Создание выделения неправильной формы
- •10.3. Быстрая маска
- •10.4. Создание выделений на основе контуров
- •11. Слои и работа с ними
- •12. Работа с текстом
- •13. Ретуширование фотографий
- •Глава 3
- •1. Основные сведения о CorelDraw
- •2. Рабочая среда и интерфейс пользователя
- •2.1. Главное окно CorelDraw
- •2.2. Панель инструментов
- •2.3. Панель свойств
- •2.4. Настройки программы
- •3. Создание и редактирование векторных объектов
- •3.1. Понятие объекта в CorelDraw
- •3.2. Графические примитивы
- •Рисование и редактирование прямоугольников
- •Рисование и редактирование эллипсов
- •Построение многоугольников и звезд
- •Рисование спиралей и сеток
- •Стандартные фигуры
- •3.3. Рисование линий
- •Линии и инструмент Freehand
- •Инструмент Polyline
- •Кривые Безье
- •3.4. Изменение геометрии объекта с помощью инструмента Shape
- •Типы узлов
- •Преобразование типов узлов
- •Изменение кривизны сегментов
- •Добавление и удаление узлов
- •3.5. Разделение объектов с помощью инструмента-ножа
- •3.6. Удаление части объекта с помощью инструмента-ластика
- •4. Работа с объектами
- •Выделение объектов
- •Управление масштабом просмотра объектов
- •Режимы просмотра документа
- •Копирование и дублирование объектов
- •5. Заливки и обводки
- •5.1. Простейшие обводки и заливки
- •5.2. Однородная заливка
- •5.3. Градиентная заливка
- •5.4 Заливка узором
- •5.5. Текстурная заливка
- •5.6. Дополнительные возможности заливки
- •5.7. Инструменты управления обводкой
- •Работа с текстом
- •6.1. Фигурный текст
- •6.2. Простой текст
- •6.3. Размещение текста вдоль кривой
- •Специальные эффекты
- •7.1. Имитация перспективы
- •7.2. Эффект перетекания
- •7.3. Эффект оконтуривания
- •7.4. Тени
- •7.5. Экструзия объектов
- •7.6. Художественные средства
- •Импорт растровой графики
- •Экспорт документа
- •Публикация документов в Интернете
- •Глава 4
- •1. Основные этаны создания полиграфической продукции
- •2. Основные установки и приемы работы в Adobe PageMaker
- •3.Основные приемы работы с текстом.
- •4. Работа с текстовыми блоками
- •5. Работа с многостраничной публикацией.
- •Литература
- •Оглавление
- •Глава 1 3
- •Глава 2 33
- •Глава 3 112
- •Глава 4 193
10.4. Создание выделений на основе контуров
Контуры, или пути (Paths) — основное средство программ векторной графики, в редакторе растровых изображений они имеют вспомогательное значение и используются для создания и хранения форм выделений областей, выделения линий, обрезки областей непрямоугольной формы при экспорте в программы верстки и при импорте рисунков из векторных программ. Для работы в точечной графике контуры очень удобны. Таким образом, Photoshop позволяет использовать преимущества векторной графики при обработке графики растровой.

Рис. 2.15. Результат слияния двух изображений
Контур описывается формулами и занимает мало места на диске. Контур является единым объектом», велики, возможности его трансформации (уменьшение, увеличение, повороты, перекосы) при сохранении качества.
Векторный контур — отличный способ создания кривых сложной формы с последующей прорисовкой их с помощью любых инструментов, имеющихся в программе Adobe Photoshop.
Контур — это линия, состоящая из последовательности сегментов, каждый из этих сегментов представляет собой т.н. кривую Безье и описывается четырьмя точками. Начальная и конечная точки — это узлы сегмента (Anchor Points). Две другие точки — направляющие (Direction Points), они определяют длину и положение направляющих линий (Direction Lines), которые, в свою очередь, влияют на степень кривизны сегмента. Направляющие линии всегда направлены по касательной к контуру.
Изменение формы пути осуществляется перемещением как узлов, так и связанных с ними направляющих линий.
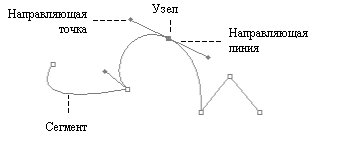
Рис. 2.16. Пример кривой Безье
Существуют два способа задания контуров:
на основе выделения;
рисованием вручную инструментом Перо (Pen).
В зависимости от типа изображения способ создания пути на основе выделения может быть самым простым и быстрым. Мы же рассмотрим обратную задачу: создание выделения на основе пути.
Инструменты для работы с контурами находятся на панели инструментов в группе Pen (Перо) и уже были кратко рассмотрены выше.
При помощи инструментов этой группы выделим яблоко на рис.2.17.

Рис. 2.17. Исходный рисунок для создания изображения
с помощью пера
Прежде всего, установим удобный масштаб изображения с помощью инструмента Zoom и сместим изображение с помощью линеек прокрутки или палитры Navigator так, чтобы на экране хорошо было видно яблоко.
На панели параметров инструментов должна быть нажата кнопка Paths (кнопка Shape Layers, наоборот, отжата).
Нажимаем инструмент Перо на панели инструментов, а затем — на верхней границе изображения яблока.
Вторая опорная точка формируется нажатием кнопки мыши и протягиванием курсора влево и вниз, например при этом формируется кривая Безье между первой и второй точкой, а курсор закрепляется у направляющей точки.
Двигая направляющую точку, формируем плавную кривую, очерчивающую границы яблока. Продолжаем обход контура до тех пор, пока не вернемся в начальную точку (рядом с инструментом появится маленький кружок). Замыкаем контур. В палитре Paths (Контуры) появляется контур под названием Work Path.
Дважды щелкнув мышью на миниатюре Work Path, вызовем окно диалога Save Path и сохраним на диске контур, задав его имя.
Результат можно подкорректировать в интерактивном режиме путем установки новых опорных точек, удалением и перемещением уже установленных опорных точек.
Полученный контур преобразуем в выделенную область. Для этого раскрываем меню палитры Paths (Контуры) и, нажав на треугольную кнопку в правой части палитры, выбираем команду Make Selection (Сделать выделение). Тот же результат можно получить, воспользовавшись контекстным меню.
Далее с помощью команд меню EDIT → Copy → Edit можно вставить изображение на любой фон. В том случае, если вставленное изображение не соответствует по размерам фону, можно подкорректировать его размеры с помощью команды контекстного меню Free Transform. Полученный результат представлен на рис. 2.18.

Рис. 2.18. Коллаж, созданный с использованием
инструмента Перо
