
- •Глава 1 введение в компьютерную графику
- •1. Разновидности компьютерной графики
- •1.1. Двухмерная графика
- •1.2. Полиграфия
- •1.3. Мультимедиа
- •1.6. Сапр и деловая графика
- •1.7. Видеомонтаж
- •2. Основные понятия компьютерной графики
- •2.1. Пиксели, разрешение, размер изображения
- •2.2. Векторная и растровая графика
- •Преимущества векторной графики
- •Недостатки векторной графики
- •2.3. Типы изображений
- •Черно-белые штриховые изображения
- •Полутоновые изображения
- •Индексированный цвет
- •Полноцветные изображения
- •Сравнительная характеристика типов изображений
- •2.4. Цвет и его модели
- •Модель rgb
- •Модель cmyk
- •Модель l*a*b
- •Модель hsb
- •2.5. Форматы графических файлов
- •Методы сжатия
- •Формат bmp
- •Формат pcx
- •Формат gif
- •Формат tiff
- •Формат png
- •Формат psd
- •Формат jpeg
- •Формат wmf
- •Формат eps
- •Формат cdr
- •Формат pdf
- •Преобразование графических форматов
- •Глава 2
- •Основные сведения об Adobe Photoshop
- •2. Программные средства для работы с растровой графикой
- •3. Источники получения растровых изображений
- •4. Инструментальные средства растровых редакторов
- •5. Интерфейс Adobe Photoshop
- •6. Открытие файла и управление просмотром изображения
- •7. Панель инструментов
- •7.1. Инструменты выделения
- •7.2. Перетаскивание
- •7.3. Лассо
- •7.4. Инструмент «Волшебная палочка»
- •7.5. Кадрирование
- •7.6. Нарезка
- •7.7. Восстанавливающая кисть
- •7.8. Штампы
- •7.9. Кисти предыстории
- •7.10. Ластики
- •7.11. Заливки
- •7.12. Резкость и размытие
- •7.13. Инструменты работы с компонентами пути
- •7.14. Текст
- •7.15. Перья
- •7.16. Инструменты рисования графических примитивов
- •7.18. Пипетки и измерители
- •8. Главное меню
- •9. Палитры
- •10. Выделение областей изображения и работа с ними
- •10.1. Построение выделения правильной формы
- •10.2. Создание выделения неправильной формы
- •10.3. Быстрая маска
- •10.4. Создание выделений на основе контуров
- •11. Слои и работа с ними
- •12. Работа с текстом
- •13. Ретуширование фотографий
- •Глава 3
- •1. Основные сведения о CorelDraw
- •2. Рабочая среда и интерфейс пользователя
- •2.1. Главное окно CorelDraw
- •2.2. Панель инструментов
- •2.3. Панель свойств
- •2.4. Настройки программы
- •3. Создание и редактирование векторных объектов
- •3.1. Понятие объекта в CorelDraw
- •3.2. Графические примитивы
- •Рисование и редактирование прямоугольников
- •Рисование и редактирование эллипсов
- •Построение многоугольников и звезд
- •Рисование спиралей и сеток
- •Стандартные фигуры
- •3.3. Рисование линий
- •Линии и инструмент Freehand
- •Инструмент Polyline
- •Кривые Безье
- •3.4. Изменение геометрии объекта с помощью инструмента Shape
- •Типы узлов
- •Преобразование типов узлов
- •Изменение кривизны сегментов
- •Добавление и удаление узлов
- •3.5. Разделение объектов с помощью инструмента-ножа
- •3.6. Удаление части объекта с помощью инструмента-ластика
- •4. Работа с объектами
- •Выделение объектов
- •Управление масштабом просмотра объектов
- •Режимы просмотра документа
- •Копирование и дублирование объектов
- •5. Заливки и обводки
- •5.1. Простейшие обводки и заливки
- •5.2. Однородная заливка
- •5.3. Градиентная заливка
- •5.4 Заливка узором
- •5.5. Текстурная заливка
- •5.6. Дополнительные возможности заливки
- •5.7. Инструменты управления обводкой
- •Работа с текстом
- •6.1. Фигурный текст
- •6.2. Простой текст
- •6.3. Размещение текста вдоль кривой
- •Специальные эффекты
- •7.1. Имитация перспективы
- •7.2. Эффект перетекания
- •7.3. Эффект оконтуривания
- •7.4. Тени
- •7.5. Экструзия объектов
- •7.6. Художественные средства
- •Импорт растровой графики
- •Экспорт документа
- •Публикация документов в Интернете
- •Глава 4
- •1. Основные этаны создания полиграфической продукции
- •2. Основные установки и приемы работы в Adobe PageMaker
- •3.Основные приемы работы с текстом.
- •4. Работа с текстовыми блоками
- •5. Работа с многостраничной публикацией.
- •Литература
- •Оглавление
- •Глава 1 3
- •Глава 2 33
- •Глава 3 112
- •Глава 4 193
6.2. Простой текст
Немного по-другому происходит работа с обычным текстом. Перед вводом обычного текста необходимо определить область, в которой он будет размещен:
Выберите инструмент Text (Текст) на панели инструментов.
Подведите указатель мыши к верхнему левому краю области, в которой вы хотите разместить текст, нажмите левую кнопку мыши, и, не отпуская ее, начните передвигать мышь. На экране появится пунктирная рамка, размеры которой меняются вместе с передвижениями мыши.
Подберите нужный размер пунктирной рамки и отпустите кнопку мыши. Рамка останется на экране, а в ее начале появится текстовый курсор. Выберите в списке шрифтов панели свойств шрифт Arial и установите его размер равный 24.
Нажмите кнопку Show\Hide Drop Cap (Вывести/Убрать буквицу) панели свойств для получения эффекта буквицы.
В раскрывающемся списке Horizontal Alignment (Горизонтальное выравнивание) нажмите кнопку Left для выравнивания текста по левому краю.
Введите несколько произвольных слов. Текст будет отформатирован выбранным способом (рис. 3.54).

Рис. 3.54. Обычный текст вместе с обрамляющей рамкой
Если для работы над изображением требуется простой текст большого объема, удобнее вводить его с помощью текстового процессора, а впоследствии импортировать в CorelDRAW, воспользовавшись кнопкой Import (Импортирование) диалогового окна Edit Text (Редактирование текста), либо через буфер обмена командами ПРАВКА/Копировать, EDIT/Paste (ПРАВКА /Вставить).
Если текст, содержащийся в рамке, отображается в ней не полностью, то индикатор, расположенный в середине нижней границы рамки, принимает вид прямоугольника со стрелкой, направленной вниз. После щелчка мышью на этом индикаторе указатель инструмента принимает форму листа с текстом, как бы «заряжаясь» текстом. Чтобы добавить в цепочку новую рамку, остается только перетащить указатель по ее диагонали (рис. 3.55).

Рис. 3.55. Вновь созданная рамка простого текста соединяется стрелкой со своей предшественницей в цепочке
6.3. Размещение текста вдоль кривой
Графический редактор CorelDRAW позволяет разместить фигурный текст по любой заданной кривой – прямой или кривой линии, прямоугольнику, эллипсу, звезде, многоугольнику, другой букве или текстовой строке. Разместить вдоль кривой можно только текст, состоящий из одной строки. Если вы попытаетесь разместить текст, состоящий из нескольких строк, все переводы строк будут удалены.
С помощью инструмента Ellipse создайте эллипс.
Выберите инструмент Text.
Подведите указатель мыши к верхней точке контура эллипса. При этом указатель изменит свой вид. Щелкните мышью, и над контуром эллипса появится текстовый курсор.
Выберите в списке шрифтов панели свойств шрифт Arial, или другой шрифт, поддерживающий русские буквы.
Введите несколько слов фигурного текста. Текст автоматически будет располагаться вдоль контура эллипса (рис. 3.56).
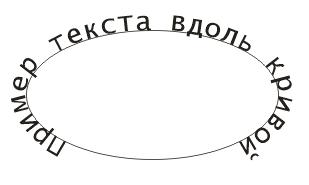
Рис. 3.56. Текст, размещенный вдоль эллипса
Если же вам надо разместить уже существующий текст вдоль кривой, то следует воспользоваться несколько иной методикой:
Нарисуйте произвольную кривую и создайте на свободном месте строку фигурного текста.
Выделите созданную кривую и фигурный текст с помощью инструмента Pick (Указатель).
Выберите команду меню TEXT/Fill Text to Path (Текст/Текст вдоль кривой). Текст будет расположен вдоль кривой, как и в предыдущем случае (рис. 3.57).
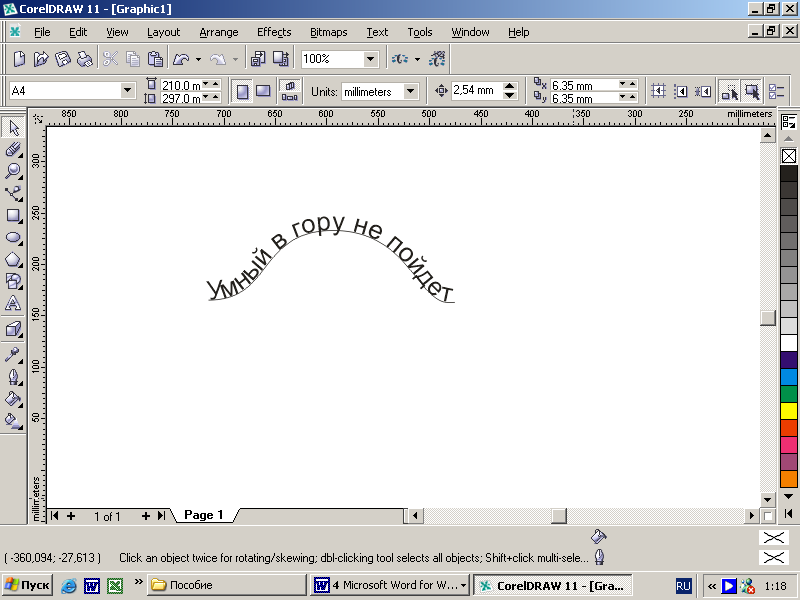
Рис. 3.57. Текст, размещенный вдоль кривой
Вне зависимости от способа размещения текста вдоль кривой, вы можете редактировать и форматировать его, как и любой другой текстовый объект. Также вы можете менять размещение текста относительно кривой с помощью элементов управления панели свойств.
