
- •Глава 1 введение в компьютерную графику
- •1. Разновидности компьютерной графики
- •1.1. Двухмерная графика
- •1.2. Полиграфия
- •1.3. Мультимедиа
- •1.6. Сапр и деловая графика
- •1.7. Видеомонтаж
- •2. Основные понятия компьютерной графики
- •2.1. Пиксели, разрешение, размер изображения
- •2.2. Векторная и растровая графика
- •Преимущества векторной графики
- •Недостатки векторной графики
- •2.3. Типы изображений
- •Черно-белые штриховые изображения
- •Полутоновые изображения
- •Индексированный цвет
- •Полноцветные изображения
- •Сравнительная характеристика типов изображений
- •2.4. Цвет и его модели
- •Модель rgb
- •Модель cmyk
- •Модель l*a*b
- •Модель hsb
- •2.5. Форматы графических файлов
- •Методы сжатия
- •Формат bmp
- •Формат pcx
- •Формат gif
- •Формат tiff
- •Формат png
- •Формат psd
- •Формат jpeg
- •Формат wmf
- •Формат eps
- •Формат cdr
- •Формат pdf
- •Преобразование графических форматов
- •Глава 2
- •Основные сведения об Adobe Photoshop
- •2. Программные средства для работы с растровой графикой
- •3. Источники получения растровых изображений
- •4. Инструментальные средства растровых редакторов
- •5. Интерфейс Adobe Photoshop
- •6. Открытие файла и управление просмотром изображения
- •7. Панель инструментов
- •7.1. Инструменты выделения
- •7.2. Перетаскивание
- •7.3. Лассо
- •7.4. Инструмент «Волшебная палочка»
- •7.5. Кадрирование
- •7.6. Нарезка
- •7.7. Восстанавливающая кисть
- •7.8. Штампы
- •7.9. Кисти предыстории
- •7.10. Ластики
- •7.11. Заливки
- •7.12. Резкость и размытие
- •7.13. Инструменты работы с компонентами пути
- •7.14. Текст
- •7.15. Перья
- •7.16. Инструменты рисования графических примитивов
- •7.18. Пипетки и измерители
- •8. Главное меню
- •9. Палитры
- •10. Выделение областей изображения и работа с ними
- •10.1. Построение выделения правильной формы
- •10.2. Создание выделения неправильной формы
- •10.3. Быстрая маска
- •10.4. Создание выделений на основе контуров
- •11. Слои и работа с ними
- •12. Работа с текстом
- •13. Ретуширование фотографий
- •Глава 3
- •1. Основные сведения о CorelDraw
- •2. Рабочая среда и интерфейс пользователя
- •2.1. Главное окно CorelDraw
- •2.2. Панель инструментов
- •2.3. Панель свойств
- •2.4. Настройки программы
- •3. Создание и редактирование векторных объектов
- •3.1. Понятие объекта в CorelDraw
- •3.2. Графические примитивы
- •Рисование и редактирование прямоугольников
- •Рисование и редактирование эллипсов
- •Построение многоугольников и звезд
- •Рисование спиралей и сеток
- •Стандартные фигуры
- •3.3. Рисование линий
- •Линии и инструмент Freehand
- •Инструмент Polyline
- •Кривые Безье
- •3.4. Изменение геометрии объекта с помощью инструмента Shape
- •Типы узлов
- •Преобразование типов узлов
- •Изменение кривизны сегментов
- •Добавление и удаление узлов
- •3.5. Разделение объектов с помощью инструмента-ножа
- •3.6. Удаление части объекта с помощью инструмента-ластика
- •4. Работа с объектами
- •Выделение объектов
- •Управление масштабом просмотра объектов
- •Режимы просмотра документа
- •Копирование и дублирование объектов
- •5. Заливки и обводки
- •5.1. Простейшие обводки и заливки
- •5.2. Однородная заливка
- •5.3. Градиентная заливка
- •5.4 Заливка узором
- •5.5. Текстурная заливка
- •5.6. Дополнительные возможности заливки
- •5.7. Инструменты управления обводкой
- •Работа с текстом
- •6.1. Фигурный текст
- •6.2. Простой текст
- •6.3. Размещение текста вдоль кривой
- •Специальные эффекты
- •7.1. Имитация перспективы
- •7.2. Эффект перетекания
- •7.3. Эффект оконтуривания
- •7.4. Тени
- •7.5. Экструзия объектов
- •7.6. Художественные средства
- •Импорт растровой графики
- •Экспорт документа
- •Публикация документов в Интернете
- •Глава 4
- •1. Основные этаны создания полиграфической продукции
- •2. Основные установки и приемы работы в Adobe PageMaker
- •3.Основные приемы работы с текстом.
- •4. Работа с текстовыми блоками
- •5. Работа с многостраничной публикацией.
- •Литература
- •Оглавление
- •Глава 1 3
- •Глава 2 33
- •Глава 3 112
- •Глава 4 193
5.7. Инструменты управления обводкой
Инструмент Outline (Обводка) находится на панели инструментов. Он является скорее пультом управления диалоговыми окнами. Выбрав его, вы увидите всплывающую панель (рис. 3.50).
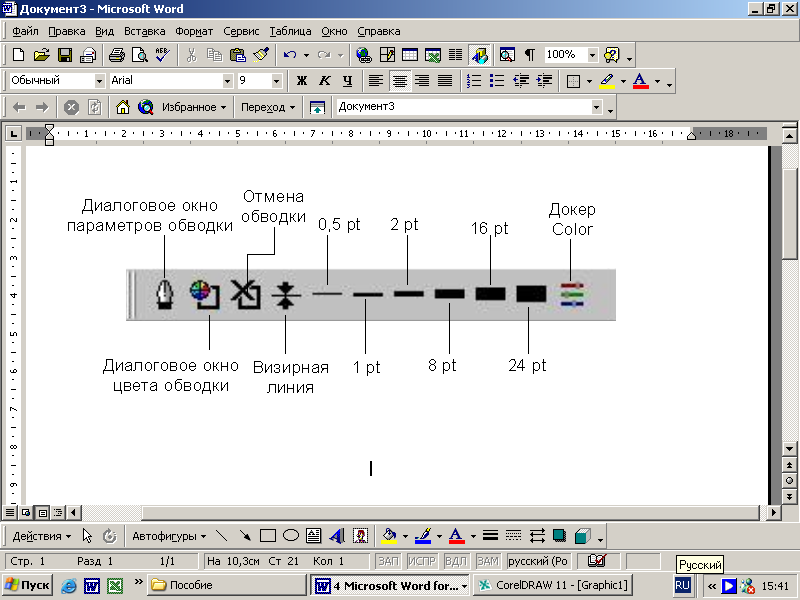
Рис. 3.50. Всплывающая панель инструмента Outline (Обводка)
На панели инструмента Outline представлены следующие кнопки:
Outline Pen Dialog (Диалоговое окно параметров обводки). Щелчок по этой кнопке раскрывает диалоговое окно Outline Pen (Параметры обводки), в котором содержатся все инструменты, управляющие параметрами обводки (рис. 3.51).
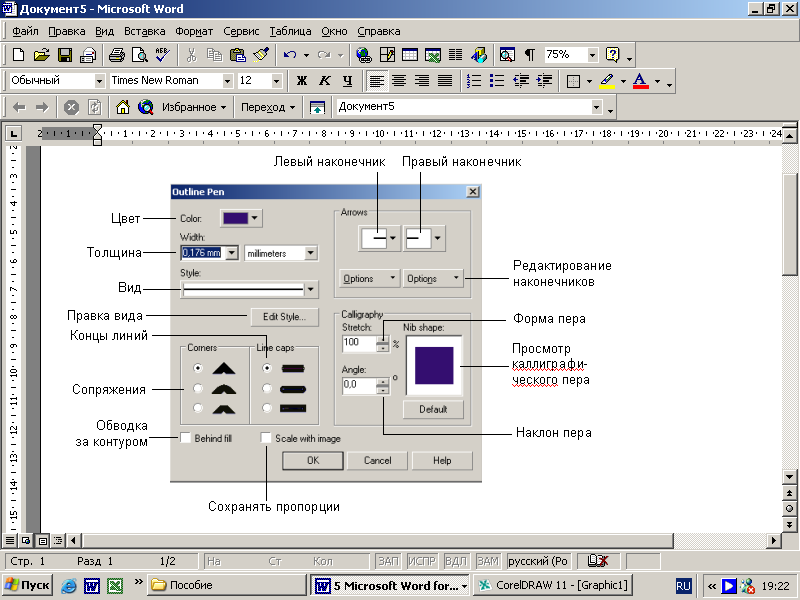
Рис. 3.51. Элементы диалогового окна Outline Pen
Outline Color Dialog (Диалоговое окно цвета обводки). Щелчок по этой кнопке раскрывает диалоговое окно Outline Color (Цвет обводки).
No Outline (Отмена обводки). Щелчок по этой кнопке отменяет обводку для выделенных объектов.
Hairline Outline (Визирная линия). Щелчок по этой кнопке изменяет толщину обводки на наименьшую из возможных.
Группа кнопок, устанавливающих толщину обводки, равной соответственно 0,5, 1, 2, 8, 16 и 24 пункта. При щелчке по любой из этих кнопок соответствующее значение назначается управляющему параметру толщины обводки выделенных объектов.
Color Docker (Пристыковываемое окно цвета). Щелчок по этой кнопке раскрывает соответствующий докер, с помощью элементов управления которого можно задать значения параметров цветовой модели для линий обводки выделенных объектов.
Некоторые элементы управления рассмотренного диалогового окна присутствуют также на панели свойств инструментов для построения линий (рис. 3.52).

Рис. 3.52. Элементы управления обводкой на панели свойств
Работа с текстом
В графическом редакторе CorelDRAW существует возможность работы с двумя разновидностями текстовых объектов: с фигурным (Artistic) и обычным (Paragraph) текстом. Фигурный текст представляет собой графический объект, с которым можно работать как с любым другим объектом CorelDRAW. Обычный же текст представляет собой массив текста в рамке, вставленный в рисунок. Вы можете менять границы рамки обычного текста или придавать ей замысловатую форму, но внутри текст будет располагаться точно так же, как и в любом текстовом редакторе, например, в Word.
Фигурный текст используется для ввода небольшого текста от одного символа до нескольких слов. Обычный текст предназначен для ввода больших объемов текстовой информации и часто используется при создании рекламных листовок.
6.1. Фигурный текст
Начнем знакомство с ввода фигурного текста:
Выберите инструмент Text (Текст) на панели инструментов. Его курсор – буква а с перекрестием.
Щелкните мышью в окне документа, и на месте щелчка появится мигающая вертикальная черта – текстовый курсор, который указывает, куда будет вставлен следующий символ при вводе с клавиатуры.
Выберите в списке шрифтов панели свойств шрифт Monotype Corsiva и установите его размер, равный 72. С помощью клавиатуры введите любой текст. Как только вы введете его, через несколько секунд вокруг текста появятся маркеры выделения, чтобы вы могли работать с текстом, как с любым другим объектом (рис. 3.53).

Рис. 3.53. Фигурный текст вместе с манипуляторами выделения
Фигурный текст обладает всеми возможностями форматирования текста, присущими хорошему текстовому редактору. Вы можете выбрать шрифт, установить его размер и начертание, задать выравнивание текста. Форматировать можно как отдельные символы, так и слова или предложения.
Проще всего выполнять форматирование с помощью панели свойств инструмента Text, которая при работе с текстом содержит кнопки форматирования. Дополнительные возможности по форматированию текста можно получить в диалоговом окне Format Text панели свойств. Возможности форматирования не отличаются от форматирования в текстовом редакторе.
Существует возможность располагать фигурный текст в несколько строк. Для перехода на следующую строку надо нажимать клавишу ENTER.
Как и в текстовом редакторе, выделять фрагменты и перемещать курсор можно с помощью мыши.
С фигурным текстом можно выполнять все те же действия, что и с другими графическими объектами.
