
- •Глава 1 введение в компьютерную графику
- •1. Разновидности компьютерной графики
- •1.1. Двухмерная графика
- •1.2. Полиграфия
- •1.3. Мультимедиа
- •1.6. Сапр и деловая графика
- •1.7. Видеомонтаж
- •2. Основные понятия компьютерной графики
- •2.1. Пиксели, разрешение, размер изображения
- •2.2. Векторная и растровая графика
- •Преимущества векторной графики
- •Недостатки векторной графики
- •2.3. Типы изображений
- •Черно-белые штриховые изображения
- •Полутоновые изображения
- •Индексированный цвет
- •Полноцветные изображения
- •Сравнительная характеристика типов изображений
- •2.4. Цвет и его модели
- •Модель rgb
- •Модель cmyk
- •Модель l*a*b
- •Модель hsb
- •2.5. Форматы графических файлов
- •Методы сжатия
- •Формат bmp
- •Формат pcx
- •Формат gif
- •Формат tiff
- •Формат png
- •Формат psd
- •Формат jpeg
- •Формат wmf
- •Формат eps
- •Формат cdr
- •Формат pdf
- •Преобразование графических форматов
- •Глава 2
- •Основные сведения об Adobe Photoshop
- •2. Программные средства для работы с растровой графикой
- •3. Источники получения растровых изображений
- •4. Инструментальные средства растровых редакторов
- •5. Интерфейс Adobe Photoshop
- •6. Открытие файла и управление просмотром изображения
- •7. Панель инструментов
- •7.1. Инструменты выделения
- •7.2. Перетаскивание
- •7.3. Лассо
- •7.4. Инструмент «Волшебная палочка»
- •7.5. Кадрирование
- •7.6. Нарезка
- •7.7. Восстанавливающая кисть
- •7.8. Штампы
- •7.9. Кисти предыстории
- •7.10. Ластики
- •7.11. Заливки
- •7.12. Резкость и размытие
- •7.13. Инструменты работы с компонентами пути
- •7.14. Текст
- •7.15. Перья
- •7.16. Инструменты рисования графических примитивов
- •7.18. Пипетки и измерители
- •8. Главное меню
- •9. Палитры
- •10. Выделение областей изображения и работа с ними
- •10.1. Построение выделения правильной формы
- •10.2. Создание выделения неправильной формы
- •10.3. Быстрая маска
- •10.4. Создание выделений на основе контуров
- •11. Слои и работа с ними
- •12. Работа с текстом
- •13. Ретуширование фотографий
- •Глава 3
- •1. Основные сведения о CorelDraw
- •2. Рабочая среда и интерфейс пользователя
- •2.1. Главное окно CorelDraw
- •2.2. Панель инструментов
- •2.3. Панель свойств
- •2.4. Настройки программы
- •3. Создание и редактирование векторных объектов
- •3.1. Понятие объекта в CorelDraw
- •3.2. Графические примитивы
- •Рисование и редактирование прямоугольников
- •Рисование и редактирование эллипсов
- •Построение многоугольников и звезд
- •Рисование спиралей и сеток
- •Стандартные фигуры
- •3.3. Рисование линий
- •Линии и инструмент Freehand
- •Инструмент Polyline
- •Кривые Безье
- •3.4. Изменение геометрии объекта с помощью инструмента Shape
- •Типы узлов
- •Преобразование типов узлов
- •Изменение кривизны сегментов
- •Добавление и удаление узлов
- •3.5. Разделение объектов с помощью инструмента-ножа
- •3.6. Удаление части объекта с помощью инструмента-ластика
- •4. Работа с объектами
- •Выделение объектов
- •Управление масштабом просмотра объектов
- •Режимы просмотра документа
- •Копирование и дублирование объектов
- •5. Заливки и обводки
- •5.1. Простейшие обводки и заливки
- •5.2. Однородная заливка
- •5.3. Градиентная заливка
- •5.4 Заливка узором
- •5.5. Текстурная заливка
- •5.6. Дополнительные возможности заливки
- •5.7. Инструменты управления обводкой
- •Работа с текстом
- •6.1. Фигурный текст
- •6.2. Простой текст
- •6.3. Размещение текста вдоль кривой
- •Специальные эффекты
- •7.1. Имитация перспективы
- •7.2. Эффект перетекания
- •7.3. Эффект оконтуривания
- •7.4. Тени
- •7.5. Экструзия объектов
- •7.6. Художественные средства
- •Импорт растровой графики
- •Экспорт документа
- •Публикация документов в Интернете
- •Глава 4
- •1. Основные этаны создания полиграфической продукции
- •2. Основные установки и приемы работы в Adobe PageMaker
- •3.Основные приемы работы с текстом.
- •4. Работа с текстовыми блоками
- •5. Работа с многостраничной публикацией.
- •Литература
- •Оглавление
- •Глава 1 3
- •Глава 2 33
- •Глава 3 112
- •Глава 4 193
7.4. Тени
Эффект тени часто используется при создании реалистичных композиций и для выделения объектов на цветном фоне. Особенно любят и широко применяют этот эффект Web-дизайнеры.
Тени могут отбрасывать практически все объекты CorelDRAW. Исключение составляют только составные объекты (пошаговые переходы, суперлинии, тела экструзии и др.) и другие падающие тени.
На процесс построения тени влияют несколько режимов и управляющих параметров. Их значения можно менять путем перетаскивания мышью элементов управляющей схемы тени или с помощью элементов управления панели свойств инструмента Interactive Drop Shadow (Интерактивная тень).
Чтобы построить объект, создающий эффект тени, требуется следующая процедура.
Выберите в панели интерактивных инструментов инструмент Interactive Drop Shadow (Интерактивная тень).
Выберите тип перспективы для построения тени (рис. 3.64), установив указатель инструмента на следующую точку объекта:

Рис. 3.64. Типы перспективы при построении тени: плоская (а), снизу (б), сверху (в), слева (г), справа (д)
в середину рамки, если требуется тип перспективы Flat (Плоская);
на нижний средний маркер рамки выделения, если требуется тип перспективы Bottom (Снизу);
на верхний средний маркер рамки выделения, если требуется тип перспективы Top (Сверху);
на левый средний маркер рамки выделения, если требуется тип перспективы Left (Слева);
на правый средний маркер рамки выделения, если требуется тип перспективы Right (Справа);
Нажав кнопку мыши, перетащите ее указатель в направлении распространения воображаемых световых лучей, формирующих тень, отбрасываемую объектом.
Внимание. Если управляющий объект тени не имеет заливки, построенную тень будет невозможно увидеть.
После того, как тень построена или после выделения управляющего объекта инструментом Interactive Drop Shadow (Интерактивная тень) становится видна управляющая схема эффекта (см. рис. 3.64, а). Центр эффекта обозначается белым квадратом. Его перетаскивание позволяет менять тип перспективы тени.
На противоположном от центра конце оси управляющей схемы расположен квадрат с цветной заливкой. Перетаскивая на этот квадрат образцы цвета с экранной палитры, можно менять цвет тени.
Положение ползунка на линии управляющей схемы определяет плотность тени. Эта характеристика измеряется в процентах и по умолчанию равна 50%. Чем дальше ползунок от центра эффекта, тем выше насыщенность оттенка и тем плотнее тень.
На этом возможности модификации внешнего вида тени путем настройки управляющей схемы исчерпываются. Более точная настройка выполняется с помощью элементов управления панели свойств инструмента Interactive Drop Shadow (Интерактивная тень).
7.5. Экструзия объектов
Эффект экструзии служит для придания иллюзии объема плоским объектам. При экструзии программа считает исходный объект имеющим толщину и достраивает боковые грани (тела экструзии) в изометрической или перспективной проекции. Если объекту придается перспективная экструзия, он может быть повернут в любом из трех измерений; кроме того произвольно задается точка схода перспективы. Для экструзии любого типа можно задавать толщину и цвет тела экструзии, освещение и фаски.
С помощью инструмента Rectangle Tool (Прямоугольник) нарисуйте прямоугольник. Закрасьте его одним из оттенков серого цвета.
На панели интерактивных инструментов выберите инструмент Interactive Extrude (Экструзия) и проведите им по прямоугольнику в том направлении, в каком вы хотите придать ему глубину (объем). При желании подкорректируйте глубину путем перемещения точки схода, имеющей форму косого крестика (рис. 3.65).
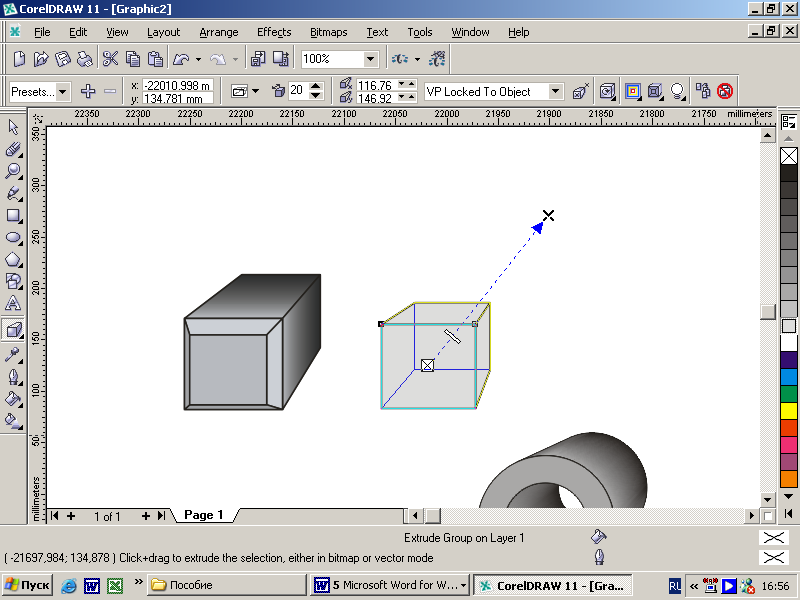
Рис. 3.65. Построение базового тела экструзии
Теперь необходимо подчеркнуть объемность нашего объекта с помощью его освещения. Это можно сделать путем подключения от одного до трех источников освещения.
Нажмите на панели свойств инструмента Interactive Extrude (Экструзия) кнопку Lighting (Освещение) и установите в ее вспомогательном окне источники света для освещенности нашего объекта (нажмите на одном из трех источников и перетащите в соответствующую позицию на параллелепипеде). Нами выбрано два источника света (см. рис. 3.66), причем интенсивность света Light Source Intensity Установлена для первого равной 100, а для второго равной 40.
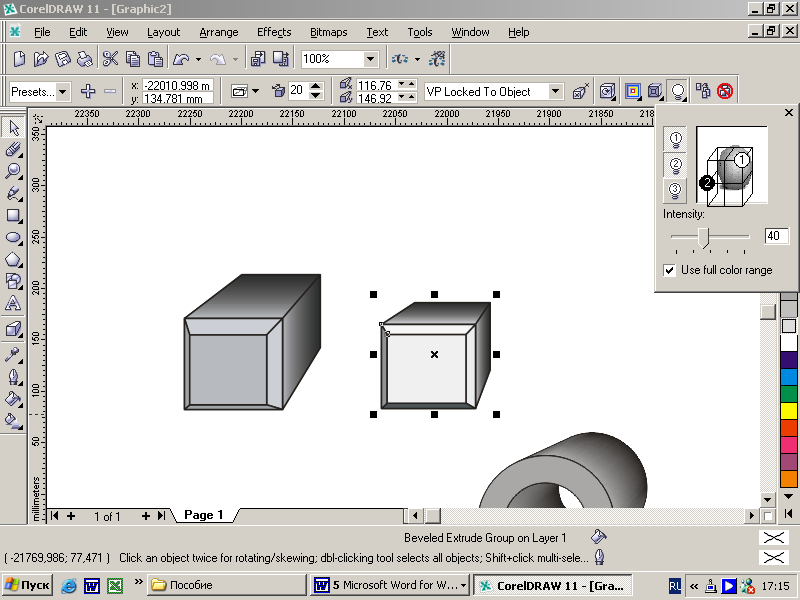
Рис. 3.66. Вспомогательное окно с элементами управления
освещенностью
Теперь усилим иллюзию нашего объекта за счет применения фасок. Для этого нажмите на панели свойств инструмента Interactive Extrude (Экструзия) кнопку Bevels (Фаски) и установите во вспомогательном окне настройки параметров этого инструмента значение угла 45º и глубины скоса 8 мм (см. рис. 3.67).
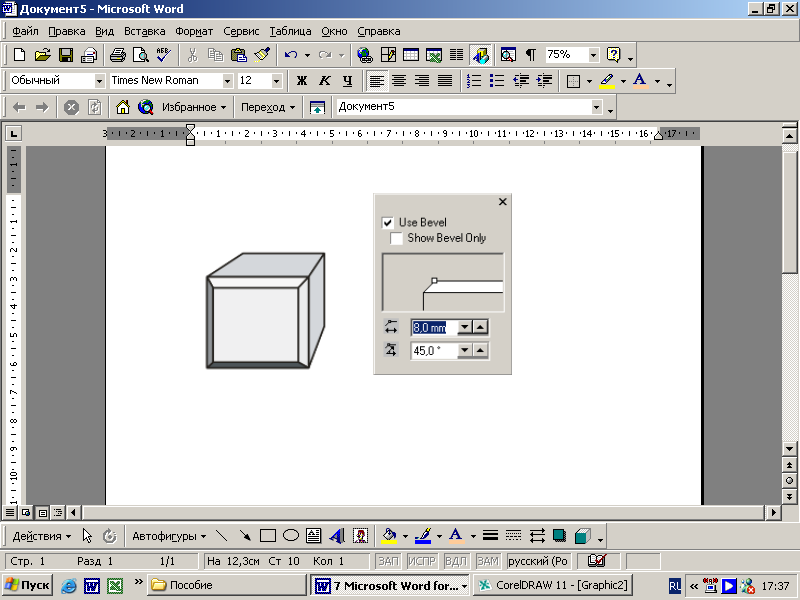
Рис. 3.67. Добавление фаски к ранее созданному базовому телу экструзии
Применим к нашему объекту градиентную заливку. Для этого нажмите на панели свойств кнопку Color (Цвет), а на ее раскрывающейся панели – кнопку Use Color Shading (Использовать градиентную заливку). Для цвета фаски Bevel Color выберите цвет 10% Black (рис. 3.68).

Рис. 3.68. Градиентная заливка боковых поверхностей тела экструзии
Для выполнения вращения тела экструзии щелкните мышью на маркере управляющей схемы тела экструзии, имеющем форму перечеркнутого квадрата. В режиме интерактивного вращения к управляющей схеме добавляется новый элемент – охватывающее ее центр штриховое кольцо с треугольными выступами (рис. 3.69, а). Когда указатель инструмента находится внутри штрихового кольца, он приобретает форму двух кольцевых стрелок. Перетаскивая такой указатель можно разворачивать тело экструзии (рис. 3.69, а, б).
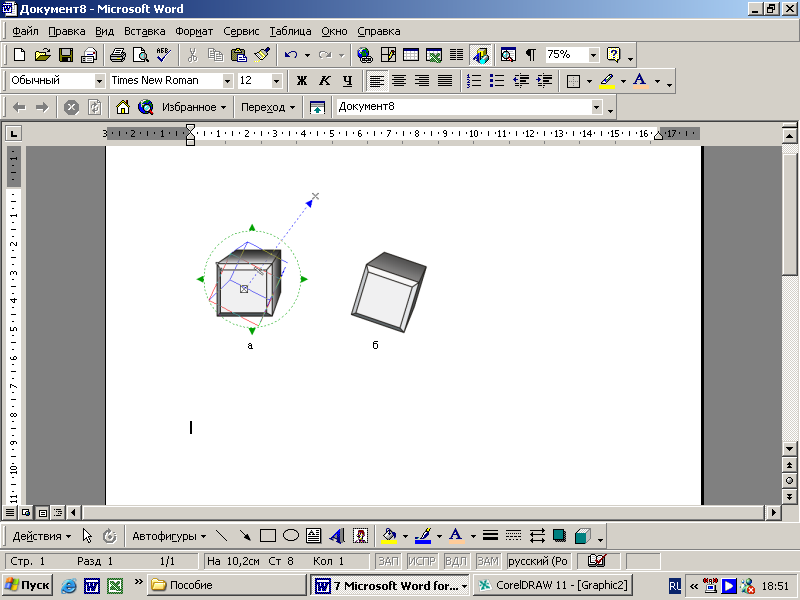
Рис. 3.69. Вращение тела экструзии
