
- •Глава 1 введение в компьютерную графику
- •1. Разновидности компьютерной графики
- •1.1. Двухмерная графика
- •1.2. Полиграфия
- •1.3. Мультимедиа
- •1.6. Сапр и деловая графика
- •1.7. Видеомонтаж
- •2. Основные понятия компьютерной графики
- •2.1. Пиксели, разрешение, размер изображения
- •2.2. Векторная и растровая графика
- •Преимущества векторной графики
- •Недостатки векторной графики
- •2.3. Типы изображений
- •Черно-белые штриховые изображения
- •Полутоновые изображения
- •Индексированный цвет
- •Полноцветные изображения
- •Сравнительная характеристика типов изображений
- •2.4. Цвет и его модели
- •Модель rgb
- •Модель cmyk
- •Модель l*a*b
- •Модель hsb
- •2.5. Форматы графических файлов
- •Методы сжатия
- •Формат bmp
- •Формат pcx
- •Формат gif
- •Формат tiff
- •Формат png
- •Формат psd
- •Формат jpeg
- •Формат wmf
- •Формат eps
- •Формат cdr
- •Формат pdf
- •Преобразование графических форматов
- •Глава 2
- •Основные сведения об Adobe Photoshop
- •2. Программные средства для работы с растровой графикой
- •3. Источники получения растровых изображений
- •4. Инструментальные средства растровых редакторов
- •5. Интерфейс Adobe Photoshop
- •6. Открытие файла и управление просмотром изображения
- •7. Панель инструментов
- •7.1. Инструменты выделения
- •7.2. Перетаскивание
- •7.3. Лассо
- •7.4. Инструмент «Волшебная палочка»
- •7.5. Кадрирование
- •7.6. Нарезка
- •7.7. Восстанавливающая кисть
- •7.8. Штампы
- •7.9. Кисти предыстории
- •7.10. Ластики
- •7.11. Заливки
- •7.12. Резкость и размытие
- •7.13. Инструменты работы с компонентами пути
- •7.14. Текст
- •7.15. Перья
- •7.16. Инструменты рисования графических примитивов
- •7.18. Пипетки и измерители
- •8. Главное меню
- •9. Палитры
- •10. Выделение областей изображения и работа с ними
- •10.1. Построение выделения правильной формы
- •10.2. Создание выделения неправильной формы
- •10.3. Быстрая маска
- •10.4. Создание выделений на основе контуров
- •11. Слои и работа с ними
- •12. Работа с текстом
- •13. Ретуширование фотографий
- •Глава 3
- •1. Основные сведения о CorelDraw
- •2. Рабочая среда и интерфейс пользователя
- •2.1. Главное окно CorelDraw
- •2.2. Панель инструментов
- •2.3. Панель свойств
- •2.4. Настройки программы
- •3. Создание и редактирование векторных объектов
- •3.1. Понятие объекта в CorelDraw
- •3.2. Графические примитивы
- •Рисование и редактирование прямоугольников
- •Рисование и редактирование эллипсов
- •Построение многоугольников и звезд
- •Рисование спиралей и сеток
- •Стандартные фигуры
- •3.3. Рисование линий
- •Линии и инструмент Freehand
- •Инструмент Polyline
- •Кривые Безье
- •3.4. Изменение геометрии объекта с помощью инструмента Shape
- •Типы узлов
- •Преобразование типов узлов
- •Изменение кривизны сегментов
- •Добавление и удаление узлов
- •3.5. Разделение объектов с помощью инструмента-ножа
- •3.6. Удаление части объекта с помощью инструмента-ластика
- •4. Работа с объектами
- •Выделение объектов
- •Управление масштабом просмотра объектов
- •Режимы просмотра документа
- •Копирование и дублирование объектов
- •5. Заливки и обводки
- •5.1. Простейшие обводки и заливки
- •5.2. Однородная заливка
- •5.3. Градиентная заливка
- •5.4 Заливка узором
- •5.5. Текстурная заливка
- •5.6. Дополнительные возможности заливки
- •5.7. Инструменты управления обводкой
- •Работа с текстом
- •6.1. Фигурный текст
- •6.2. Простой текст
- •6.3. Размещение текста вдоль кривой
- •Специальные эффекты
- •7.1. Имитация перспективы
- •7.2. Эффект перетекания
- •7.3. Эффект оконтуривания
- •7.4. Тени
- •7.5. Экструзия объектов
- •7.6. Художественные средства
- •Импорт растровой графики
- •Экспорт документа
- •Публикация документов в Интернете
- •Глава 4
- •1. Основные этаны создания полиграфической продукции
- •2. Основные установки и приемы работы в Adobe PageMaker
- •3.Основные приемы работы с текстом.
- •4. Работа с текстовыми блоками
- •5. Работа с многостраничной публикацией.
- •Литература
- •Оглавление
- •Глава 1 3
- •Глава 2 33
- •Глава 3 112
- •Глава 4 193
4. Работа с объектами
Как уже говорилось ранее, основными структурными единицами изображений в CorelDRAW являются объекты. В процессе работы над изображением пользователь мысленно разбивает будущее изображение на отдельные объекты, а затем работает с ними, добиваясь желаемого зрительного эффекта настройкой их атрибутов.
Рассмотрим наиболее часто применяющиеся приемы работы с объектами.
Выделение объектов
Как и в большинстве других графических редакторов, в CorelDRAW выбор объекта выполняется с помощью операции выделения. Когда объект выделен, над ним можно выполнять большинство предоставляемых CorelDRAW преобразований: передвигать, масштабировать, растягивать, наклонять, вращать, закрашивать и многое другое.
Выделенный объект окружается невидимой прямоугольной рамкой, по периметру которой расположены восемь черных квадратиков (четыре боковых и четыре угловых), называемые маркерами выделения.
Последний нарисованный объект всегда становится выделенным автоматически. Маркеры выделения используются для преобразования формы выделенного объекта.
Основным
средством, применяемым для выделения
объектов, служит инструмент Pick
(Указатель)
![]() .
При запуске CorelDRAW
этот инструмент по умолчанию становится
активным и находится в таком состоянии
до тех пор, пока не будет выбран другой
инструмент.
.
При запуске CorelDRAW
этот инструмент по умолчанию становится
активным и находится в таком состоянии
до тех пор, пока не будет выбран другой
инструмент.
Для систематизации предоставляемые в CorelDRAW приемы выделения объектов и узлов сведены в представленную ниже таблицу:
Способ выделения Результат
Нажатие на объект инструментом Выделяется объект или группа
Pick (Указатель) объектов
Нажатие на узел инструментом Выделяется узел кривой
Shape (Форма)
Перетаскивание инструмента Выделяются объекты охвачен-
Pick (Указатель) ные рамкой выделения
Перетаскивание инструмента Выделяются все узлы кривой, Shape (Форма) охваченные рамкой выделения
Повторное нажатие на объекте Маркеры выделения превраща-
инструментом Pick (Указатель) ются в стрелки поворота и скоса
Команда EDIT/Select All Выделяются все объекты на
(Правка/Выделить все) странице
Нажатие инструментом Pick (Ука- Объект включается в число вы-
затель) на объект при нажатой деленных
клавише SHIFT
Нажатие инструментом Shape (Фор- Узел включается в число выде-
ма) на узел при нажатой клавише ленных
SHIFT
Нажатие инструментом Pick (Ука- Снимает с этого объекта выделе-
затель) на выделенный объект при ние
нажатой клавише SHIFT
Нажатие инструментом Shape (Фор- Снимает с этого узла выделение
ма) на выделенный узел при на-
жатой клавише SHIFT
Управление масштабом просмотра объектов
Основным средством изменения масштаба отображения является инструмент Zoom (Масштаб), позволяющий увеличивать и уменьшать масштаб отображения объектов несколькими способами. После выбора этого инструмента указатель мыши принимает форму миниатюрной лупы, в середине которой изображен знак «плюс» (по умолчанию инструмент настроен не увеличение масштаба).
Если просто щелкнуть левой кнопкой мыши по любой точке объекта, масштаб отображения увеличиться в два раза, причем точка, в которой был выполнен щелчок, окажется в центре окна документа.
При перетаскивании указателя в виде лупы на экране растягивается рамка выделения. По окончании перетаскивания изображение будет увеличено так, чтобы выделенная область занимала все окно документа.
Щелчок правой кнопкой мыши при выбранном инструменте Zoom (Масштаб) по умолчания вызывает уменьшение масштаба отображения в два раза, причем в указателе мыши знак «плюс» временно заменяется знаком «минус».
Удобные средства настройки масштаба отображения предоставляются двумя панелями, совпадающими по составу своих элементов управления: это панель свойств инструмента Zoom и панель инструментов Zoom, представленные соответственно на рис. 3.31 и 3.32.
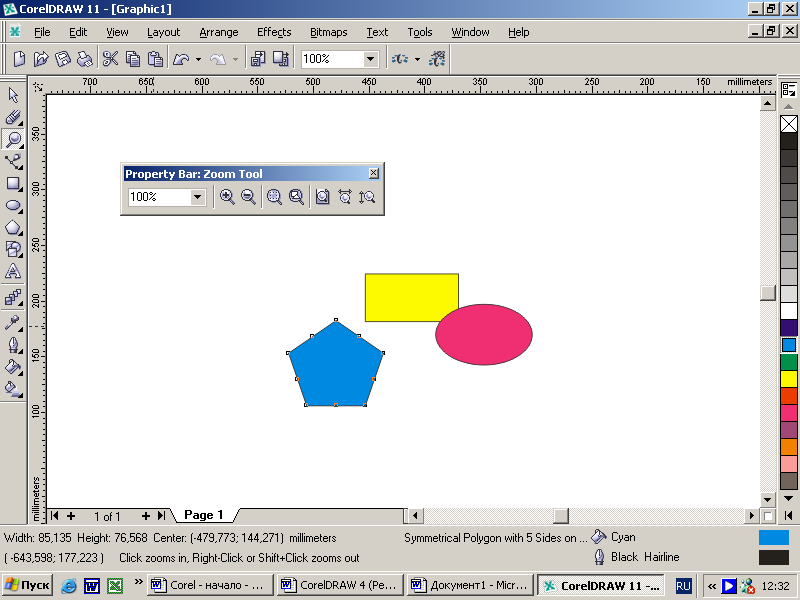
Рис. 3.31. Панель свойств инструмента Zoom

Рис. 3.32. Панель инструментов Zoom
Панель свойств появляется в рабочем пространстве сразу же после выбора инструмента Zoom (Масштаб).
Панель инструментов Zoom можно ввести в рабочее пространство, щелкнув правой кнопкой мыши по краю любой другой панели и выбрав команду Zoom в контекстном меню.
Рассмотрим подробнее инструменты панели инструментов Zoom.
Zoom In (Крупнее). Этот инструмент аналогичен уже знакомому нам инструменту Zoom (Масштаб).
Zoom Out (Мельче). Этот инструмент сразу же после выбора уменьшает масштаб отображения. Если последнее увеличение масштаба выполнялось растягиванием рамки выделения, восстанавливается установленный ранее масштаб. В противном случае масштаб отображения просто уменьшается в два раза.
Zoom To Selected (Только выделенные объекты). Если на рисунке имеется хотя бы один выделенный объект, то выбор этого инструмента вызовет изменение масштаба изображения таким образом, чтобы выделенные объекты целиком заняли окно документа.
Zoom To All Objects (Все объекты). Щелчок по этой кнопке изменяет масштаб отображения таким образом, чтобы все имеющиеся на рисунке объекты поместились в окне документа.
Zoom To Page (Страница целиком). Щелчок по этой кнопке увеличивает или уменьшает масштаб отображения так, чтобы печатная страница целиком поместилась в окне документа.
Zoom To Page Width (Страница по ширине). Щелчок по этой кнопке меняет масштаб отображения так, чтобы печатная страница поместилась в окне документа по ширине.
Zoom To Page Height (Страница по высоте). Щелчок по этой кнопке меняет масштаб отображения так, чтобы печатная страница поместилась в окне документа по высоте.
На стандартной панели инструментов также имеется раскрывающийся список вариантов масштабирования, представленный на рис. 3.33.
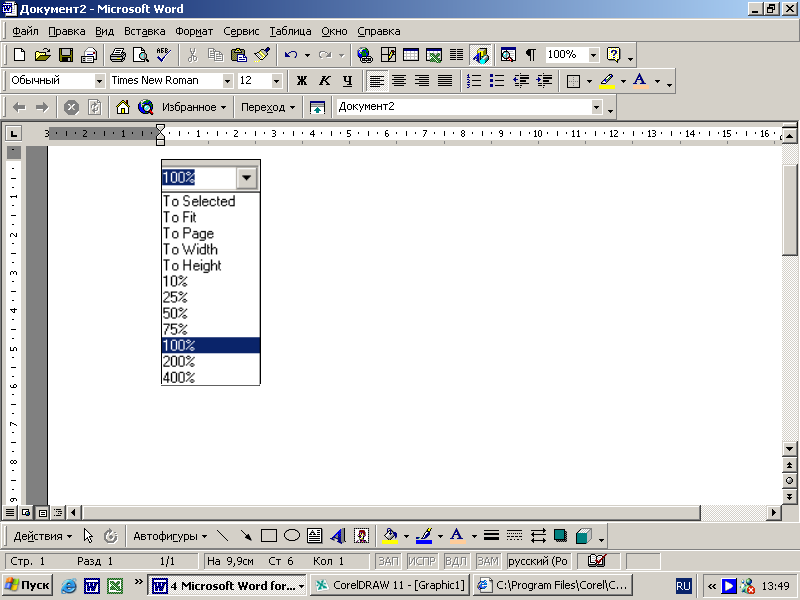
Рис. 3.33. Стандартные альтернативы списков масштабов отображения.
