
- •Глава 1 введение в компьютерную графику
- •1. Разновидности компьютерной графики
- •1.1. Двухмерная графика
- •1.2. Полиграфия
- •1.3. Мультимедиа
- •1.6. Сапр и деловая графика
- •1.7. Видеомонтаж
- •2. Основные понятия компьютерной графики
- •2.1. Пиксели, разрешение, размер изображения
- •2.2. Векторная и растровая графика
- •Преимущества векторной графики
- •Недостатки векторной графики
- •2.3. Типы изображений
- •Черно-белые штриховые изображения
- •Полутоновые изображения
- •Индексированный цвет
- •Полноцветные изображения
- •Сравнительная характеристика типов изображений
- •2.4. Цвет и его модели
- •Модель rgb
- •Модель cmyk
- •Модель l*a*b
- •Модель hsb
- •2.5. Форматы графических файлов
- •Методы сжатия
- •Формат bmp
- •Формат pcx
- •Формат gif
- •Формат tiff
- •Формат png
- •Формат psd
- •Формат jpeg
- •Формат wmf
- •Формат eps
- •Формат cdr
- •Формат pdf
- •Преобразование графических форматов
- •Глава 2
- •Основные сведения об Adobe Photoshop
- •2. Программные средства для работы с растровой графикой
- •3. Источники получения растровых изображений
- •4. Инструментальные средства растровых редакторов
- •5. Интерфейс Adobe Photoshop
- •6. Открытие файла и управление просмотром изображения
- •7. Панель инструментов
- •7.1. Инструменты выделения
- •7.2. Перетаскивание
- •7.3. Лассо
- •7.4. Инструмент «Волшебная палочка»
- •7.5. Кадрирование
- •7.6. Нарезка
- •7.7. Восстанавливающая кисть
- •7.8. Штампы
- •7.9. Кисти предыстории
- •7.10. Ластики
- •7.11. Заливки
- •7.12. Резкость и размытие
- •7.13. Инструменты работы с компонентами пути
- •7.14. Текст
- •7.15. Перья
- •7.16. Инструменты рисования графических примитивов
- •7.18. Пипетки и измерители
- •8. Главное меню
- •9. Палитры
- •10. Выделение областей изображения и работа с ними
- •10.1. Построение выделения правильной формы
- •10.2. Создание выделения неправильной формы
- •10.3. Быстрая маска
- •10.4. Создание выделений на основе контуров
- •11. Слои и работа с ними
- •12. Работа с текстом
- •13. Ретуширование фотографий
- •Глава 3
- •1. Основные сведения о CorelDraw
- •2. Рабочая среда и интерфейс пользователя
- •2.1. Главное окно CorelDraw
- •2.2. Панель инструментов
- •2.3. Панель свойств
- •2.4. Настройки программы
- •3. Создание и редактирование векторных объектов
- •3.1. Понятие объекта в CorelDraw
- •3.2. Графические примитивы
- •Рисование и редактирование прямоугольников
- •Рисование и редактирование эллипсов
- •Построение многоугольников и звезд
- •Рисование спиралей и сеток
- •Стандартные фигуры
- •3.3. Рисование линий
- •Линии и инструмент Freehand
- •Инструмент Polyline
- •Кривые Безье
- •3.4. Изменение геометрии объекта с помощью инструмента Shape
- •Типы узлов
- •Преобразование типов узлов
- •Изменение кривизны сегментов
- •Добавление и удаление узлов
- •3.5. Разделение объектов с помощью инструмента-ножа
- •3.6. Удаление части объекта с помощью инструмента-ластика
- •4. Работа с объектами
- •Выделение объектов
- •Управление масштабом просмотра объектов
- •Режимы просмотра документа
- •Копирование и дублирование объектов
- •5. Заливки и обводки
- •5.1. Простейшие обводки и заливки
- •5.2. Однородная заливка
- •5.3. Градиентная заливка
- •5.4 Заливка узором
- •5.5. Текстурная заливка
- •5.6. Дополнительные возможности заливки
- •5.7. Инструменты управления обводкой
- •Работа с текстом
- •6.1. Фигурный текст
- •6.2. Простой текст
- •6.3. Размещение текста вдоль кривой
- •Специальные эффекты
- •7.1. Имитация перспективы
- •7.2. Эффект перетекания
- •7.3. Эффект оконтуривания
- •7.4. Тени
- •7.5. Экструзия объектов
- •7.6. Художественные средства
- •Импорт растровой графики
- •Экспорт документа
- •Публикация документов в Интернете
- •Глава 4
- •1. Основные этаны создания полиграфической продукции
- •2. Основные установки и приемы работы в Adobe PageMaker
- •3.Основные приемы работы с текстом.
- •4. Работа с текстовыми блоками
- •5. Работа с многостраничной публикацией.
- •Литература
- •Оглавление
- •Глава 1 3
- •Глава 2 33
- •Глава 3 112
- •Глава 4 193
13. Ретуширование фотографий
Традиционно инструменты ретуширования изображений предназначены для восстановления поврежденных изображений, например, для ретуши фотографий. Ретушь (retouch) — коррекция изображения с целью устранения мелких дефектов, исправления тонального и цветового балансов.
С другой стороны, для дизайнеров в области рекламы и маркетинга основной целью ретуширования является украшение изображения, придание ему большей убедительности. Для реализации этого может потребоваться выполнение двух групп операций:
Устранить детали, мешающие созданию нужного эффекта (обычно это морщины на лице, блики и мелкие посторонние предметы;
Добавить некоторые детали, чтобы подчеркнуть (усилить) нужный эффект.
Изображения могут иметь царапины, пятна и другие дефекты локального характера. В этом случае процесс ретуширования можно выполнить, используя лишь входящие в состав используемого Photoshop инструментальные средства локального улучшения.
Инструменты клонирования (Cloning Tools) предназначены для копирования деталей из одного места изображения (неповрежденного) в другое (поврежденное). Типичным примером такого инструмента является Stamp (Штамп). Клонирование рекомендуется применять для удаления дефектов сканирования, следов пыли, царапин, пятен путем замены на тона и детали того же или другого изображения, сходного цвету или более совершенного.
Инструменты размытия (Blur) и повышения резкости (Sharpen) позволяют соответственно локально снижать или усиливать контраст между пикселями изображения. Так, локальное ослабление нежелательных подробностей (морщин, и т. д.) позволит акцентировать внимание на главных деталях изображения, маскируя второстепенные детали. В то же время локальное увеличение резкости может привлечь внимание к каким-то особенностям изображений, (например, блеску драгоценностей), что составляет основу рекламы производимых изделий или имиджа человека, использующего эти изделия.
Инструменты Палец (Smudge) и Губка (Sponge) сглаживают различия между соседними оттенками в тех местах, где проходит кисть. Они применяются для удаления морщин, складок на одежде, случайного шума, наложенного на изображение при сканировании, а также для сглаживания границ между исходными и клонированными с помощью инструмента Штамп (Stamp) участками изображения.
Инструменты Осветлитель (Dodge) и Затемнитель (Burn) делают объекты более светлыми или тусклыми. Эти средства предназначены для коррекции освещенности или изменения значения яркости, чтобы выделить или скрыть отдельные детали.
Хотя большинство фильтров предназначено для применения к изображению специальных эффектов, некоторые из них могут быть полезными для ретуширования изображений. В большинстве случаев для получения нужного эффекта их следует использовать в совокупности с масками и выделениями.
К наиболее полезным типам фильтров для решения задач ретуширования можно отнести следующие:
Нерезкое маскирование (Unsharp mask) и группа Фильтры усиления краев (Edge-Sharpening filters). С их помощью можно повышать контраст и подчеркивать детали изображения. Локальное использование их для целей ретуширования позволяет усилить одни детали изображения по сравнению с другими.
Размытия (Blur) и Смягчения (Soften). Эти группы фильтров позволяют удалять дефекты сканирования и сглаживать второстепенные детали.
Добавление шума (Noise). За счет добавления шума в небольшую выделенную область можно скрыть некоторые дефекты изображения или замаскировать нарушающие гармонию детали изображения.
Рассмотрим пример ретуширования фотографии с рис. 2.32.
На этой фотографии имеются царапины черного и белого цветов. Сначала скопируем слой Background. Сделаем активной копию слоя и применим к ней фильтр FILTER/Noise-Dust&Scratches (Фильтр/Шум-Пыль и Царапины). Задавая движком радиус Диапазоном действия фильтра можно добиться полного исчезновения повреждений.
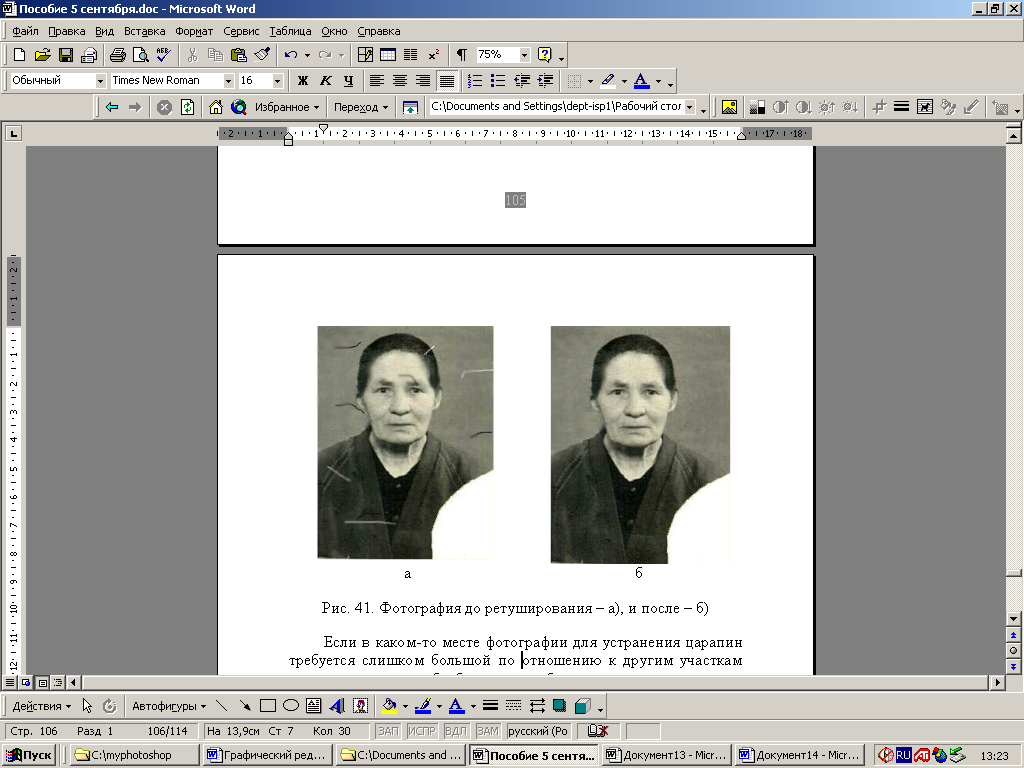
Рис. 2.32. Фотография до ретуширования – а, и после – б
Если в каком-то месте фотографии для устранения царапин требуется слишком большой по отношению к другим участкам радиус, то можно обработать эти области отдельно, предварительно их выделив. Изображение на копии слоя стало размытым, но с него исчезли все царапины. Теперь необходимо перенести часть пикселей с этого слоя на оригинал фотографии. Это удобнее делать с помощью штампа. При активном слое-копии создается образец из всего этого слоя с помощью команды EDIT → Define Pattern (ПРАВКА → Определить образец). Сделаем активным слой с оригиналом фотографии, слой-копию сделаем скрытым и выберем инструмент Patterns Stamp (Штамп узора). Сначала уберем белые царапины. Поскольку для этого следует переносить с обработанного фильтром слоя только те пиксели, которые темнее пикселей на оригинале, то выбираем на панели свойств режим наложения Darken (замена темным). При этом режиме исходные пиксели заменяются только теми пикселями из образца, которые темнее. Аналогичным способом удаляются черные полосы, отличие состоит в том, что режим наложения выбирается Lighten (Замена светлым). Такой способ устранения дефектов позволяет сохранить даже текстуру фотографии, но он к сожалению не подходит для повреждений, имеющих большую площадь. В этом случае работа будет происходить в несколько этапов. Сначала устраняются мелкие дефекты, затем более крупные с помощью подбора различных параметров фильтра Dust&Scratches при различных размерах кисти. Кроме того, сканировать такую фотографию надо с максимально возможным разрешением. Исправить дефекты фотографии можно с использованием снимка (Snapshot) и инструмента History Brash (кисть предыстории). Сначала ко всему изображению применяют фильтр Dust&Scratches, делают снимок текущего состояния в палитре History и устанавливают в ячейке слева от миниатюры снимка значок источника. Далее необходимо вернуться к исходному изображению, выбрав команду отмены FILE/Revert (ФАЙЛ/Восстановить). Таким образом, имеется два варианта изображения: исходное и обработанное фильтром. Работа инструментом History Brash может помочь исправить все дефекты, если использовать в качестве источника ранее сделанный снимок.
Достаточно распространенным явлением, нуждающемся в ретуши, является т.н. эффект «красных глаз». Этот эффект проявляется по-разному, то есть краснота может быть маленькой точкой в зрачке, но может покрыть и всю радужную оболочку. В любом случае, информация об исходном изображении потеряна, значит придется все рисовать вручную.
Допустим, пострадал только зрачок. С помощью инструмента Sponge (Губка) в режиме Desaturate (Снижение насыщенности) обработаем его. Для этого стоит выбрать кисточку поменьше (размером с сам зрачок), и слегка размытую. Если уменьшить насыщенность у краев зрачка, то не будет резкой границы между зрачком и радужной оболочкой. После этой обработки, кстати, не должно оставаться никакой красноты на глазу. Это очень важно. Однако цвет зрачка получился довольно светлым.

Рис. 2.33. Изображение после первого этапа обработки
После этого надо затемнить обесцвеченный зрачок. Зрачки бывают только черного цвета. Так что берем Burn Tool (там же, где и губка), кисточку чуть поменьше зрачка, и затемняем. При этом в опциях этого инструмента надо правильно выбрать, что затемнять — Midtones (средние тона), или Shadows (тени). Если зрачок светловат (как в этом случае), то стоит выбирать затемнение средних тонов. Если же он и так достаточно темен, то тогда выбираем тени. Очень важно следующее: если после губки осталась хоть какая-то краснота, то она проявится при затемнении отвратительными бурыми разводами.

Рис. 2.34. Изображение после применения Burn Tool
В принципе, можно зрачок не обесцвечивать и не затемнять, а просто закрасить круглой черной кисточкой. Это, однако, хотя и быстрее, но редко дает хорошие результаты. Такой подход оправдан лишь тогда, когда вы хотите увеличить размеры зрачка.
Полученный зрачок выглядит несколько безжизненно. Попробуем его слегка "оживить". При сильном свете, зрачок, как известно, дает блик. Попробуем его нарисовать. Для этого возьмем небольшую кисточку (раза в 3-4 меньше чем зрачок), и просто поставим точку белым цветом. Возможно, для достижения максимального эффекта, придется поставить эту точку в нескольких местах (чтобы, например, показать блики от двух вспышек). Самое главное, чтобы на обоих глазах было одинаковое количество бликов, и чтобы они были одинаково расположены. Если блики выглядят тускло, то можно нанести их той же кисточкой, либо использовать с помощью Dodge Tool. При этом в его опциях необходимо задать Highlights (светление цветов). Пара щелчков на бликах заставят их сиять.

Рис. 2.35. Изображение глаза с нанесенными бликами
Если фотографический реализм вас мало беспокоит, можно попробовать поставить какой-нибудь фигурный блик, как, например, тот, что на рисунке. Такой блик совершенно невозможно получить при обычной съемке, с другой стороны, он добавляет фотографии какой-то фантастичности.

Рис. 2.36. Изображение «фантастического» глаза
