
- •Глава 1 введение в компьютерную графику
- •1. Разновидности компьютерной графики
- •1.1. Двухмерная графика
- •1.2. Полиграфия
- •1.3. Мультимедиа
- •1.6. Сапр и деловая графика
- •1.7. Видеомонтаж
- •2. Основные понятия компьютерной графики
- •2.1. Пиксели, разрешение, размер изображения
- •2.2. Векторная и растровая графика
- •Преимущества векторной графики
- •Недостатки векторной графики
- •2.3. Типы изображений
- •Черно-белые штриховые изображения
- •Полутоновые изображения
- •Индексированный цвет
- •Полноцветные изображения
- •Сравнительная характеристика типов изображений
- •2.4. Цвет и его модели
- •Модель rgb
- •Модель cmyk
- •Модель l*a*b
- •Модель hsb
- •2.5. Форматы графических файлов
- •Методы сжатия
- •Формат bmp
- •Формат pcx
- •Формат gif
- •Формат tiff
- •Формат png
- •Формат psd
- •Формат jpeg
- •Формат wmf
- •Формат eps
- •Формат cdr
- •Формат pdf
- •Преобразование графических форматов
- •Глава 2
- •Основные сведения об Adobe Photoshop
- •2. Программные средства для работы с растровой графикой
- •3. Источники получения растровых изображений
- •4. Инструментальные средства растровых редакторов
- •5. Интерфейс Adobe Photoshop
- •6. Открытие файла и управление просмотром изображения
- •7. Панель инструментов
- •7.1. Инструменты выделения
- •7.2. Перетаскивание
- •7.3. Лассо
- •7.4. Инструмент «Волшебная палочка»
- •7.5. Кадрирование
- •7.6. Нарезка
- •7.7. Восстанавливающая кисть
- •7.8. Штампы
- •7.9. Кисти предыстории
- •7.10. Ластики
- •7.11. Заливки
- •7.12. Резкость и размытие
- •7.13. Инструменты работы с компонентами пути
- •7.14. Текст
- •7.15. Перья
- •7.16. Инструменты рисования графических примитивов
- •7.18. Пипетки и измерители
- •8. Главное меню
- •9. Палитры
- •10. Выделение областей изображения и работа с ними
- •10.1. Построение выделения правильной формы
- •10.2. Создание выделения неправильной формы
- •10.3. Быстрая маска
- •10.4. Создание выделений на основе контуров
- •11. Слои и работа с ними
- •12. Работа с текстом
- •13. Ретуширование фотографий
- •Глава 3
- •1. Основные сведения о CorelDraw
- •2. Рабочая среда и интерфейс пользователя
- •2.1. Главное окно CorelDraw
- •2.2. Панель инструментов
- •2.3. Панель свойств
- •2.4. Настройки программы
- •3. Создание и редактирование векторных объектов
- •3.1. Понятие объекта в CorelDraw
- •3.2. Графические примитивы
- •Рисование и редактирование прямоугольников
- •Рисование и редактирование эллипсов
- •Построение многоугольников и звезд
- •Рисование спиралей и сеток
- •Стандартные фигуры
- •3.3. Рисование линий
- •Линии и инструмент Freehand
- •Инструмент Polyline
- •Кривые Безье
- •3.4. Изменение геометрии объекта с помощью инструмента Shape
- •Типы узлов
- •Преобразование типов узлов
- •Изменение кривизны сегментов
- •Добавление и удаление узлов
- •3.5. Разделение объектов с помощью инструмента-ножа
- •3.6. Удаление части объекта с помощью инструмента-ластика
- •4. Работа с объектами
- •Выделение объектов
- •Управление масштабом просмотра объектов
- •Режимы просмотра документа
- •Копирование и дублирование объектов
- •5. Заливки и обводки
- •5.1. Простейшие обводки и заливки
- •5.2. Однородная заливка
- •5.3. Градиентная заливка
- •5.4 Заливка узором
- •5.5. Текстурная заливка
- •5.6. Дополнительные возможности заливки
- •5.7. Инструменты управления обводкой
- •Работа с текстом
- •6.1. Фигурный текст
- •6.2. Простой текст
- •6.3. Размещение текста вдоль кривой
- •Специальные эффекты
- •7.1. Имитация перспективы
- •7.2. Эффект перетекания
- •7.3. Эффект оконтуривания
- •7.4. Тени
- •7.5. Экструзия объектов
- •7.6. Художественные средства
- •Импорт растровой графики
- •Экспорт документа
- •Публикация документов в Интернете
- •Глава 4
- •1. Основные этаны создания полиграфической продукции
- •2. Основные установки и приемы работы в Adobe PageMaker
- •3.Основные приемы работы с текстом.
- •4. Работа с текстовыми блоками
- •5. Работа с многостраничной публикацией.
- •Литература
- •Оглавление
- •Глава 1 3
- •Глава 2 33
- •Глава 3 112
- •Глава 4 193
Изменение кривизны сегментов
Поскольку каждый сегмент имеет две управляющие линии, его кривизна определяется ими обеими. Отредактируем контур таким образом, чтобы он напоминал сердечко (карточную масть «черви»):
Убедитесь, что текущим является инструмент Shape (Форма).
Выделите нижний узел контура щелчком мышью.
Разместите обе его управляющие точки симметрично относительно вертикали, проходящей через узел. Они должны располагаться достаточно близко друг к другу и выше узла.
Выделите начальный узел контура. Переместите единственную управляющую точку выделенного узла влево и вверх, стараясь придать сегменту необходимую кривизну.
Выделите последний узел контура.
С помощью управляющей линии настройте кривизну второго сегмента, добиваясь симметричности с первым. Идеальная симметрия достигается симметричным расположением управляющих линий и их одинаковой длиной. У вас должен получиться контур, похожий на тот, что изображен на рис. 3.24.
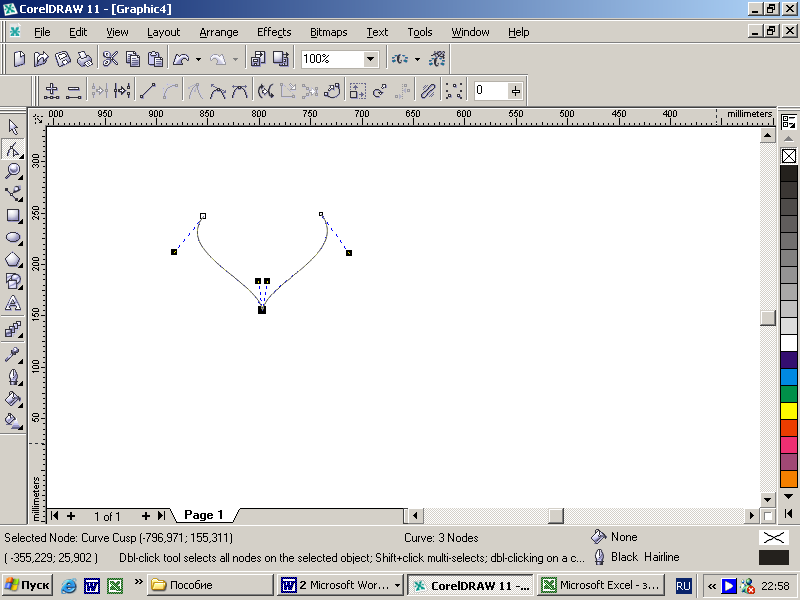
Рис. 3.24. Изменение кривизны сегментов
Окончательно отредактировать кривизну сегментов можно более наглядным способом.
Подведите инструмент Shape к изгибу правого сегмента. При этом рядом с черной стрелкой курсора появится маленькая волнистая линия. Она показывает, что инструмент готов коррекции кривизны сегмента.
Нажмите левую кнопку мыши. Перемещайте курсор, наблюдая за изменением формы сегмента (рис. 3.25).
Окончательно настройте форму сегментов.
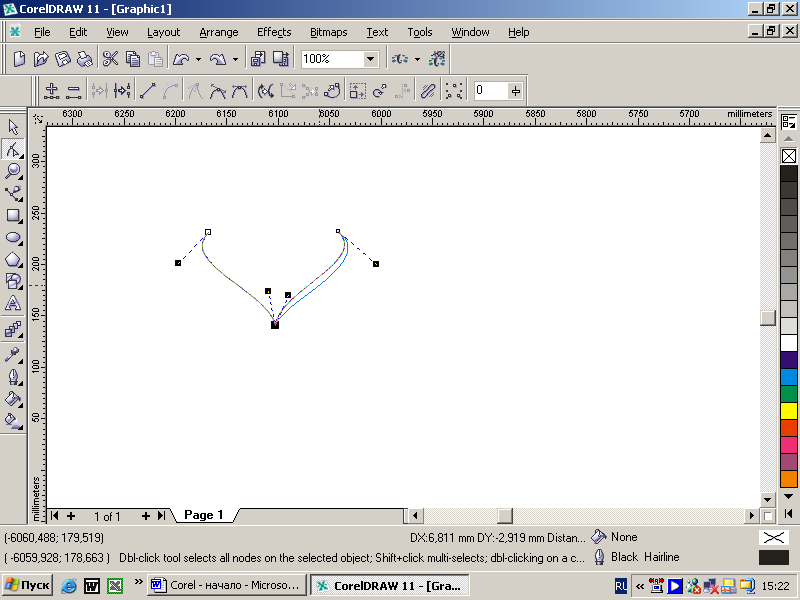
Рис. 3.25. Настройка кривизны сегментов без помощи управляющих линий.
Добавление и удаление узлов
Рассмотрим команды добавления и удаления узлов для завершения рисунка «сердечко».
Убедитесь, что активен инструмент Shape (Форма).
Подведите курсор инструмента к линии контура недалеко от первого (начального) узла.
Щелкните левой кнопкой мыши. На контуре появится жирная черная точка, которая отмечает положение будущего узла.
Нажмите кнопку Add Node(s) (Добавить узел) с пиктограммой знака «плюс» на панели свойств. Вместо черной точки на контуре появился новый узел. Он разбил первый сегмент контура на два отдельных сегмента. Кривизну этих сегментов можно изменять независимо. Обратите внимание, что тип узла – сглаженный. Об этом говорит состояние кнопок на панели свойств, определяющих тип узла.
Добавить узел можно и просто двойным щелчком инструментом Shape в произвольной точке контура. Добавьте новый узел на втором сегменте симметрично созданному на шаге 4.
Для того чтобы удалить лишний узел, его нужно выделить, а затем нажать кнопку Delete Node(s) (Удалить узел) на панели свойств. Еще проще сделать двойной щелчок мышью на этом узле – результат будет таким же. В качестве тренировки удалите созданный на предыдущем шаге узел одним из этих способов, а затем верните его на место.
Теперь осталось только замкнуть контур и откорректировать кривизну его верхних сегментов.
Выделите первый узел контура и переместите его вправо и вниз, расположив точно над нижним узлом (рис. 3.26, а).
Выделите последний узел контура и переместите его к первому. Когда они окажутся достаточно близки друг к другу, рядом с черной стрелкой курсора появится маленькая изогнутая стрелка. Это говорит о том, что при данном расположении узлов программа замкнет контур (рис. 3.26, б).
Для завершения рисунка откорректируйте верхние сегменты контура, изменяя их кривизну перетаскиванием мышью (рис. 3.26, в).
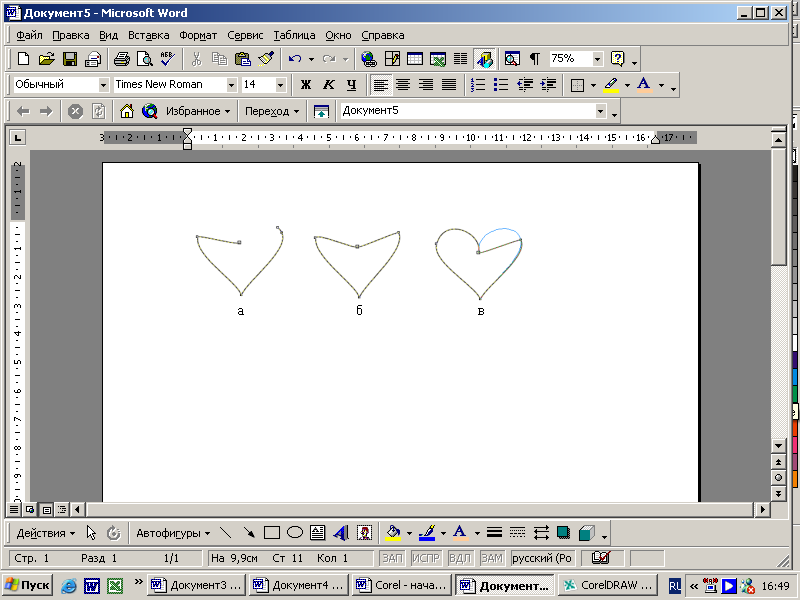
Рис. 3.26. Замыкание контура и корректировка кривизны сегментов
