
- •Глава 1 введение в компьютерную графику
- •1. Разновидности компьютерной графики
- •1.1. Двухмерная графика
- •1.2. Полиграфия
- •1.3. Мультимедиа
- •1.6. Сапр и деловая графика
- •1.7. Видеомонтаж
- •2. Основные понятия компьютерной графики
- •2.1. Пиксели, разрешение, размер изображения
- •2.2. Векторная и растровая графика
- •Преимущества векторной графики
- •Недостатки векторной графики
- •2.3. Типы изображений
- •Черно-белые штриховые изображения
- •Полутоновые изображения
- •Индексированный цвет
- •Полноцветные изображения
- •Сравнительная характеристика типов изображений
- •2.4. Цвет и его модели
- •Модель rgb
- •Модель cmyk
- •Модель l*a*b
- •Модель hsb
- •2.5. Форматы графических файлов
- •Методы сжатия
- •Формат bmp
- •Формат pcx
- •Формат gif
- •Формат tiff
- •Формат png
- •Формат psd
- •Формат jpeg
- •Формат wmf
- •Формат eps
- •Формат cdr
- •Формат pdf
- •Преобразование графических форматов
- •Глава 2
- •Основные сведения об Adobe Photoshop
- •2. Программные средства для работы с растровой графикой
- •3. Источники получения растровых изображений
- •4. Инструментальные средства растровых редакторов
- •5. Интерфейс Adobe Photoshop
- •6. Открытие файла и управление просмотром изображения
- •7. Панель инструментов
- •7.1. Инструменты выделения
- •7.2. Перетаскивание
- •7.3. Лассо
- •7.4. Инструмент «Волшебная палочка»
- •7.5. Кадрирование
- •7.6. Нарезка
- •7.7. Восстанавливающая кисть
- •7.8. Штампы
- •7.9. Кисти предыстории
- •7.10. Ластики
- •7.11. Заливки
- •7.12. Резкость и размытие
- •7.13. Инструменты работы с компонентами пути
- •7.14. Текст
- •7.15. Перья
- •7.16. Инструменты рисования графических примитивов
- •7.18. Пипетки и измерители
- •8. Главное меню
- •9. Палитры
- •10. Выделение областей изображения и работа с ними
- •10.1. Построение выделения правильной формы
- •10.2. Создание выделения неправильной формы
- •10.3. Быстрая маска
- •10.4. Создание выделений на основе контуров
- •11. Слои и работа с ними
- •12. Работа с текстом
- •13. Ретуширование фотографий
- •Глава 3
- •1. Основные сведения о CorelDraw
- •2. Рабочая среда и интерфейс пользователя
- •2.1. Главное окно CorelDraw
- •2.2. Панель инструментов
- •2.3. Панель свойств
- •2.4. Настройки программы
- •3. Создание и редактирование векторных объектов
- •3.1. Понятие объекта в CorelDraw
- •3.2. Графические примитивы
- •Рисование и редактирование прямоугольников
- •Рисование и редактирование эллипсов
- •Построение многоугольников и звезд
- •Рисование спиралей и сеток
- •Стандартные фигуры
- •3.3. Рисование линий
- •Линии и инструмент Freehand
- •Инструмент Polyline
- •Кривые Безье
- •3.4. Изменение геометрии объекта с помощью инструмента Shape
- •Типы узлов
- •Преобразование типов узлов
- •Изменение кривизны сегментов
- •Добавление и удаление узлов
- •3.5. Разделение объектов с помощью инструмента-ножа
- •3.6. Удаление части объекта с помощью инструмента-ластика
- •4. Работа с объектами
- •Выделение объектов
- •Управление масштабом просмотра объектов
- •Режимы просмотра документа
- •Копирование и дублирование объектов
- •5. Заливки и обводки
- •5.1. Простейшие обводки и заливки
- •5.2. Однородная заливка
- •5.3. Градиентная заливка
- •5.4 Заливка узором
- •5.5. Текстурная заливка
- •5.6. Дополнительные возможности заливки
- •5.7. Инструменты управления обводкой
- •Работа с текстом
- •6.1. Фигурный текст
- •6.2. Простой текст
- •6.3. Размещение текста вдоль кривой
- •Специальные эффекты
- •7.1. Имитация перспективы
- •7.2. Эффект перетекания
- •7.3. Эффект оконтуривания
- •7.4. Тени
- •7.5. Экструзия объектов
- •7.6. Художественные средства
- •Импорт растровой графики
- •Экспорт документа
- •Публикация документов в Интернете
- •Глава 4
- •1. Основные этаны создания полиграфической продукции
- •2. Основные установки и приемы работы в Adobe PageMaker
- •3.Основные приемы работы с текстом.
- •4. Работа с текстовыми блоками
- •5. Работа с многостраничной публикацией.
- •Литература
- •Оглавление
- •Глава 1 3
- •Глава 2 33
- •Глава 3 112
- •Глава 4 193
10.2. Создание выделения неправильной формы
Создание выделения неправильной формы производится разными способами. Для этого предназначена вторая группа инструментов выделения. Она используется гораздо чаще, чем первая, и включает в себя три различных инструмента Lasso(Лассо): Lasso Tool, Polygonal Lasso Tool и Magnetic Lasso Tool.
Первый из инструментов Lasso действует подобно карандашу. С помощью него можно нарисовать на изображении любой контур, и он станет границей выделения.
Для этого необходимо выбрать инструмент Lasso, поместить курсор в окно документа и, нажав кнопку мыши, провести инструментом по изображению. Появляется линия будущего контура выделения — вы словно рисуете ее (рис. 2.4), а программа создаст контур выделения по нарисованной линии. Если линия не была замкнута, программа замыкает ее автоматически — по прямой.

Рис. 2.4. Создание выделения инструментом Lasso
Инструмент Lasso (Лассо) — не самый удобный способ выделения. Для создания точной линии нужна твердая рука. Кроме того, этот способ — очень трудоемкий.
Иногда удобнее воспользоваться инструментом Polygonal Lasso (Многоугольное лассо). При щелчке на изображении задается первая опорная точка для нового контура выделения. Не нажимая кнопки мыши, сместите курсор. За ним тянется отрезок. Снова щелкните на изображении, определив еще одну опорную точку. Создан первый отрезок контура (рис.2.5, а). Создавая новые опорные точки, можно конструировать контур дальше (рис.2.5, б). Чтобы его закончить, при установке последней опорной точки сделайте двойной щелчок мышью либо нажмите клавишу ALT (рис.2.5, в).
Третий инструмент группы, Magnetic Lasso (Магнитное лассо), по действию несколько сложнее двух предыдущих. Вы также рисуете контур выделения, но он располагается не точно по пути движения курсора. Программа анализирует точки изображения вокруг курсора при его перетаскивании. Она находит области (назовем их границами), где соприкасаются точки, сильно различающиеся по яркости или имеющие разные цвета. По этим границам и строится контур выделения.
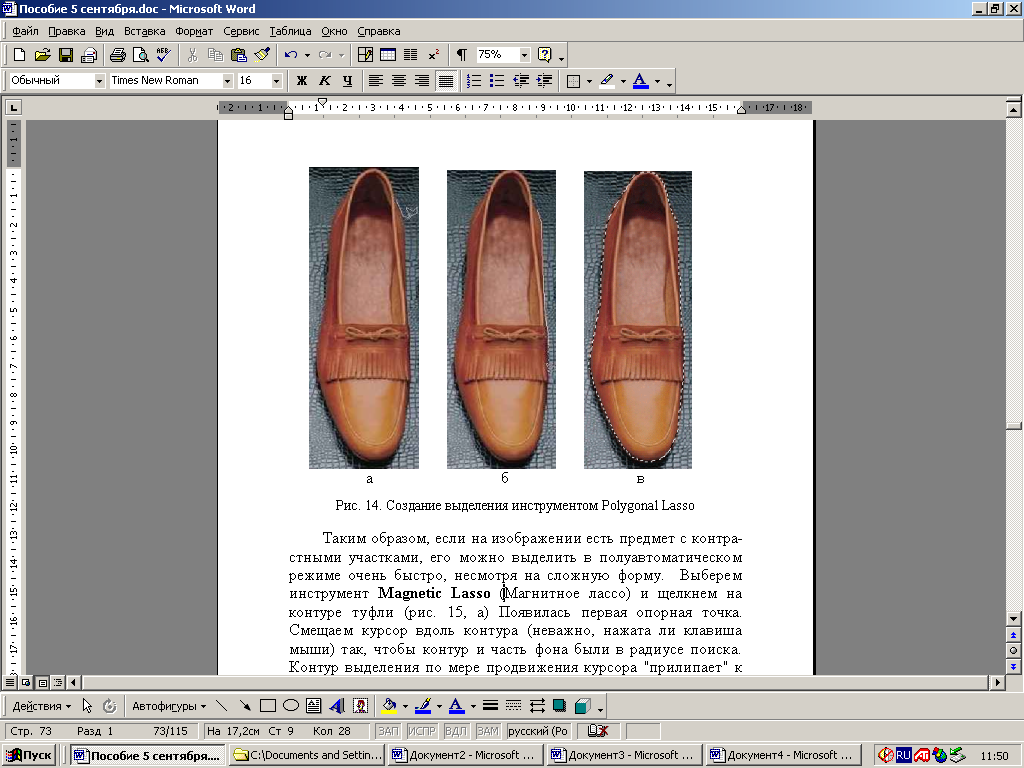
Рис. 2.5. Создание выделения инструментом Polygonal Lasso
Таким образом, если на изображении есть предмет с контрастными участками, его можно выделить в полуавтоматическом режиме очень быстро, несмотря на сложную форму. Выберем инструмент Magnetic Lasso (Магнитное лассо) и щелкнем на контуре туфли (рис. 2.6, а) Появилась первая опорная точка. Смещаем курсор вдоль контура (неважно, нажата ли клавиша мыши) так, чтобы контур и часть фона были в радиусе поиска. Контур выделения по мере продвижения курсора "прилипает" к наиболее контрастной границе в зоне действия инструмента (рис. 2.6, б).
Периодически программа ставит опорные точки, закрепляя контур выделения. Если встречается участок с размытой границей, где программа не может сама правильно определить контур, поставьте опорную точку щелчком мыши и продолжайте выделение в автоматическом режиме.
Если магнитные свойства текущего инструмента мешают создать отрезок контура нужной формы, можно временно переключиться на инструмент Polygonal Lasso (Угловое лассо): нажмите клавишу ALT и, удерживая ее, щелкните мышью. Когда вы отпустите клавишу ALT, снова активизируется инструмент Magnetic Lasso (Магнитное лассо). Для переключения на инструмент Lasso (Лассо) держите нажатой клавишу ALT и левую кнопку мыши. Если надо удалить только что нарисованный неверный сегмент (от последней опорной точки до курсора), нажмите клавишу DELETE. Таким образом можно удалять ошибочные сегменты один за другим. Замыкается контур двойным щелчком мыши или нажатием клавиши ALT.
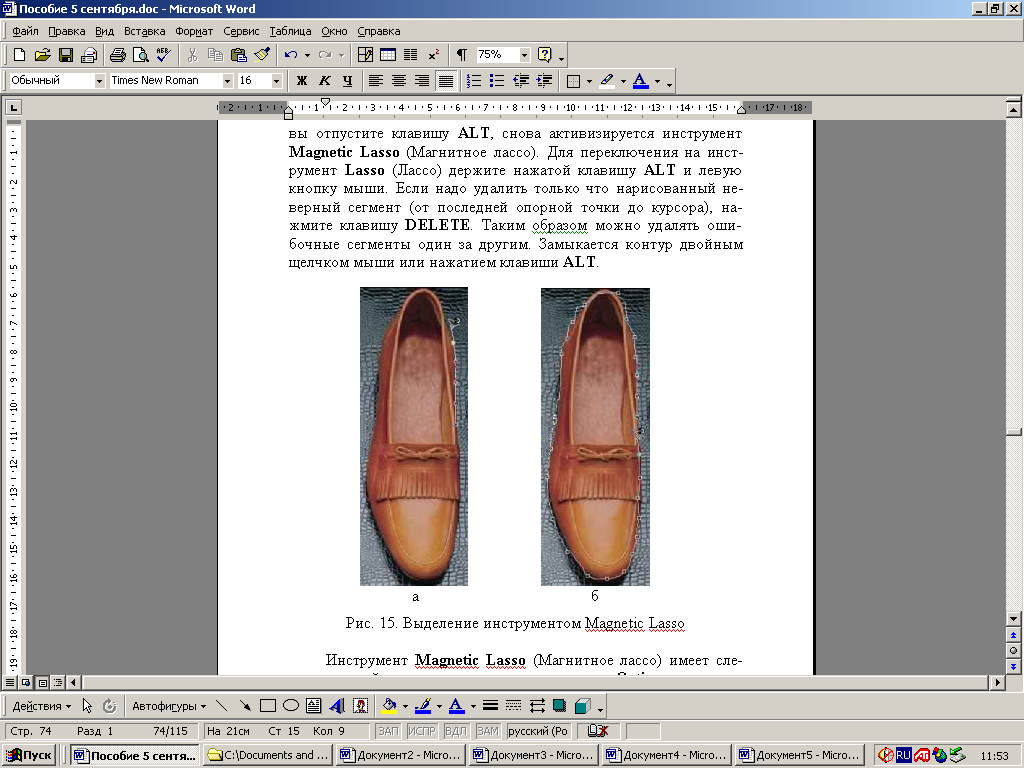
Рис. 2.6. Выделение инструментом Magnetic Lasso
Инструмент Magnetic Lasso (Магнитное лассо) имеет следующие свойства, которые задаются на панели Options:
Lasso Width (Ширина лассо) — радиус области поиска границ. При выделении анализируются на контрастность только точки, лежащие в пределах этой области. Если необходимо выделить область несложной формы на однотонном фоне, то можно сделать зону большой и вам не придется тщательно следовать по линиям границ, они все равно будут найдены. Чем меньше радиус действия, тем тщательнее нужно обводить контур, но при обводке областей сложной формы, пестрых объектов приходится жертвовать скоростью и задавать малый радиус.
Edge Contrast (Контраст границ) — параметр чувствительности. Определяет, до какой степени должны отличаться две точки изображения, чтобы программа посчитала их границей. Большие значения применяются при выделении контрастных областей, малые — при небольшом контрасте.
Frequency (Частота точек) — частота установки опорных точек на контуре выделения. Чем менее выражена граница и чем сложнее форма выделяемой области, тем выше должно быть значения частоты.
В отличие от других инструментов инструмент выделения Magic Wand (Волшебная палочка) предназначен для автоматического создания выделения. Принцип его действия заключается в выделении лежащих рядом близких по цвету точек изображения (пикселей). При этом порог близости цвета (tolerance) вы можете задать сами в поле Tolerance (Порог) панели свойств. Это очень полезный инструмент, и работать с ним легко и приятно.
Пусть необходимо выделить фон вокруг здания на рис. 16, а. Если выбрать инструмент Magic Wand (Волшебная палочка) и щелкнуть на верхней части неба, то будет выделена большая часть фона, но не вся, поскольку небо имеет разный оттенок на рисунке. Если удерживая нажатой клавишу SHIFT, щелкнуть на еще невыделенной части фона, то таким образом к первому выделению добавятся все остальные участки изображения, за исключением относящихся к зданию.
Заметьте, что программа вычисляет близкие цвета, исходя из цвета пикселя в точке щелчка мышью. Поэтому форма выделения может различаться, в зависимости от того, в какой точке вы щелкнули. Можно ли одним щелчком выделить весь фон? В данном случае можно, следует лишь увеличить порог, чтобы программа относила к близким большее число оттенков.
Однако, при выделении останется невыбранным участок фона внутри объекта, поскольку он отделен от остального фона другими по цвету пикселями. Снятие флажка Contiguous (Непрерывно) в панели свойств позволяет справиться с этой проблемой. По умолчанию он установлен, и тогда выбор близких цветов производится только в пограничных с точкой щелчка областях. Стоит снять флажок, и близкие по цвету области выбираются в пределах всего изображения, и выделение фона происходит и внутри объекта (рис.2.7, а, б).

Рис. 2.7. Выделение с помощью Wagic Wand при установленном
флажке Contiguous (а).
Сглаживание создаваемого выделения (б).
До сих пор мы рассматривали выделения с жестко определенными краями: с этой стороны контура выделения точки выделены, с другой — нет. Photoshop позволяет выделить точки изображения частично. Частично выделенная точка — это такая точка, к которой все воздействия применяются, но в меньшей степени, чем к выделенной полностью. То есть, если точка выделена на треть, воздействие на нее будет на две трети меньше. При построении выделения пользователь определяет ширину растушевки края (feather) — области вдоль границы, где процент выделения точек меняется от 100 до 0. Чем больше растушевка, тем более размыты края выделения. Для изображения с такой выделенной областью не будет резкой границы между наличием воздействия внутри выделения и отсутствием его в невыделенных областях — воздействие будет сходить на нет постепенно.
Еще один общий для инструментов выделения параметр — это сглаженный край (anti-aliased). Без сглаживания (без флажка установленного на панели Options) края выделенной области при увеличении выглядят ступенчатыми за счет того, что сами пиксели изображения имеют квадратную форму. Сглаживание, так же как растушевка, добавляет частично выделенные пиксели вдоль границы выделения. Это делает границу выделения по краям более гладкой, аккуратной. С другой стороны, без сглаживания выделение более точное.
Для инструментов Rectangular Marquee (Прямоугольное выделение), Single Row Marquee (Выделение ряда), Single Column Marquee (Выделение колонки) параметр сглаживания при построении выделения недоступен, поскольку линии выделения совпадают с границами пикселей и в любом случае выделение будет иметь гладкие границы. Наиболее заметно сглаживание при выделении участков однородного цвета.
Если при работе с инструментами выделения растушевка границ выделяемой области не производилась, то это можно сделать и позже через меню SELECT (Выделение).
Для растушевки границ существующей выделенной области следует применить команду Feather (Растушевка) меню SELECT (Выделение). После выбора команды откроется диалоговое окно Feather Selection (Растушевка выделения), в котором надо ввести значение ширины растушевки. После щелчка на кнопке ОК границы выделения будут растушеваны.
В случае, если необходимо выделить сложное изображение, расположенное на однородном фоне, применяется инвертирование выделения.
Для этого служит команда Invert (Инвертировать) меню SELECTION. Она применяется очень часто. Вот вполне жизненный пример: допустим, нужно выделить храм в изображении документа на рис. 16. Форма объекта очень сложная, а цвет неоднородный. Зато объект расположен на однотонном фоне. Поэтому можно выделить фон вокруг объекта инструментом Magic Wand (Волшебная палочка), затем выполнить команду Invert (Инвертировать) меню SELECT (Выделение). Выделенные участки стали маскированными и наоборот. Теперь нужный нам объект выделен, и можно производить с ним любые действия, не затрагивая фона.
Что же можно сделать с выделенным объектом? Специальная команда Transform Selection (Трансформировать выделение) позволяет изменять форму существующего выделения и перемещать его так, словно это векторный контур в объектной программе.
Создадим выделение галстука-бабочки на рис 2.8. При вызове команды Transform Selection (Трансформировать выделение) меню SELECT (Выделение) появилась габаритная рамка вокруг выделения (рис.2.8, а). Она снабжена манипуляторами на углах, в середине каждой из сторон и в центре. Манипуляторы служат для масштабирования, перемещения, искажения, наклона и имитации перспективы.
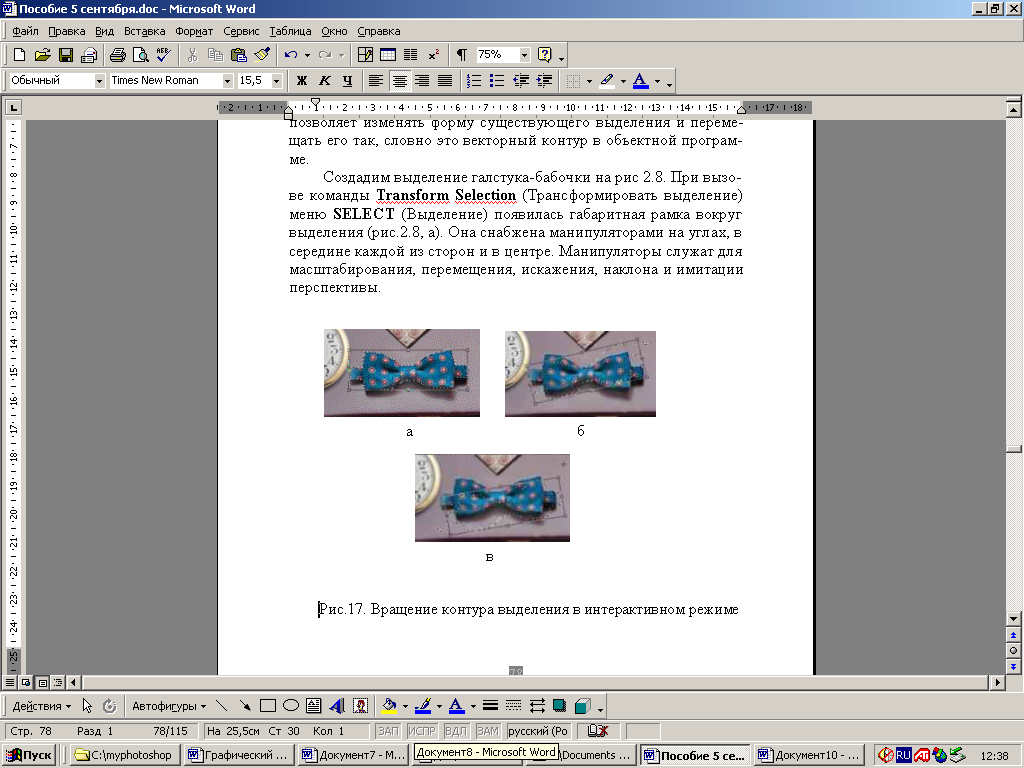
Рис.2.8. Вращение контура выделения в интерактивном режиме
Для перемещения надо поместить курсор внутрь габаритного прямоугольника и перетаскивать выделение
Для вращения относительно центра следует подвести курсор к угловому манипулятору. Курсор должен принять вид изогнутой стрелки (рис.2.8, б). Затем надо перетащить манипулятор по диагонали — следом за ним вращается выделение.
Для поворота со смещенным центром надо перетащить центральный манипулятор на место предполагаемого центра вращения, а затем поворачивать выделение, используя угловой манипулятор. Вращение происходит относительно определенного вами центра (рис.2.8, в).
Для масштабирования по одному измерению курсор устанавливается на боковой манипулятор и затем перетаскивается. Манипулятор перемещается перпендикулярно стороне габаритной рамки, и одна из сторон рамки изменяет свой размер (рис. 2.8, а).
Для масштабирования по двум измерениям подведите курсор к угловому манипулятору. Он примет вид двунаправленной стрелки. Перетащите курсор, и вы измените размеры выделения (рис2.8, б).
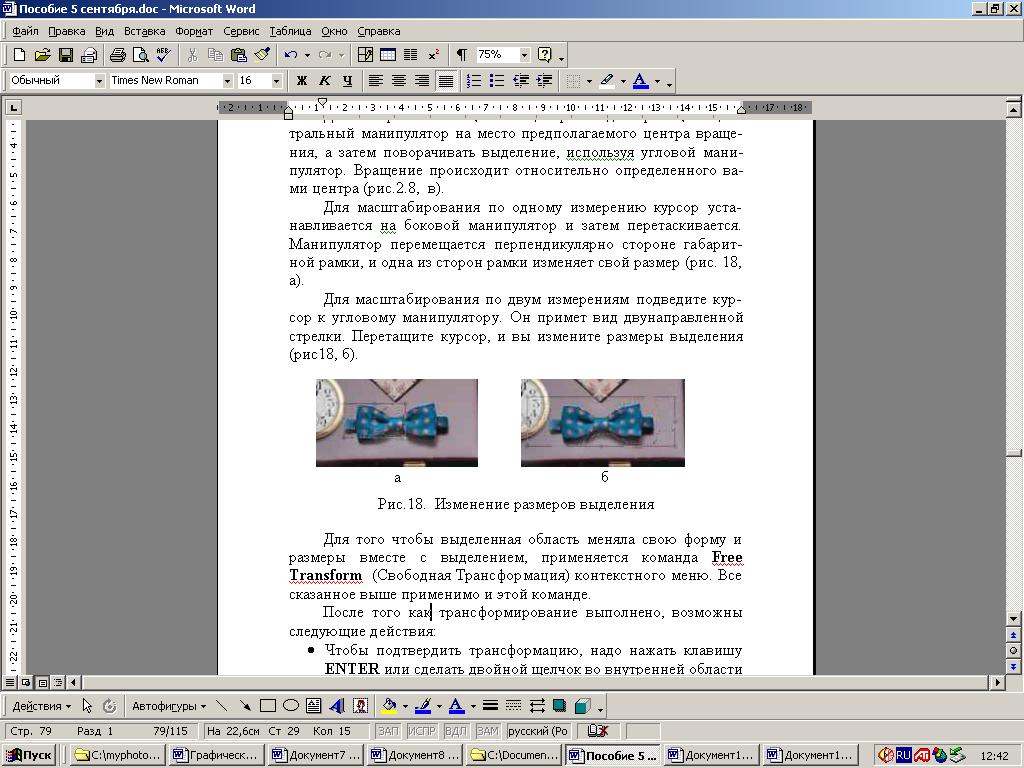
Рис.2.8. Изменение размеров выделения
Для того чтобы выделенная область меняла свою форму и размеры вместе с выделением, применяется команда Free Transform (Свободная Трансформация) контекстного меню. Все сказанное выше применимо и этой команде.
После того как трансформирование выполнено, возможны следующие действия:
Чтобы подтвердить трансформацию, надо нажать клавишу ENTER или сделать двойной щелчок во внутренней области габаритного прямоугольника.
Для отказа от трансформации используется клавиша ESC. Область остается выделенной, но все искажения пропадают.
Для отмены последнего действия, не выходя из самого режима, можно использовать стандартную клавиатурную комбинацию CTRL + Z. Область осталась в режиме трансформации, но границы выделения вернулись в состояние до выполнения последнего искажения.
Выделенную область Photoshop начинает считать единым целым, своеобразным "объектом". Этот объект можно перемещать и вырезать, вклеивать и дублировать, масштабировать и искажать. При этом изображение меняется.
Рассмотрим перемещение выделенной области Для этого выделим часы на рис. 2.9, а.
С помощью инструмента Move (Перемещение) поместим курсор инструмента внутрь выделенной области (рядом с курсором появится значок ножниц) и перетащим выделенную область. Область сместилась на новое место, а на прежнем месте осталась "дырка", имеющая фоновый цвет (рис.2.9, б).
С помощью инструмента Move при нажатой клавише ALT (курсор изменит форму на двойную стрелку) можно смещать копию объекта вместе с курсором. Сам фрагмент при этом остается на месте (рис. 2.9, в).
Кроме того, выделенное изображение можно скопировать в буфер обмена, а затем вставить в другую картинку.
Следующие две группы команд, довольно часто применяемые, доступны в режиме трансформирования. Действие команды Rotate 180° (Поворот на 180°) понятно. Пара команд Rotate 90° CW (Поворот на 90° по часовой) и Rotate 90° CCW (Поворот на 90° против часовой) — поворачивают выделенную область на 90° по часовой стрелке и против нее, а две команды Flip Horizontal (Отразить горизонтально) и Flip Vertical (Отразить вертикально) служат для зеркального отражения выделенной области по горизонтали и по вертикали.
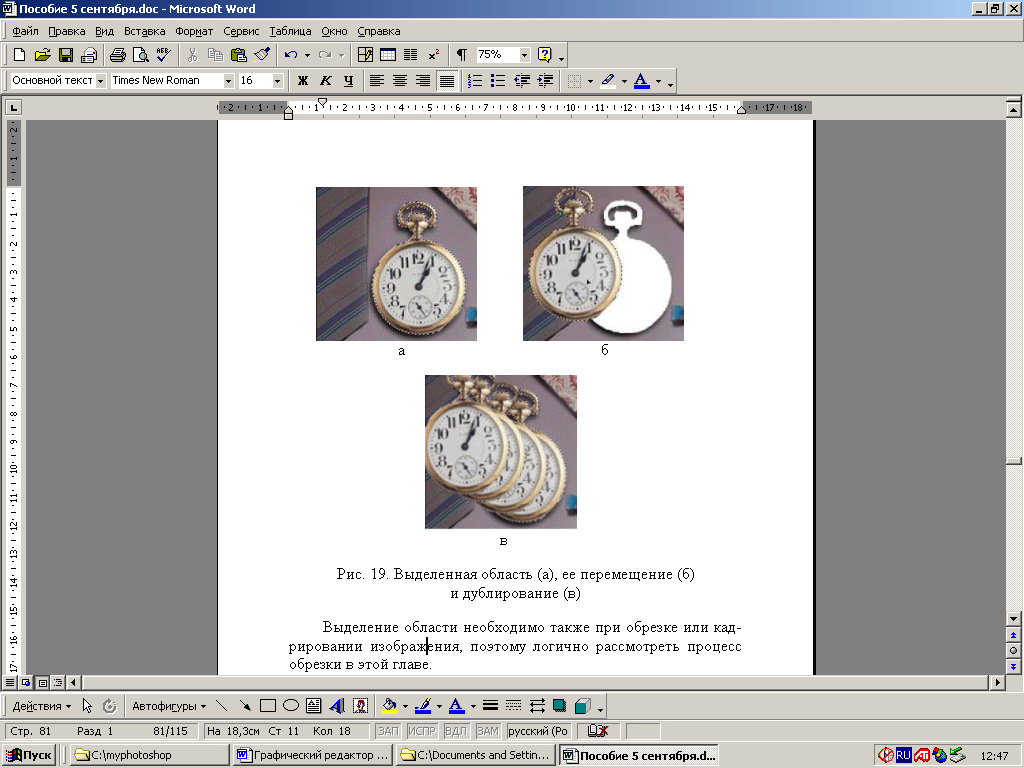
Рис. 2.9. Выделенная область (а), ее перемещение (б)
и дублирование (в)
Выделение области необходимо также при обрезке или кадрировании изображения, поэтому логично рассмотреть процесс обрезки в этой главе.
Для того чтобы вырезать кадр из целого изображения, выберем инструмент Crop (Обрезка). Панель свойств при этом содержит параметры, которые следует задать до построения рамки кадрирования. В полях Width (Ширина) и Height (Высота) вводятся размеры рамки кадрирования, если вы хотите сделать их фиксированными (указываются в единицах линеек). Если вы задали фиксированный размер, при кадрировании рамка сохраняет свои пропорции. Если оставить поля Width (Ширина) и Height (Высота) пустыми, то размер рамки определяется произвольно.
В поле Resolution (Разрешение) на панели свойств можно сразу определить разрешение для нового изображения. Если не задавать здесь значения, то разрешение после кадрирования остается таким же, как и до него.
