
- •Міністерство освіти і науки України Казанківський міжшкільний навчально-виробничий комбінат
- •С. Миколаївка 2011 р. Содержание
- •Текстовий редактор word загальна характеристика
- •Структура вікна
- •Виконання команд
- •Створення документа в редакторі word
- •Редагування документа
- •Переміщення документом
- •Виділення тексту
- •Виправлення документа
- •Перегляд документів
- •Форматування символів (зміна параметрів шрифту)
- •Форматування абзаців
- •Розміри I розташування абзаців
- •Обрамлення I заповнення абзаців I фрагментів тексту
- •Позиції табуляції
- •Встановлення табуляторів за допомогою горизонтальної лінійки
- •Встановлення табуляторів за командою Табуляция (меню Формат)
- •Форматування сторінок
- •Параметри сторінки Встановлення розміру сторінки та її орієнтації
- •Встановлення полів
- •Вставка маркера початку сторінки
- •Вертикальне вирівнювання
- •Колонтитули
- •Нумерація сторінок
- •Шпальти
- •С творення таблиць
- •Переміщення таблицею
- •Редагування таблиць Виділення
- •Видалення
- •Вставлення і копіювання комірок
- •Форматування таблиць
- •Створювання нескладних таблиць
- •Обчислення в таблицях
- •Побудова діаграм
- •Повторне використання тексту I графіки за допомогою автотексту й автозаміни
- •Автозаміна
- •Автотекст
- •Списки, закладки, посилання, зноски і назви списки
- •Закладки
- •Примітки
- •Перехресні посилання
- •Створення рисунків і робота з ними
- •Створення рисунків
- •Редагування рисунків
- •Розташування тексту та графічних об'єктів
- •Вставлення графічних об'єктів
- •Зовнішні ілюстрації
- •Фігурний текст
- •Діаграми
- •Ехсеl-таблиці
- •Математичні формули
- •Робота з великими документами
- •Робота в режимі структури документа
- •Побудова змісту
- •Побудова предметного покажчика
- •Побудова списку ілюстрацій
- •Робота з шаблонами, полями і формами шаблони документів
- •Створення шаблонів
- •Робота з шаблонами
- •Поля в документі
- •Створення електронної форми
- •Настроювання параметрів редактора word загальні параметри редактора
- •Настроювання панелів інструментів
- •Настроювання клавіатурних комбінацій
Обрамлення I заповнення абзаців I фрагментів тексту
Для виділення абзаців і окремих фрагментів тексту редактор Word надає додаткові можливості: можна охоплювати абзаци рамками різного вигляду, а також змінювати тло, на якому друкується абзац.
Н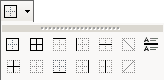 а
панелі інструментів Форматирование
є кнопка
а
панелі інструментів Форматирование
є кнопка
![]() ,
за допомогою якої можна встановити
чи скасувати один з варіантів обрамлення
абзацу. Клацання на сусідній кнопці з
напрямленою вниз стрілкою відкриває
панель інструментів Границы:
,
за допомогою якої можна встановити
чи скасувати один з варіантів обрамлення
абзацу. Клацання на сусідній кнопці з
напрямленою вниз стрілкою відкриває
панель інструментів Границы:
З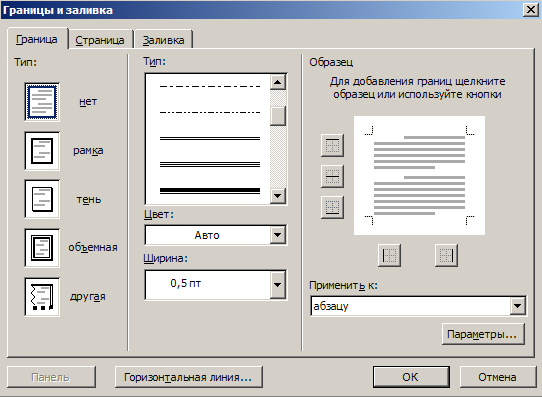 а
допомогою цієї панелі можна вибрати
вигляд обрамлення абзацу та одночасно
встановити вибраний тип межі. За
відсутності виділеного фрагмента після
клацання на будь-якій кнопці панелі
Границы у
відповідний спосіб обрамляється поточний
абзац. При цьому можна зробити
обрамлення з будь-якого боку абзацу.
Якщо виділено одразу кілька абзаців,
можна також встановити внутрішню
горизонтальну межу.
а
допомогою цієї панелі можна вибрати
вигляд обрамлення абзацу та одночасно
встановити вибраний тип межі. За
відсутності виділеного фрагмента після
клацання на будь-якій кнопці панелі
Границы у
відповідний спосіб обрамляється поточний
абзац. При цьому можна зробити
обрамлення з будь-якого боку абзацу.
Якщо виділено одразу кілька абзаців,
можна також встановити внутрішню
горизонтальну межу.
Якщо виділено лише слово чи кілька слів, тобто лише фрагмент, обрамляється саме цей фрагмент, причому завжди навколо виділеного фрагмента встановлюється прямокутна рамка.
Кнопка Удалить границы призначена для скасування будь-якого виду обрамлення.
Після щиглика на кнопці Горизонтальная линия текст документа розділяється горизонтальною лінією, а саме: у місці розташування текстового курсора вставляється новий абзац, що складається з однієї горизонтальної лінії, розміри якої можна регулювати відступами абзацу, а положення в рядку — відступом першого рядка.
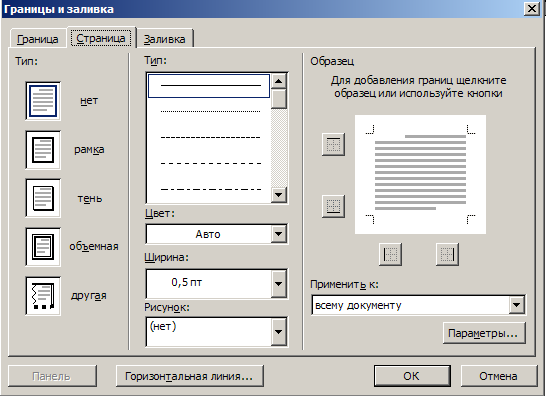
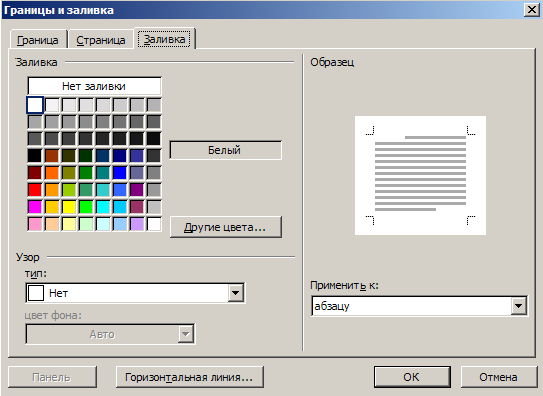
Кнопки панелі Границы встановлюють лише вигляд обрамлення фрагментів. Ширину й вигляд лінії, якою обрамлятимуться елементи тексту, можна встановити в діалоговому вікні Границы и заливка, яке викликається за допомогою однойменної команди пункту меню Формат. За допомогою цього вікна можна вибрати рамки з тінню чи об'ємні, а також товщину, колір і вигляд лінії обрамлення (суцільна, пунктирна, подвійна тощо). У розділі Образец вікна Границы и заливка крім попереднього перегляду конкретного вигляду рамки клацанням на відповідній кнопці чи межі можна ввімкнути чи вимкнути обрамлення зверху, знизу, справа або зліва.
Поле Применить к... дає змогу за наявності виділення застосувати рамку як до виділеного фрагмента, так і до абзацу. За допомогою кнопки <Параметры> можна викликати додаткове діалогове вікно, в якому встановлюються поля рамки (відстань від неї до тексту) окремо для всіх сторін рамки. Ця кнопка активізується лише при встановлюванні обрамлення абзаців.
Друга вкладка діалогового вікна Страница дає змогу встановлювати обрамлення для всіх сторінок документа чи поточного розділу. Можна також оформити сторінки рамками з набору графічних примітивів. Переглянути пропоновані варіанти можна, розкривши список Рисунок.
Вкладка Заливка надає можливість вибирати колір заповнення тла, на якому буде надруковано виділений фрагмент тексту чи поточний абзац. Тло може бути не тільки суцільним, однорідним, а й складатися з двох кольорів у різних пропорціях. Відсотковий склад другого кольору і власне колір задають у групі параметрів Узор. Крім того, у списку Тип можна вибрати конкретний варіант візерунка.
Діалогове вікно Границы и заливка має командну кнопку <Панель>, що закриває вікно й відкриває панель інструментів Таблицы и границы. Якщо цю панель було відкрито раніше, зазначена кнопка недосяжна.
Панель інструментів складається з команд спрощеної панелі Границы. Крім того, вона дає змогу встановити колір, вигляд і товщину лінії межі, а також колір однорідного заповнення.
