
- •Міністерство освіти і науки України Казанківський міжшкільний навчально-виробничий комбінат
- •С. Миколаївка 2011 р. Содержание
- •Текстовий редактор word загальна характеристика
- •Структура вікна
- •Виконання команд
- •Створення документа в редакторі word
- •Редагування документа
- •Переміщення документом
- •Виділення тексту
- •Виправлення документа
- •Перегляд документів
- •Форматування символів (зміна параметрів шрифту)
- •Форматування абзаців
- •Розміри I розташування абзаців
- •Обрамлення I заповнення абзаців I фрагментів тексту
- •Позиції табуляції
- •Встановлення табуляторів за допомогою горизонтальної лінійки
- •Встановлення табуляторів за командою Табуляция (меню Формат)
- •Форматування сторінок
- •Параметри сторінки Встановлення розміру сторінки та її орієнтації
- •Встановлення полів
- •Вставка маркера початку сторінки
- •Вертикальне вирівнювання
- •Колонтитули
- •Нумерація сторінок
- •Шпальти
- •С творення таблиць
- •Переміщення таблицею
- •Редагування таблиць Виділення
- •Видалення
- •Вставлення і копіювання комірок
- •Форматування таблиць
- •Створювання нескладних таблиць
- •Обчислення в таблицях
- •Побудова діаграм
- •Повторне використання тексту I графіки за допомогою автотексту й автозаміни
- •Автозаміна
- •Автотекст
- •Списки, закладки, посилання, зноски і назви списки
- •Закладки
- •Примітки
- •Перехресні посилання
- •Створення рисунків і робота з ними
- •Створення рисунків
- •Редагування рисунків
- •Розташування тексту та графічних об'єктів
- •Вставлення графічних об'єктів
- •Зовнішні ілюстрації
- •Фігурний текст
- •Діаграми
- •Ехсеl-таблиці
- •Математичні формули
- •Робота з великими документами
- •Робота в режимі структури документа
- •Побудова змісту
- •Побудова предметного покажчика
- •Побудова списку ілюстрацій
- •Робота з шаблонами, полями і формами шаблони документів
- •Створення шаблонів
- •Робота з шаблонами
- •Поля в документі
- •Створення електронної форми
- •Настроювання параметрів редактора word загальні параметри редактора
- •Настроювання панелів інструментів
- •Настроювання клавіатурних комбінацій
Виконання команд
У редакторі Word більшість команд можна виконати за допомогою:
• головного меню;
• контекстного меню;
• кнопки панелі інструментів;
• комбінації клавіш (shortcut key).
У двох перших випадках треба вибрати необхідну команду й натиснути клавішу <Enter>. Після клацання на кнопці панелі інструментів і натискання комбінації клавіш одразу виконується відповідна команда.
Команди редактора поділяються на два види:
- які виконуються одразу;
- які запитують додаткову інформацію за допомогою діалогових вікон (назви в командах меню доповнюються крапками).
У редакторі Word передбачено багато можливостей для скасування виконаних дій, наприклад за допомогою клавіші <Esc>, якщо було викликане діалогове вікно, або команди Отменить (Undo), якщо команду вже виконано. її можна викликати з пункту меню Правка або натиснути комбінацію клавіш <Alt+Backspace> чи <Ctrl+Z> чи клацнути на кнопці <Отменить (Undo)> на панелі інструментів Стандартная. У редакторі можна послідовно відмінити до ста раніше виконаних операцій, якщо тільки вони не мали необоротного характеру.
Створення документа в редакторі word
Меню редактора (зазвичай у Windows) можна викликати, клацнувши на пункті меню чи натиснувши клавішу <Alt> або <F10>.
Для створення нового документа за допомогою редактора Word необхідно виконати такі дії:
1. Завантажити редактор, вибрати пункт меню Файл, команду Создать і документ Обычный.
2. У пункті меню Файл діалогового вікна Параметры страницы у відповідних вкладках встановити такі параметри:
• розмір аркуша паперу (A4) і орієнтацію (книжкову, альбомну);
• поля (ліве, праве, нижнє, верхнє).
3. Набрати текст документа.
4. У пункті меню Сервис за командою Параметры на вкладці Расположение виділити рядок Документы, натиснувши на кнопці Изменить, викликати діалогове вікно Изменение расположения, за допомогою якого вибрати потрібний диск і робочий каталог для своїх документів.
5. За командою Сохранить пункту меню Файл викликати вікно Сохранение документа і ввести ім'я файла, під яким документ зберігатиметься в робочому каталозі.
Редагування документа
Створення документу в редакторі Word можна поділити на кілька етапів: набрати текст; виправити і відредагувати текст; оформити документ (відформатувати); роздрукувати документ (одержати тверду копію). Необхідною умовою ефективного виконання операцій виправлення та коректування тексту є освоєння всіх методів швидкого переміщення документом, вибір оптимальних способів виділення фрагментів тексту, їх копіювання та переміщення.
Переміщення документом
Зазвичай у редакторі Word застосовують два курсори: миші й текстовий — курсор введення.
Курсор миші може розміщуватись у будь-якій точці екрана. Залежно від місця розташування його вигляд змінюється. Він може мати вигляд звичайної стрілки, двонапрямної стрілки і латинської літери "I". Якщо вторинне вікно документа активне і його заголовок виділений кольором, додатково до курсора миші з'являється текстовий курсор, який вказує місце, куди вводитиметься символ, що набирається за допомогою клавіатури. У текстовій зоні документа (там, де можна вводити символи) вигляд курсора миші змінюється на літеру "I".
Щоб помістити текстовий курсор у нову позицію, достатньо в належному місці клацнути лівою кнопкою миші.
У режимі перегляду документа
Режим разметки на
лінійках прокручування з'являються
додаткові кнопки з подвійними стрілками
![]() ,
клацнувши на яких, можна перейти до тієї
ж позиції на попередній або наступній
сторінці. За допомогою цих же кнопок
можна переходити й до інших об'єктів
документа, наприклад до рисунків,
таблиць, виправлень. Для вибору конкретного
об'єкта слід клацнути на середній кнопці
,
клацнувши на яких, можна перейти до тієї
ж позиції на попередній або наступній
сторінці. За допомогою цих же кнопок
можна переходити й до інших об'єктів
документа, наприклад до рисунків,
таблиць, виправлень. Для вибору конкретного
об'єкта слід клацнути на середній кнопці
![]() ,
після чого з'явиться віконце з піктограмами
об'єктів:
,
після чого з'явиться віконце з піктограмами
об'єктів: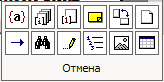 .
За допомогою цього вікна можна вибрати
потрібний об'єкт.
.
За допомогою цього вікна можна вибрати
потрібний об'єкт.
За допомогою клавіатури переміщуватися документом можна в такий спосіб:
< ← >, < → > — на символ вліво чи вправо, на початок або в кінець виділеного фрагмента;
< ↑ >, < ↓ > — на рядок вгору чи вниз;
<Home>, <End> — на початок або у кінець рядка;
<PgUp>, <PgDn> — на одне вікно вгору чи вниз;
<Ctrl+←>, <Ctrl+→ > — до попереднього чи наступного слова;
<Ctrl+↑>, <Ctrl+↓ > — до попереднього чи наступного абзацу;
<Ctrl+PgUp>, <Ctrl+PgDn> — на початок попередньої чи наступної сторінки;
<Alt+Ctrl+PgUp>, < Alt+Ctrl+PgDn > — до верхнього чи нижнього рядка вікна;
<Ctrl+Home>, <Ctrl+End> — на початок або у кінець документа.
У пункті меню Правка
міститься команда
Перейти, що
викликає діалогове вікно Найти
и заменить з відкритою
вкладкою Перейти:

Це вікно можна також викликати, натиснувши комбінацію клавіш <Ctrl+G> чи <F5> або двічі клацнувши лівою кнопкою миші в зоні лічильника сторінок у рядку стану (першому та другому полі рядка стану). Діалогове вікно дає змогу перейти до будь-якої сторінки, рядка чи іншого визначеного в документі об'єкта. При цьому текстовий курсор введення переміщується в нову позицію.
У полі Введите помер страницы (строки) можна вводити номер сторінки або ступінь його зміни, наприклад +1 або -2.
Якщо діалогове вікно Найти и заменить уже закрите, останню команду Перейти чи Найти можна повторити за допомогою комбінації клавіш <Shift+F4>.
Зазначимо, що процес прокручування екрана за допомогою клавіш керування курсором і за допомогою миші й лінійок прокручування відбувається по-різному. У разі прокручування за допомогою миші текстовий курсор введення не змінює позицію. Повернутися до неї можна за допомогою комбінації клавіш <Shift+F5> або клавіш керування курсором. При цьому якщо виконуються будь-які дії з текстом, вони змінюють текст у місці розташування текстового курсору, хоча його самого може бути й не видно. Редактор Word запам'ятовує три останні позиції курсору. Циклічно переміщуватися між ними можна за допомогою тієї ж комбінації <Shift+F5>. Додатково зазначимо, що коли одразу після відкриття документа натиснути <Shift+F5>, текстовий курсор переміститься в позицію, де він розміщувався перед закриттям документа (за умови, що документ зберігався).
