
- •Министерство образования и науки Российской Федерации
- •А. М. Минныханова
- •Учебное пособие
- •Содержание
- •Глава 1. Системное программное обеспечение
- •Глава 2. Прикладное программное обеспечение
- •Глава 1. Системное программное обеспечение
- •1. Основы операционной системы windows
- •1.1. Запуск Windows
- •1.2. Работа с мышью
- •1.3. Окна
- •Перемещение окон
- •Изменение размера окна
- •Просмотр содержимого окна
- •Закрытие и открытие окна
- •Активное окно
- •1.4. Работа с меню
- •1.5. Запуск программ и выход из них
- •Запуск с помощью меню в Windows
- •2. Работа с файлами
- •2.1. Основные определения
- •2.2. Основные команды работы с файлами
- •2.3. Работа с программой «Мой компьютер» Копирование и удаление файлов
- •Просмотр содержимого компьютера
- •Способы копирования файлов и папок Копирование файлов с помощью меню программы «Мой компьютер»
- •Копирование файлов путем перетаскивания
- •Создание папки с помощью меню
- •Переименование папки и файла
- •2.4. Работа с программой «Проводник»
- •Создание папки в программе «Проводник»
- •Создание файла в программе «Проводник»
- •Перемещение и копирование папок и файлов в программе «Проводник»
- •Удаление папки и файла
- •3. Объектная технология среды Windows
- •3.1. Окно – главный объект среды Windows
- •3.2. Основные операции с объектами
- •4. Служебные программы
- •4.1. Архивация данных
- •4.2. Дефрагментация диска
- •4.3. Очистка диска
- •4.4. Проверка диска
- •4.5. Форматирование диска
- •5. Справочная система Windows
- •5.1. Справочная система в диалоговых окнах
- •5.2. Контекстная подсказка
- •5.3. Справочная система Windows
- •Глава 2 прикладное программное обеспечение
- •1. Текстовый процессор microsoft word
- •1.1. Работа с текстом Объекты и операции при работе с текстом
- •Выделение объектов текста.
- •Основные правила работы с текстом:
- •1.2. Работа с графикой
- •0Бъекты и графические операции
- •1.3. Вставка в текст графических рисунков
- •1.4. Работа с таблицами Объекты и операции при работе с таблицами
- •Операции выделения
- •Операции удаления
- •Операции вставки
- •Форматирование
- •Обрамление
- •Разбивка
- •Объединение ячеек
- •Изменение размера ячеек
- •Вставка формул
- •1.5. Создание диаграмм
- •1. 6. Математические формулы Создание формулы
- •Редактирование формулы
- •Форматирование формулы
- •1.7. Электронные формы.
- •Создание и заполнение формы по готовому шаблону
- •Защита и сохранение формы.
- •1.8. Работа с большим документом Вставка фрагментов из файлов других текстовых форматов
- •Стилевое форматирование документа
- •Использование встроенных стилей
- •Создание нового стиля
- •Изменение стиля
- •Удаление стиля
- •Копирование стилей из других файлов
- •Нумерация страниц
- •Разбиение документа на разделы
- •Создание оглавления
- •Использование нестандартных стилей при создании оглавления
- •Оформление колонтитулов
- •2. Программа создания и демонстрации презентаций ms power point
- •2.1. Основные понятия
- •2.2. Создание презентации
- •3. Электронные таблицы excel
- •3.1 0Сновные понятия
- •3.2. Основные объекты и операции в электронных таблицах
- •Изменение размера строк и столбцов
- •Скрытие строк и столбцов
- •Сортировка данных
- •3.3. Работа с формулами
- •Запись функций
- •Операция перемещения содержимого ячеек
- •Операция суммирования
- •Формат ячейки
- •3.4. Создание диаграмм
- •Основные действия при построении диаграмм
- •4. Базы данных access
- •4.1. Общие сведения
- •4.2. Проектирование базы данных
- •Этапы проектирования базы данных
- •1. Определение цели создания базы данных
- •2. Определение таблиц базы данных
- •3. Определение необходимых в таблице полей
- •4. Задание индивидуального значения каждому полю
- •5. Определение связей между таблицами
- •6. Обновление структуры базы данных
- •7. Добавление данных и создание объектов базы данных
- •8. Использование средств анализа Access
- •4.3. Создание таблицы записей данных
- •4.4. Разработка формы ввода данных
- •4.5. Составление запроса к базе данных
- •4.6. Подготовка отчета с выборкой данных
- •Отчет: модификация
- •5. Программа машинного перевода promt
- •5.1. Рабочее окно программы Promt.
- •5.2. Автоматический перевод
- •5.3. Работа со словарями
- •Выбор словаря
- •Резервирование слов
- •Пополнение и настройка словарей
- •5.4. Сохранение переведенных документов
- •Итоговое тестирование по курсу лекций системное и прикладное программное обеспечение
- •25. Чтобы в текстовом редакторе Word вставить в текст математическую формулу необходимо поместить курсор
- •26. Чтобы выполнить обрамление таблицы созданной в текстовом процессоре Word или отдельных ее ячеек,надо
- •27. Что необходимо выполнить, чтобы приступить к редактированию формулы, набранной в Microsoft Word?
- •28. Текст с информацией, который размещается внизу и вверху страницы, называется
- •Литература
5. Определение связей между таблицами
После распределения данных по таблицам и определения ключевых полей необходимо выбрать схему для связи данных в разных таблицах. Нужно определить связи между таблицами, изучить связи между таблицами в существующей базе данных.
6. Обновление структуры базы данных
После проектирования таблиц, полей и связей необходимо еще раз просмотреть структуру базы данных и выявить возможные недочеты. Желательно это сделать на раннем этапе, пока таблицы не заполнены данными. Для проверки надо создать несколько таблиц, определить связи между ними и ввести несколько записей в каждую таблицу, затем посмотреть, отвечает ли база данных поставленным требованиям. Рекомендуется создать черновые выходные формы и отчеты и проверить, выдают ли они требуемую информацию.
7. Добавление данных и создание объектов базы данных
Если структуры таблиц отвечают поставленным требованиям, то можно вводить все данные.
Затем можно создавать любые запросы, формы, отчеты, макросы и модули.
8. Использование средств анализа Access
В ACCESS существует два инструмента для усовершенствования структуры баз данных. Мастер анализа таблиц исследует созданную таблицу, в случае необходимости предлагает новую ее структуру, связи, а также переделывает ее. Анализатор быстродействия исследует всю базу данных, дает рекомендации по ее улучшению, а также сам осуществляет эти рекомендации.
Для получения сведений о проектировании базы данных можно обратиться к учебной базе данных «Борей, а также к схемам баз данных, которые можно создать при помощи типовых структур.
4.3. Создание таблицы записей данных
Для вызова Access следует активизировать значок на рабочем столе Windows: двойным щелчком на пиктограмме Microsoft Access или выполнив команду (ПускПрограммыAccess).
-
З
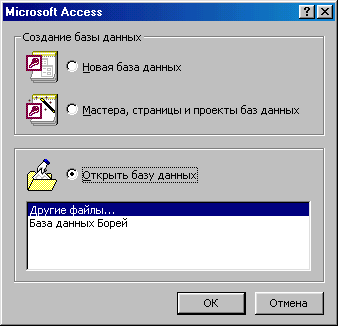 апустите
режим Новая
база данных,
если не хотите использовать мастер.
апустите
режим Новая
база данных,
если не хотите использовать мастер. -
Запустите мастер, если новая база данных может быть сходной по тематике с предлагаемым мастером.
-
Откройте существующую базу данных из списка.
Рис. 20. Окно выбора
На рис.20. представлено окно выбора одного из нескольких возможностей входа в Access. Первая строка окна содержит текст Другие файлы…; если в этой ситуации нажать кнопку ОК, то представится возможность поиска файлов на других дисках или каталогах.
Если щелкнуть мышью по самой нижней строчке, где указан путь к файлу «Борей», то запустится учебная база данных, с помощью которой можно освоить работу по созданию БД.
После создания собственных БД в этом окошке будут появляться имена, которые им присваиваются.
Если в окне диалога (рис. 20) установить переключатель в режим Мастера, страницы и проекты баз данных, то выводятся перечни типовых баз данных, которые можно использовать по аналогии и создавать с помощью мастера.
Для создания объекта Таблица нужно выбрать режим Таблицы и щелкнуть по вкладке Создать. Появится меню выбора режима по созданию таблицы (рис. 21), в котором необходимо выбрать один из режимов создания таблицы.

Рис. 21. Меню построителя таблицы
После набора данных таблицы щелкните меню Файл и выберите режим Сохранить, на запрос «Создать ли ключевое поле?» отвечайте «Да». Надо заметить, что ключевое поле добавляет строку в таблице. Заполнять в этой строке ничего не надо.
