
- •Министерство образования и науки Российской Федерации
- •А. М. Минныханова
- •Учебное пособие
- •Содержание
- •Глава 1. Системное программное обеспечение
- •Глава 2. Прикладное программное обеспечение
- •Глава 1. Системное программное обеспечение
- •1. Основы операционной системы windows
- •1.1. Запуск Windows
- •1.2. Работа с мышью
- •1.3. Окна
- •Перемещение окон
- •Изменение размера окна
- •Просмотр содержимого окна
- •Закрытие и открытие окна
- •Активное окно
- •1.4. Работа с меню
- •1.5. Запуск программ и выход из них
- •Запуск с помощью меню в Windows
- •2. Работа с файлами
- •2.1. Основные определения
- •2.2. Основные команды работы с файлами
- •2.3. Работа с программой «Мой компьютер» Копирование и удаление файлов
- •Просмотр содержимого компьютера
- •Способы копирования файлов и папок Копирование файлов с помощью меню программы «Мой компьютер»
- •Копирование файлов путем перетаскивания
- •Создание папки с помощью меню
- •Переименование папки и файла
- •2.4. Работа с программой «Проводник»
- •Создание папки в программе «Проводник»
- •Создание файла в программе «Проводник»
- •Перемещение и копирование папок и файлов в программе «Проводник»
- •Удаление папки и файла
- •3. Объектная технология среды Windows
- •3.1. Окно – главный объект среды Windows
- •3.2. Основные операции с объектами
- •4. Служебные программы
- •4.1. Архивация данных
- •4.2. Дефрагментация диска
- •4.3. Очистка диска
- •4.4. Проверка диска
- •4.5. Форматирование диска
- •5. Справочная система Windows
- •5.1. Справочная система в диалоговых окнах
- •5.2. Контекстная подсказка
- •5.3. Справочная система Windows
- •Глава 2 прикладное программное обеспечение
- •1. Текстовый процессор microsoft word
- •1.1. Работа с текстом Объекты и операции при работе с текстом
- •Выделение объектов текста.
- •Основные правила работы с текстом:
- •1.2. Работа с графикой
- •0Бъекты и графические операции
- •1.3. Вставка в текст графических рисунков
- •1.4. Работа с таблицами Объекты и операции при работе с таблицами
- •Операции выделения
- •Операции удаления
- •Операции вставки
- •Форматирование
- •Обрамление
- •Разбивка
- •Объединение ячеек
- •Изменение размера ячеек
- •Вставка формул
- •1.5. Создание диаграмм
- •1. 6. Математические формулы Создание формулы
- •Редактирование формулы
- •Форматирование формулы
- •1.7. Электронные формы.
- •Создание и заполнение формы по готовому шаблону
- •Защита и сохранение формы.
- •1.8. Работа с большим документом Вставка фрагментов из файлов других текстовых форматов
- •Стилевое форматирование документа
- •Использование встроенных стилей
- •Создание нового стиля
- •Изменение стиля
- •Удаление стиля
- •Копирование стилей из других файлов
- •Нумерация страниц
- •Разбиение документа на разделы
- •Создание оглавления
- •Использование нестандартных стилей при создании оглавления
- •Оформление колонтитулов
- •2. Программа создания и демонстрации презентаций ms power point
- •2.1. Основные понятия
- •2.2. Создание презентации
- •3. Электронные таблицы excel
- •3.1 0Сновные понятия
- •3.2. Основные объекты и операции в электронных таблицах
- •Изменение размера строк и столбцов
- •Скрытие строк и столбцов
- •Сортировка данных
- •3.3. Работа с формулами
- •Запись функций
- •Операция перемещения содержимого ячеек
- •Операция суммирования
- •Формат ячейки
- •3.4. Создание диаграмм
- •Основные действия при построении диаграмм
- •4. Базы данных access
- •4.1. Общие сведения
- •4.2. Проектирование базы данных
- •Этапы проектирования базы данных
- •1. Определение цели создания базы данных
- •2. Определение таблиц базы данных
- •3. Определение необходимых в таблице полей
- •4. Задание индивидуального значения каждому полю
- •5. Определение связей между таблицами
- •6. Обновление структуры базы данных
- •7. Добавление данных и создание объектов базы данных
- •8. Использование средств анализа Access
- •4.3. Создание таблицы записей данных
- •4.4. Разработка формы ввода данных
- •4.5. Составление запроса к базе данных
- •4.6. Подготовка отчета с выборкой данных
- •Отчет: модификация
- •5. Программа машинного перевода promt
- •5.1. Рабочее окно программы Promt.
- •5.2. Автоматический перевод
- •5.3. Работа со словарями
- •Выбор словаря
- •Резервирование слов
- •Пополнение и настройка словарей
- •5.4. Сохранение переведенных документов
- •Итоговое тестирование по курсу лекций системное и прикладное программное обеспечение
- •25. Чтобы в текстовом редакторе Word вставить в текст математическую формулу необходимо поместить курсор
- •26. Чтобы выполнить обрамление таблицы созданной в текстовом процессоре Word или отдельных ее ячеек,надо
- •27. Что необходимо выполнить, чтобы приступить к редактированию формулы, набранной в Microsoft Word?
- •28. Текст с информацией, который размещается внизу и вверху страницы, называется
- •Литература
1.5. Создание диаграмм
При оформлении некоторых документов возникает необходимость дополнить их графиками, гистограммами и т.п. Для построения диаграмм в MS Word имеется собственный Мастер диаграмм, который запускается командной кнопкой Вставить диаграмму на панели Стандартная.
Для построения диаграмм необходимо выполнить следующие действия:
-
Подготовить в MS Word исходные данные для построения диаграмм. Для этого заполнить таблицу, на основе которой будет строиться диаграммы.
-
Выделить данные, на основе которых будет строиться диаграмма.
-
Вызвать Мастера диаграмм: (ВставкаРисунокДиаграмма). В диалоговом окне программы выбрать подходящий тип диаграммы. Выбрать подходящий вариант среди разновидностей диаграмм данного типа.
-
Задать расположение исходных данных для построения диаграмм (в столбцах или строках).
-
Вывести легенду – комментарии из исходной таблицы, если это необходимо.
-
Вывести заголовок и надписи к осям диаграммы.
1. 6. Математические формулы Создание формулы
Чтобы
вставить в текст математическую формулу
необходимо поместить курсор в место
документа, куда должна быть вставлена
формула и дать команду
(ВставкаОбъект…Microsoft
Equation 3.0)
или щелкнуть
мышью на панели инструментов
мыши по кнопке
![]() ..
На экране
появится перечень возможных шаблонов
(заготовок) для набора формул (рис. 13). В
позиции курсора
появится рамка, ограничивающая область
создаваемой формулы.
..
На экране
появится перечень возможных шаблонов
(заготовок) для набора формул (рис. 13). В
позиции курсора
появится рамка, ограничивающая область
создаваемой формулы.
Р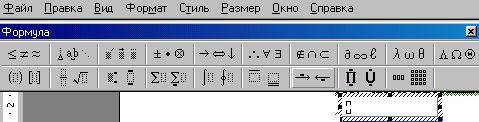 ис
13.
Шаблоны для набора формул
ис
13.
Шаблоны для набора формул
Ввод формулы производится в позицию вертикального курсора. Щелчок по одному из предложенных объектов формул раскрывает все его элементы для выбора. Нажатие клавиши{Esc} позволяет после выбора убрать раскрытые объекты. Чтобы задать пробел в формуле, надо нажать комбинацию клавиш {Ctrl+Пробел}. При наведении стрелки мыши на объект в панели формул всплывает его назначение.
Предположим в текст необходимо ввести следующую формулу:
![]()
Для набора этой формулы среди всех шаблонов необходимо выбрать шаблон с изображением интегралов (рис. 12), затем в окне с перечнем возможных шаблонов для набивки неопределенных и определенных интегралов выбрать подходящий шаблон (второй шаблон из первой строки). В отобразившемся на экране шаблоне интеграла необходимо задать границы интегрирования. Для ввода интегральной функции необходимо выбрать шаблон для набора радикалов, затем шаблон для выражения под знаком квадратного корня (в нашем случае шаблон дроби). Затем в числителе и знаменателе дроби вводятся значения заданных выражений.
Выполните щелчок мышью после введенной дроби. Курсор принимает вид угольника, в котором находится созданная дробь. Введите символы dx.
В прямоугольниках задающих границы интегрирования, введите соответствующие значения.
Редактирование формулы
Чтобы приступить к редактированию формулы, достаточно выполнить двойной щелчок клавишей мыши на формуле. По окончании редактирования щелкните левой кнопкой мыши за пределами формулы.
Для изменения размера формулы следует воспользоваться маркерами изменения размера. Маркеры становятся видны после щелчка левой клавишей мыши на формуле.
