
- •Тема 1. Знакомство с программой Microsoft Word (2-4 часа) 7
- •Тема 2. Форматирование документа (4-12 ч.) 19
- •Тема 3. Команды меню Правка и Сервис (2 часа) 49
- •Тема 4. Работа с таблицами (4-6 часов) 58
- •Тема 5. Оформление большого документа, создание форм и подготовка документа к печати (2–6 ч.) 72
- •Тема 6. Работа с графическими объектами (4 часа) 84
- •Знакомство с программой Microsoft Word (2-4 часа)
- •Введение
- •Запуск Microsoft Word
- •Окно Microsoft Word и ввод текста
- •Перемещение по тексту
- •Выделение текста
- •Контекстное меню
- •Отмена и восстановление действий
- •Режимы отображения документов
- •Масштаб
- •Работа с документами
- •Создание нового документа
- •Открытие документа
- •Закрытие документа
- •Параметры страницы и линейка
- •Получение помощи
- •Форматирование документа (4-12 ч.)
- •Формат шрифта
- •Изменение прописных и строчных букв
- •Форматирование абзаца
- •Выравнивание абзаца
- •Отступ первой строки (красная строка)
- •Отступы абзаца
- •Междустрочный интервал
- •Размещение абзаца на странице
- •Маркированный список
- •Нумерованный список
- •Сортировка элементов списка
- •Многоуровневый список
- •Границы и заливка
- •Задание фона и обрамления с помощью меню
- •Задание фона и обрамления с помощью панели инструментов Таблицы и границы
- •Табуляция
- •Стили форматирования
- •Разбиение на колонки
- •Команды меню Правка и Сервис (2 часа)
- •Вывод кнопок панелей инструментов
- •Работа с блоками текста
- •Копирование блока текста
- •Перемещение блока текста
- •Работа с несколькими фрагментами
- •Удаление блока текста
- •Поиск и замена текста
- •Проверка правописания
- •Автоматическое изменение текста
- •Автоматическая расстановка переносов
- •Подбор слов с помощью тезауруса
- •Подсчет слов и строк в документе
- •Работа с таблицами (4-6 часов)
- •Создание таблицы
- •Добавление таблицы
- •Рисование таблицы
- •Преобразование текста в таблицу
- •Ввод информации в ячейки таблицы
- •Выделение элементов таблицы
- •Изменение размеров таблицы
- •Вставка и удаление строк, столбцов и ячеек
- •Выравнивание текста в таблице
- •Изменение ориентации текста в ячейке
- •Объединение ячеек
- •Разбиение ячеек
- •Разбиение таблицы
- •Повтор заголовков в больших таблицах
- •Автоформат таблицы
- •Вычисления в таблицах
- •Границы и заливка таблицы
- •Сортировка информации в таблице
- •Построение диаграммы
- •Обтекание текста вокруг таблицы
- •Преобразование таблицы в текст
- •Оформление большого документа, создание форм и подготовка документа к печати (2–6 ч.)
- •Вставка символа
- •Вставка разрывов
- •Нумерация страниц
- •Настройка колонтитулов
- •Создание оглавления документа
- •Вставка полей форм
- •Подготовка документа к печати
- •Предварительный просмотр документа
- •Подгонка документа под размер страниц
- •Печать документа
- •Работа с графическими объектами (4 часа)
- •Типы графических объектов
- •Вставка рисунка из коллекции
- •Вставка рисунка из файла
- •Обтекание текстом для рисунка или графического объекта
- •Изменение положения и размера графического объекта
- •Настройка изображения
- •Поворот и отражение рисунков
- •Рисование линии
- •Рисование кривой
- •Рисование полилинии
- •Рисованная кривая
- •Изменение формы кривой или полилинии
- •Рисование других автофигур
- •Границы рисунков
- •Заливка графических объектов
- •Добавление тени к графическому объекту
- •Добавление объема к графическому объекту
- •Вставка надписи
- •Объекты WordArt
- •Порядок графических объектов и рисунков
- •Группирование графических объектов
- •В ыравнивание и распределение рисунков
- •Сдвиг графического объекта
- •Приложения
- •Лесная сводка происшествий
- •Темы курсовых работ по общей психологии
- •Общие понятия о методах психологического исследования.
- •Основные этапы развития психики животных
- •Формы поведения животных.
- •Времена года
- •Программа курса «Основы работы на ibm-совместимых компьютерах» на 10 часов
- •Список использованной и рекомендуемой литературы
-
Типы графических объектов
В документах Microsoft Word можно работать с
графикой двух типов - графические объекты
и рисунки. Графические объекты включают
автофигуры, кривые, линии и объекты
WordArt. Эти объекты являются частью
документа Word. Для изменения этих объектов,
а также их цветов, заливок, границ и
других параметров, служит панель
инструментов Рисование (рис. 44),
которую можно включить кнопкой
![]() на панели инструментов Стандартная
или через меню Вид/Панели инструментов.
на панели инструментов Стандартная
или через меню Вид/Панели инструментов.
![]()
Рис.44. Панель инструментов Рисование
Рисунки вставляются из ранее созданного графического файла. Они включают точечные рисунки, сканированные изображения и фотографии, а также картинки. Точечные рисунки создаются с помощью графических программ (Paint и т. п.) или путем сканирования изображений. Для изменения рисунков служат панель инструментов Настройка изображения (рис. 45) и некоторые кнопки панели инструментов Рисование. Панель инструментов Настройка изображения по умолчанию автоматически появляется при выделении вставленного рисунка. Если эту панель отключили, то включить ее можно через меню Вид/Панели инструментов.
![]()
Рис.45. Панель инструментов Настройка изображения
-
Вставка рисунка из коллекции
-
Укажите место вставки рисунка или картинки.
-
Нажмите кнопку
 (Добавить картинку) на панели
инструментов Рисование, либо
выберите команды Рисунок/Картинки
в меню Вставка.
(Добавить картинку) на панели
инструментов Рисование, либо
выберите команды Рисунок/Картинки
в меню Вставка.
-
Затем в области задач настройте Параметры поиска:
-
выберите нужные коллекции в списке Просматривать:,
-
виды файлов в списке Искать объекты:.
-
Нажмите кнопку Найти.
-
Щелкните левой клавишей мыши по нужному рисунку.
В результате картинка будет вставлена в текущее положение курсора в документе.
? Упражнения:
Упражнения:
-
Откройте документ Пища для ума. Найдите рисунок тостера. Вставьте его перед заголовком. Сохраните изменения в файле.
-
Вставка рисунка из файла
Щелкните место вставки рисунка. Выберите команду Вставка/Рисунок/Из файла. Найдите рисунок, который следует вставить. Дважды щелкните рисунок, который следует вставить. После вставки рисунка вы можете его изменять. Чтобы открыть объект для изменения в исходной программе, достаточно дважды щелкнуть его в документе Word. Все изменения, внесенные в объект в исходной программе, будут отражены в документе Word.
-
Обтекание текстом для рисунка или графического объекта
Выделите рисунок или графический объект. В меню Формат выберите команду, соответствующую типу выделенного объекта, например Автофигура, Объект или Рисунок, а затем — вкладку Положение. Выберите нужный стиль обтекания текстом. Чтобы задать дополнительные параметры обтекания текстом, нажмите кнопку Дополнительно… и перейдите на вкладку Обтекание текстом.
Обтекание можно также выбрать с помощью
кнопки
![]() (Обтекание текстом) на панели
инструментов Настройка изображения.
(Обтекание текстом) на панели
инструментов Настройка изображения.
-
Изменение положения и размера графического объекта
Р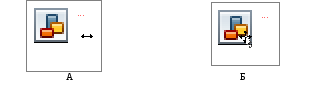 ис.46.
Изменение размера
(А) и положения (Б) автофигуры с помощью
мыши
ис.46.
Изменение размера
(А) и положения (Б) автофигуры с помощью
мыши
Для изменения размера графического объекта с помощью мыши необходимо:
-
выделить графический объект;
-
совместить указатель мыши с одним из граничных кружочков объекта, форма указателя изменится на двунаправленную стрелку (рис. 46);
-
удерживая левую клавишу мыши, растяните (сожмите) границу до нужного размера.
Для задания точного размера графического объекта необходимо:
-
выделить графический объект;
-
щелкните правой клавишей по объекту и в появившемся контекстном меню выберите команду Формат… (объекта, автофигуры, рисунка);
-
перейдите на вкладку Размер;
-
введите нужные ширину и высоту объекта.
Для изменения положения графического объекта с помощью мыши необходимо:
-
выделить графический объект;
-
совместить указатель мыши с объектом, форма указателя изменится -
 (рис. 46);
(рис. 46); -
удерживая левую клавишу мыши, перетащите контур объекта в нужное положение.
Для задания точного положения графического объекта необходимо:
-
выделить графический объект;
-
щелкните правой клавишей по объекту и в появившемся контекстном меню выберите команду Формат… (объекта, автофигуры, рисунка);
-
перейдите на вкладку Положение, нажмите кнопку Дополнительно…, перейдите на вкладку Положение рисунка;
-
задайте нужные параметры.
?Упражнения:
-
В документе Пища для ума для вставленного рисунка тостера выберите обтекание Вокруг рамки.
-
Установите размер рисунка тостера приблизительно 5х5 см.
-
Переместите рисунок тостера в текст документа ниже заголовка.
