
- •Тема 1. Знакомство с программой Microsoft Word (2-4 часа) 7
- •Тема 2. Форматирование документа (4-12 ч.) 19
- •Тема 3. Команды меню Правка и Сервис (2 часа) 49
- •Тема 4. Работа с таблицами (4-6 часов) 58
- •Тема 5. Оформление большого документа, создание форм и подготовка документа к печати (2–6 ч.) 72
- •Тема 6. Работа с графическими объектами (4 часа) 84
- •Знакомство с программой Microsoft Word (2-4 часа)
- •Введение
- •Запуск Microsoft Word
- •Окно Microsoft Word и ввод текста
- •Перемещение по тексту
- •Выделение текста
- •Контекстное меню
- •Отмена и восстановление действий
- •Режимы отображения документов
- •Масштаб
- •Работа с документами
- •Создание нового документа
- •Открытие документа
- •Закрытие документа
- •Параметры страницы и линейка
- •Получение помощи
- •Форматирование документа (4-12 ч.)
- •Формат шрифта
- •Изменение прописных и строчных букв
- •Форматирование абзаца
- •Выравнивание абзаца
- •Отступ первой строки (красная строка)
- •Отступы абзаца
- •Междустрочный интервал
- •Размещение абзаца на странице
- •Маркированный список
- •Нумерованный список
- •Сортировка элементов списка
- •Многоуровневый список
- •Границы и заливка
- •Задание фона и обрамления с помощью меню
- •Задание фона и обрамления с помощью панели инструментов Таблицы и границы
- •Табуляция
- •Стили форматирования
- •Разбиение на колонки
- •Команды меню Правка и Сервис (2 часа)
- •Вывод кнопок панелей инструментов
- •Работа с блоками текста
- •Копирование блока текста
- •Перемещение блока текста
- •Работа с несколькими фрагментами
- •Удаление блока текста
- •Поиск и замена текста
- •Проверка правописания
- •Автоматическое изменение текста
- •Автоматическая расстановка переносов
- •Подбор слов с помощью тезауруса
- •Подсчет слов и строк в документе
- •Работа с таблицами (4-6 часов)
- •Создание таблицы
- •Добавление таблицы
- •Рисование таблицы
- •Преобразование текста в таблицу
- •Ввод информации в ячейки таблицы
- •Выделение элементов таблицы
- •Изменение размеров таблицы
- •Вставка и удаление строк, столбцов и ячеек
- •Выравнивание текста в таблице
- •Изменение ориентации текста в ячейке
- •Объединение ячеек
- •Разбиение ячеек
- •Разбиение таблицы
- •Повтор заголовков в больших таблицах
- •Автоформат таблицы
- •Вычисления в таблицах
- •Границы и заливка таблицы
- •Сортировка информации в таблице
- •Построение диаграммы
- •Обтекание текста вокруг таблицы
- •Преобразование таблицы в текст
- •Оформление большого документа, создание форм и подготовка документа к печати (2–6 ч.)
- •Вставка символа
- •Вставка разрывов
- •Нумерация страниц
- •Настройка колонтитулов
- •Создание оглавления документа
- •Вставка полей форм
- •Подготовка документа к печати
- •Предварительный просмотр документа
- •Подгонка документа под размер страниц
- •Печать документа
- •Работа с графическими объектами (4 часа)
- •Типы графических объектов
- •Вставка рисунка из коллекции
- •Вставка рисунка из файла
- •Обтекание текстом для рисунка или графического объекта
- •Изменение положения и размера графического объекта
- •Настройка изображения
- •Поворот и отражение рисунков
- •Рисование линии
- •Рисование кривой
- •Рисование полилинии
- •Рисованная кривая
- •Изменение формы кривой или полилинии
- •Рисование других автофигур
- •Границы рисунков
- •Заливка графических объектов
- •Добавление тени к графическому объекту
- •Добавление объема к графическому объекту
- •Вставка надписи
- •Объекты WordArt
- •Порядок графических объектов и рисунков
- •Группирование графических объектов
- •В ыравнивание и распределение рисунков
- •Сдвиг графического объекта
- •Приложения
- •Лесная сводка происшествий
- •Темы курсовых работ по общей психологии
- •Общие понятия о методах психологического исследования.
- •Основные этапы развития психики животных
- •Формы поведения животных.
- •Времена года
- •Программа курса «Основы работы на ibm-совместимых компьютерах» на 10 часов
- •Список использованной и рекомендуемой литературы
-
Изменение прописных и строчных букв
Выделите текст, который требуется
изменить. В пункте меню Формат
выберите команду Регистр (рис.8).
Выберите нужный способ изменения
регистра. Для получения сведений о любом
параметре нажмите кнопку с вопросительным
знаком
![]() ,
а затем щелкните этот параметр.
,
а затем щелкните этот параметр.

Рис. 8. Окно изменения регистра текста
?Упражнения:
-
Откройте документ Статья. Измените регистр заголовка на ВСЕ ПРОПИСНЫЕ. Измените регистр заголовка на Начинать С Прописных.
-
Форматирование абзаца
Абзац Microsoft Word — это отдельный набор данных, отличающийся своими параметрами форматирования, такими как выравнивание, интервалы и стили. К абзацам документа применяют то или иное форматирование в зависимости от назначения этого документа и его предполагаемого внешнего вида. Часто в одном документе абзацы оформляются по-разному. Например, при написании диплома его название помещают на титульном листе в отдельном абзаце, который выравнивается по центру, а имя автора, имя научного руководителя, дату помещают у нижнего края страницы в отдельных абзацах, выровненных по правому краю. Чтобы завершить один абзац и начать новый, необходимо нажать клавишу Enter. В результате новый абзац будет иметь такие же параметры, что и предыдущий.
Параметры форматирования абзаца действуют либо на текущий абзац (т.е. абзац, внутри которого стоит курсор), либо на один или несколько выделенных абзацев.
-
При печати документа, в его текст вставляются специальные символы, называемые непечатаемыми символами, так как они не отображаются при печати документа. Наиболее распространенными из них являются маркер абзаца (¶) и символ пробела (∙). Первый из них вставляется при нажатии клавиши ENTER, а второй – при вводе пробела. Но в процессе редактирования бывает полезно вывести их на экран для отслеживания структурных единиц форматирования (слова, абзаца). Для отображения непечатаемых символов щелкните на кнопке
 панели инструментов Стандартная.
панели инструментов Стандартная.
-
Выравнивание абзаца
Выравнивание определяет внешний вид и ориентацию краев абзаца, и может выполняться по левому краю, по правому краю, по центру или по ширине:
-
для выравнивания текста по левому краю на панели инструментов Форматирование нажмите кнопку
 (По левому краю);
(По левому краю); -
по правому краю - кнопку
 (По правому краю);
(По правому краю); -
по центру - кнопку
 (По центру);
(По центру); -
по ширине - кнопку
 (По ширине) (выравнивание по
ширине – это равномерное добавление
пробелов между словами с целью получения
ровных краев текста по бокам – слева
и справа).
(По ширине) (выравнивание по
ширине – это равномерное добавление
пробелов между словами с целью получения
ровных краев текста по бокам – слева
и справа).
Те же команды можно выполните с помощью поля Выравнивание: меню Формат/Абзац, на вкладке Отступы и интервалы (рис.9).

Рис. 9. Диалоговое окно Абзац
?Упражнения:
-
Откройте документ Статья2. Для заголовка (1-й абзац) установите выравнивание По центру, для 2-го и 3-го абзацев – По ширине. Добавьте в конце документа 4-й абзац, наберите текущую дату, установите выравнивание – По правому краю.
-
Отступ первой строки (красная строка)
Выделите абзац, к которому следует
добавить отступ. На горизонтальной
линейке перетащите маркер Отступ
первой строки
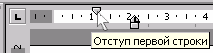 в положение, с которого должна начинаться
красная строка. Текст до и после установки
отступа первой строки представлен на
рис.10.
в положение, с которого должна начинаться
красная строка. Текст до и после установки
отступа первой строки представлен на
рис.10.

Рис.10. Текст до и после установки отступа первой строки
Для задания отступа первой строки с
большей точностью можно установить
параметры на вкладке Отступы и интервалы
(меню Формат/Абзац) (рис. 9). В поле
первая
строка: группы Отступ
выберите пункт Отступ и установите
другие требуемые параметры. Для получения
сведений о любом параметре нажмите
кнопку
![]() ,
а затем щелкните этот параметр. В окошке
Образец
показано действие установленных
параметров, поэтому перед тем, как
выбрать окончательный вариант, можно
поэкспериментировать.
,
а затем щелкните этот параметр. В окошке
Образец
показано действие установленных
параметров, поэтому перед тем, как
выбрать окончательный вариант, можно
поэкспериментировать.
?Упражнения:
-
В документе Статья 2 для 2-го и 3-го абзацев установить красную строку 1,5 см.
