
- •Тема 1. Знакомство с программой Microsoft Word (2-4 часа) 7
- •Тема 2. Форматирование документа (4-12 ч.) 19
- •Тема 3. Команды меню Правка и Сервис (2 часа) 49
- •Тема 4. Работа с таблицами (4-6 часов) 58
- •Тема 5. Оформление большого документа, создание форм и подготовка документа к печати (2–6 ч.) 72
- •Тема 6. Работа с графическими объектами (4 часа) 84
- •Знакомство с программой Microsoft Word (2-4 часа)
- •Введение
- •Запуск Microsoft Word
- •Окно Microsoft Word и ввод текста
- •Перемещение по тексту
- •Выделение текста
- •Контекстное меню
- •Отмена и восстановление действий
- •Режимы отображения документов
- •Масштаб
- •Работа с документами
- •Создание нового документа
- •Открытие документа
- •Закрытие документа
- •Параметры страницы и линейка
- •Получение помощи
- •Форматирование документа (4-12 ч.)
- •Формат шрифта
- •Изменение прописных и строчных букв
- •Форматирование абзаца
- •Выравнивание абзаца
- •Отступ первой строки (красная строка)
- •Отступы абзаца
- •Междустрочный интервал
- •Размещение абзаца на странице
- •Маркированный список
- •Нумерованный список
- •Сортировка элементов списка
- •Многоуровневый список
- •Границы и заливка
- •Задание фона и обрамления с помощью меню
- •Задание фона и обрамления с помощью панели инструментов Таблицы и границы
- •Табуляция
- •Стили форматирования
- •Разбиение на колонки
- •Команды меню Правка и Сервис (2 часа)
- •Вывод кнопок панелей инструментов
- •Работа с блоками текста
- •Копирование блока текста
- •Перемещение блока текста
- •Работа с несколькими фрагментами
- •Удаление блока текста
- •Поиск и замена текста
- •Проверка правописания
- •Автоматическое изменение текста
- •Автоматическая расстановка переносов
- •Подбор слов с помощью тезауруса
- •Подсчет слов и строк в документе
- •Работа с таблицами (4-6 часов)
- •Создание таблицы
- •Добавление таблицы
- •Рисование таблицы
- •Преобразование текста в таблицу
- •Ввод информации в ячейки таблицы
- •Выделение элементов таблицы
- •Изменение размеров таблицы
- •Вставка и удаление строк, столбцов и ячеек
- •Выравнивание текста в таблице
- •Изменение ориентации текста в ячейке
- •Объединение ячеек
- •Разбиение ячеек
- •Разбиение таблицы
- •Повтор заголовков в больших таблицах
- •Автоформат таблицы
- •Вычисления в таблицах
- •Границы и заливка таблицы
- •Сортировка информации в таблице
- •Построение диаграммы
- •Обтекание текста вокруг таблицы
- •Преобразование таблицы в текст
- •Оформление большого документа, создание форм и подготовка документа к печати (2–6 ч.)
- •Вставка символа
- •Вставка разрывов
- •Нумерация страниц
- •Настройка колонтитулов
- •Создание оглавления документа
- •Вставка полей форм
- •Подготовка документа к печати
- •Предварительный просмотр документа
- •Подгонка документа под размер страниц
- •Печать документа
- •Работа с графическими объектами (4 часа)
- •Типы графических объектов
- •Вставка рисунка из коллекции
- •Вставка рисунка из файла
- •Обтекание текстом для рисунка или графического объекта
- •Изменение положения и размера графического объекта
- •Настройка изображения
- •Поворот и отражение рисунков
- •Рисование линии
- •Рисование кривой
- •Рисование полилинии
- •Рисованная кривая
- •Изменение формы кривой или полилинии
- •Рисование других автофигур
- •Границы рисунков
- •Заливка графических объектов
- •Добавление тени к графическому объекту
- •Добавление объема к графическому объекту
- •Вставка надписи
- •Объекты WordArt
- •Порядок графических объектов и рисунков
- •Группирование графических объектов
- •В ыравнивание и распределение рисунков
- •Сдвиг графического объекта
- •Приложения
- •Лесная сводка происшествий
- •Темы курсовых работ по общей психологии
- •Общие понятия о методах психологического исследования.
- •Основные этапы развития психики животных
- •Формы поведения животных.
- •Времена года
- •Программа курса «Основы работы на ibm-совместимых компьютерах» на 10 часов
- •Список использованной и рекомендуемой литературы
-
Границы и заливка
Разместив абзацы на страницах, можно приступить к их обрамлению и заливке фоном. Подобное оформление позволяет выделить фрагменты текста в документе. Word предлагает более двадцати различных стилей обрамления, для каждого из которых можно задать толщину и цвет линии. Заливка используется для затенения заднего плана выделенного текста или абзаца. Для задания границ и заливки вы можете использовать меню Формат/Границы и заливка... и панель инструментов Таблицы и границы.
-
Задание фона и обрамления с помощью меню
Для задания фона и обрамления с помощью меню необходимо:
-
выделить фрагмент текста или сделать текущим абзац, для которого настраивается обрамление и фон;
-
выбрать команду Границы и заливка... меню Формат (рис. 19);
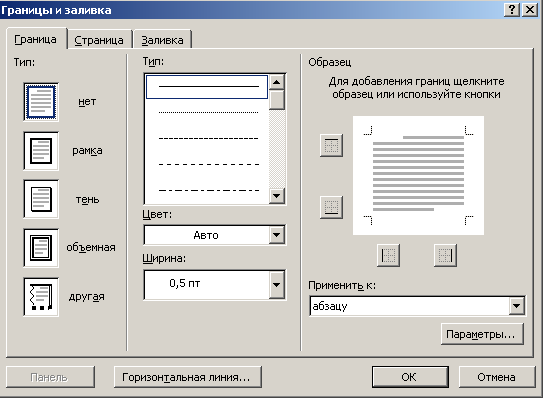
Рис. 19. Диалоговое окно Границы и заливка
-
задать параметры обрамления на вкладке Граница;
-
задать параметры фона на вкладке Заливка;
-
выбрать на вкладках Граница и Заливка в поле Применить к: часть документа ('тексту' или 'абзацу'), к которой будут применены заданные параметры;
-
перейти на вкладку Страница для создания границы вокруг страниц:
-
задать параметры границы страницы: тип, цвет, толщину линии или выбрать рисунок границ;
-
нажать кнопку
 и ввести расстояние между краем страницы
и границей или указать, следует ли
поместить колонтитулы внутрь границы;
и ввести расстояние между краем страницы
и границей или указать, следует ли
поместить колонтитулы внутрь границы; -
укажите в поле Применить к: часть документа, к которой будут добавлены границы. Границы отображаются только в режиме 'Разметка страницы'.
-
Задание фона и обрамления с помощью панели инструментов Таблицы и границы
Для включения/выключения панели
инструментов Таблицы и границы (рис.20)
используется кнопка на панели инструментов
Форматирование
![]() .
.
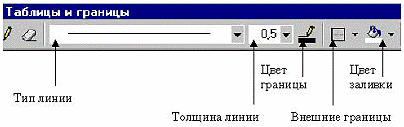
Рис. 20. Панель инструментов Границы и заливка
-
Список кнопки Внешние границы позволяет включить/выключить прочерчивание отдельных границ.
-
Список кнопки Тип линии позволяет выбрать стиль линии границ.
-
Список кнопки Толщина линии позволяет выбрать толщину линии границ.
-
Список кнопки Цвет границы позволяет выбрать цвет линии границ.
-
Список кнопки Цвет заливки позволяет выбрать цвет фона.
?Упражнения:
-
Откройте документ Списки. Выполните заливку и обрамление для каждого списка разными цветами и типами линий.
-
Создайте границу для страницы, выбрав рисованную границу. Задайте отступы границы от краев листа по 4пт.
-
Сохраните документ Списки.
-
Табуляция
Табуляция используется для точного выравнивания колонок текста или чисел (рис.21). Если установить позиции табуляции, то при каждом нажатии клавиши Tab курсор будет передвигаться к ближайшей справа позиции табуляции.
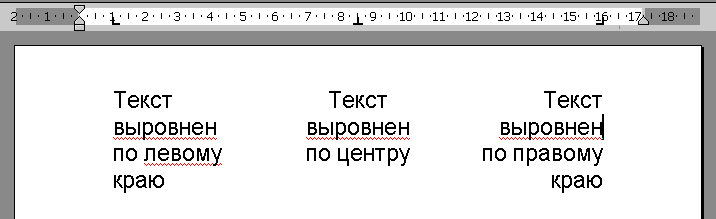
Рис.21. Фрагмент текста с табуляцией
Для установления позиций табуляции используется команда Табуляция из меню Формат, которая вызывает диалоговое окно Табуляция (рис.22). Оно содержит следующие переключатели (группа Выравнивание):
-
 по
левому краю – текст
выравнивается по левому краю относительно
позиции табуляции;
по
левому краю – текст
выравнивается по левому краю относительно
позиции табуляции; -
 по
центру
– текст выравнивается
по центру относительно позиции табуляции;
по
центру
– текст выравнивается
по центру относительно позиции табуляции; -
 по
правому краю –
текст выравнивается по правому краю
относительно позиции табуляции;
по
правому краю –
текст выравнивается по правому краю
относительно позиции табуляции; -
 по
разделителю –
числа выравниваются по десятичной
запятой, текст выравнивается по правому
краю;
по
разделителю –
числа выравниваются по десятичной
запятой, текст выравнивается по правому
краю; -
 с
чертой
– под позициями
табуляции появляются вертикальные
полосы.
с
чертой
– под позициями
табуляции появляются вертикальные
полосы.

Рис.22. Диалоговое окно настройки табуляции
Для заполнения пустого места слева от знака табуляции, можно использовать цепочку символов, вид которой выбирается в группе переключателей Заполнитель.
Установив все необходимые
параметры для одной позиции, следует
щелкнуть кнопку
![]() и новая позиция будет внесена в список
Позиции
табуляции:,
который содержит все установленные
позиции табуляции. Чтобы изменить тип
уже установленной позиции табуляции,
необходимо выбрать нужную позицию в
списке Позиции
табуляции: и
установить новые значения режимов.
и новая позиция будет внесена в список
Позиции
табуляции:,
который содержит все установленные
позиции табуляции. Чтобы изменить тип
уже установленной позиции табуляции,
необходимо выбрать нужную позицию в
списке Позиции
табуляции: и
установить новые значения режимов.
Для удаления позиции табуляции
следует выбрать ее в списке Позиции
табуляции:
и щелкнуть кнопку
![]() .
Все имеющиеся позиции табуляции можно
удалить щелчком кнопки
.
Все имеющиеся позиции табуляции можно
удалить щелчком кнопки
![]() .
.
Установить позицию табуляции можно также щелчком мыши на горизонтальной линейке разметки. Тип позиции табуляции указан внутри квадрата в левом конце горизонтальной линейки разметки (рис. 23). Если щелкнуть мышью на этом квадрате, то тип позиции табуляции изменится. Поочередно можно выбрать такие типы табуляции:
Рис.
23. Горизонтальная линейка
разметки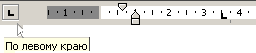
-

– выравнивание по левому краю;

– выравнивание по центру;

– выравнивание по правому краю;

– выравнивание по десятичной запятой;

– под позициями табуляции появляются вертикальные полосы.
Если выделить фрагмент текста, выровненного по позиции табуляции, и перетянуть мышью символ табуляции в новое место, то текст перетянется вместе с символом табуляции. Чтобы удалить позицию табуляции, достаточно стянуть с линейки разметки символ табуляции.
?Упражнения:
-
Создайте новый документ. Наберите Меню по образцу 5 (см. Приложения). Для колонки Вес установите значок табуляции По центру в позицию 12 см; для колонки Цена установите значок табуляции По правому краю в позицию 16 см. Между колонками установите заполнитель ………
