
- •Тема 1. Знакомство с программой Microsoft Word (2-4 часа) 7
- •Тема 2. Форматирование документа (4-12 ч.) 19
- •Тема 3. Команды меню Правка и Сервис (2 часа) 49
- •Тема 4. Работа с таблицами (4-6 часов) 58
- •Тема 5. Оформление большого документа, создание форм и подготовка документа к печати (2–6 ч.) 72
- •Тема 6. Работа с графическими объектами (4 часа) 84
- •Знакомство с программой Microsoft Word (2-4 часа)
- •Введение
- •Запуск Microsoft Word
- •Окно Microsoft Word и ввод текста
- •Перемещение по тексту
- •Выделение текста
- •Контекстное меню
- •Отмена и восстановление действий
- •Режимы отображения документов
- •Масштаб
- •Работа с документами
- •Создание нового документа
- •Открытие документа
- •Закрытие документа
- •Параметры страницы и линейка
- •Получение помощи
- •Форматирование документа (4-12 ч.)
- •Формат шрифта
- •Изменение прописных и строчных букв
- •Форматирование абзаца
- •Выравнивание абзаца
- •Отступ первой строки (красная строка)
- •Отступы абзаца
- •Междустрочный интервал
- •Размещение абзаца на странице
- •Маркированный список
- •Нумерованный список
- •Сортировка элементов списка
- •Многоуровневый список
- •Границы и заливка
- •Задание фона и обрамления с помощью меню
- •Задание фона и обрамления с помощью панели инструментов Таблицы и границы
- •Табуляция
- •Стили форматирования
- •Разбиение на колонки
- •Команды меню Правка и Сервис (2 часа)
- •Вывод кнопок панелей инструментов
- •Работа с блоками текста
- •Копирование блока текста
- •Перемещение блока текста
- •Работа с несколькими фрагментами
- •Удаление блока текста
- •Поиск и замена текста
- •Проверка правописания
- •Автоматическое изменение текста
- •Автоматическая расстановка переносов
- •Подбор слов с помощью тезауруса
- •Подсчет слов и строк в документе
- •Работа с таблицами (4-6 часов)
- •Создание таблицы
- •Добавление таблицы
- •Рисование таблицы
- •Преобразование текста в таблицу
- •Ввод информации в ячейки таблицы
- •Выделение элементов таблицы
- •Изменение размеров таблицы
- •Вставка и удаление строк, столбцов и ячеек
- •Выравнивание текста в таблице
- •Изменение ориентации текста в ячейке
- •Объединение ячеек
- •Разбиение ячеек
- •Разбиение таблицы
- •Повтор заголовков в больших таблицах
- •Автоформат таблицы
- •Вычисления в таблицах
- •Границы и заливка таблицы
- •Сортировка информации в таблице
- •Построение диаграммы
- •Обтекание текста вокруг таблицы
- •Преобразование таблицы в текст
- •Оформление большого документа, создание форм и подготовка документа к печати (2–6 ч.)
- •Вставка символа
- •Вставка разрывов
- •Нумерация страниц
- •Настройка колонтитулов
- •Создание оглавления документа
- •Вставка полей форм
- •Подготовка документа к печати
- •Предварительный просмотр документа
- •Подгонка документа под размер страниц
- •Печать документа
- •Работа с графическими объектами (4 часа)
- •Типы графических объектов
- •Вставка рисунка из коллекции
- •Вставка рисунка из файла
- •Обтекание текстом для рисунка или графического объекта
- •Изменение положения и размера графического объекта
- •Настройка изображения
- •Поворот и отражение рисунков
- •Рисование линии
- •Рисование кривой
- •Рисование полилинии
- •Рисованная кривая
- •Изменение формы кривой или полилинии
- •Рисование других автофигур
- •Границы рисунков
- •Заливка графических объектов
- •Добавление тени к графическому объекту
- •Добавление объема к графическому объекту
- •Вставка надписи
- •Объекты WordArt
- •Порядок графических объектов и рисунков
- •Группирование графических объектов
- •В ыравнивание и распределение рисунков
- •Сдвиг графического объекта
- •Приложения
- •Лесная сводка происшествий
- •Темы курсовых работ по общей психологии
- •Общие понятия о методах психологического исследования.
- •Основные этапы развития психики животных
- •Формы поведения животных.
- •Времена года
- •Программа курса «Основы работы на ibm-совместимых компьютерах» на 10 часов
- •Список использованной и рекомендуемой литературы
-
Форматирование документа (4-12 ч.)
Цели: иметь представление о том, насколько сложные по оформлению документы можно создавать средствами форматирования документа в редакторе Microsoft Word;
знать определения объектов форматирования редактора Microsoft Word (символ, абзац, раздел, фрагмент), действия команд форматирования;
уметь применять команды форматирования к различным объектам форматирования.
Содержание темы: форматирование шрифта, абзаца; оформление списков; обрамление и фон текста.
Дополнительно для самостоятельного изучения: использование табуляции для выравнивания столбцов информации; создание и применение стилей форматирования; расположение текста в несколько колонок.
-
Формат шрифта
Microsoft Word позволяет изменять размер, начертание, цвет и другие характеристики шрифта, которым набран текст документа.
Внешний вид шрифта в документе можно изменить, воспользовавшись средствами форматирования, которые представлены на панели инструментов Форматирование (рис. 6).
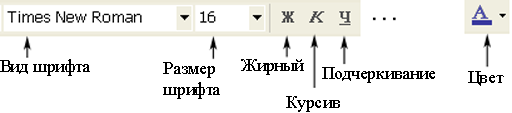
Д
Рис.6.
Часть панели инструментов Форматирование
с
кнопками форматирования шрифта
-
выделить текст или установить курсор в позицию, начиная с которой будет вводиться текст настраиваемого формата;
-
щелкнуть кнопку
 ,
,
 или
или
 – для изменения начертания. Если
выделенный текст уже отформатирован,
нажатие кнопок снимает это форматирование;
– для изменения начертания. Если
выделенный текст уже отформатирован,
нажатие кнопок снимает это форматирование;
-
щелкнуть по стрелке кнопки
 (Размер) и выбрать требуемый размер
(измеряется в единицах, называемых
пунктами) или ввести новое значение –
для изменения размера шрифта выделенного
текста;
(Размер) и выбрать требуемый размер
(измеряется в единицах, называемых
пунктами) или ввести новое значение –
для изменения размера шрифта выделенного
текста;
-
Наиболее распространенный размер шрифта для деловых бумаг – 14 пунктов (пт). Набор доступных размеров зависит от выбранного шрифта и текущего принтера.
-
щелкнуть по стрелке кнопки
 (Шрифт) и выбрать один из доступных
шрифтов.
(Шрифт) и выбрать один из доступных
шрифтов.
-
щелкнуть на стрелке кнопки
 (Цвет шрифта) и выбрать один из
40-ка стандартных цветов, либо
воспользовавшись пунктом Другие
цвета…активизировать диалоговое
окно Цвета и выбрать цвет на вкладке
Обычные или настроить цвет на
вкладке Палитра.
(Цвет шрифта) и выбрать один из
40-ка стандартных цветов, либо
воспользовавшись пунктом Другие
цвета…активизировать диалоговое
окно Цвета и выбрать цвет на вкладке
Обычные или настроить цвет на
вкладке Палитра.
Средства форматирования Word не исчерпываются кнопками на панели инструментов Форматирование. Меню Формат/Шрифт позволяет выполнить более сложное форматирование.
Для изменения шрифта с помощью меню Формат/Шрифт необходимо:
-
выделить фрагмент текста или установить курсор в позицию, начиная с которой будет вводиться текст настраиваемого формата;
-
войти в меню Формат/Шрифт (рис. 7);

Рис.7. Диалоговое окно команды Шрифт меню Формат
-
задать нужные параметры в диалоговом окне (во всех трех вкладках); все изменения при этом отображаются в поле Образец;
-
нажать кнопку
 .
.
На вкладке Шрифт задается
вид шрифта, размер и начертание. Средняя
область данной вкладки позволяет
изменить цвет шрифта, тип линии и цвет
подчеркивания. Используя нижнюю часть
вкладки можно видоизменять выбранный
шрифт: осуществить
зачеркивание выделенного текста
горизонтальной одинарной и двойной
линиями, добавить тень за текстом, под
ним и справа и т.п. Кроме того, возможно
оформление текста как верхнего и нижнего
индекса (это также можно сделать с
помощью кнопок на панели инструментов
![]() ).
).
Вкладка Интервал позволяет изменить фрагменты текста с помощью следующих параметров:
|
Параметр |
Описание |
|
Масштаб |
Изменяет ширину символов на заданное число процентов. |
|
Интервал |
Управляет расстоянием между символами. Можно выбрать один из трех стандартных вариантов: Обычный, Уплотненный или Разряженный и ввести точное значение в пунктах в поле на:. |
|
Смещение |
Сдвигает текст вверх или вниз относительно базовой линии. |
|
Кернинг |
Указывает, что расстояние между символами определяется автоматически в зависимости от размера шрифта. |
На вкладке Анимация вы
можете выбрать один из анимационных
эффектов, например фейерверк
 .
Чтобы отменить эффект анимации, выберите
параметр Нет. Анимация текста
наиболее эффективна в документах,
которые будут показаны на экране,
поскольку на напечатанном документе
анимация выглядит как обычный текст.
Одновременно может быть применен только
один эффект анимации. Поскольку анимация
текста может отвлекать внимание
читателей, не следует использовать ее
слишком часто.
.
Чтобы отменить эффект анимации, выберите
параметр Нет. Анимация текста
наиболее эффективна в документах,
которые будут показаны на экране,
поскольку на напечатанном документе
анимация выглядит как обычный текст.
Одновременно может быть применен только
один эффект анимации. Поскольку анимация
текста может отвлекать внимание
читателей, не следует использовать ее
слишком часто.
Упражнения:
-
Установите: размер шрифта 20 пт, шрифт Times New Roman. Наберите предложение: «Кемерово – областной город». Для слова «Кемерово» установите: шрифт Arial, полужирный, видоизменение – с тенью, масштаб 150%. Для слова «областной» установите: шрифт Courier New; цвет красный; подчеркивание волнистой линией синего цвета; интервал – разреженный, 3 пт. Для слова «город» установите: для каждой буквы разные размеры, цвет и смещение (например, должно получиться что-то похожее на
 ).
). -
Создайте новый документ. Установите размеры листа: 12,5 см – ширина, 14 см - высота; поля документа: верхнее, нижнее, левое и правое по 1 см. Наберите рекламное объявление по образцу 1 (см. Приложения). Сохраните документ под именем Реклама.
