
- •Тема 1. Знакомство с программой Microsoft Word (2-4 часа) 7
- •Тема 2. Форматирование документа (4-12 ч.) 19
- •Тема 3. Команды меню Правка и Сервис (2 часа) 49
- •Тема 4. Работа с таблицами (4-6 часов) 58
- •Тема 5. Оформление большого документа, создание форм и подготовка документа к печати (2–6 ч.) 72
- •Тема 6. Работа с графическими объектами (4 часа) 84
- •Знакомство с программой Microsoft Word (2-4 часа)
- •Введение
- •Запуск Microsoft Word
- •Окно Microsoft Word и ввод текста
- •Перемещение по тексту
- •Выделение текста
- •Контекстное меню
- •Отмена и восстановление действий
- •Режимы отображения документов
- •Масштаб
- •Работа с документами
- •Создание нового документа
- •Открытие документа
- •Закрытие документа
- •Параметры страницы и линейка
- •Получение помощи
- •Форматирование документа (4-12 ч.)
- •Формат шрифта
- •Изменение прописных и строчных букв
- •Форматирование абзаца
- •Выравнивание абзаца
- •Отступ первой строки (красная строка)
- •Отступы абзаца
- •Междустрочный интервал
- •Размещение абзаца на странице
- •Маркированный список
- •Нумерованный список
- •Сортировка элементов списка
- •Многоуровневый список
- •Границы и заливка
- •Задание фона и обрамления с помощью меню
- •Задание фона и обрамления с помощью панели инструментов Таблицы и границы
- •Табуляция
- •Стили форматирования
- •Разбиение на колонки
- •Команды меню Правка и Сервис (2 часа)
- •Вывод кнопок панелей инструментов
- •Работа с блоками текста
- •Копирование блока текста
- •Перемещение блока текста
- •Работа с несколькими фрагментами
- •Удаление блока текста
- •Поиск и замена текста
- •Проверка правописания
- •Автоматическое изменение текста
- •Автоматическая расстановка переносов
- •Подбор слов с помощью тезауруса
- •Подсчет слов и строк в документе
- •Работа с таблицами (4-6 часов)
- •Создание таблицы
- •Добавление таблицы
- •Рисование таблицы
- •Преобразование текста в таблицу
- •Ввод информации в ячейки таблицы
- •Выделение элементов таблицы
- •Изменение размеров таблицы
- •Вставка и удаление строк, столбцов и ячеек
- •Выравнивание текста в таблице
- •Изменение ориентации текста в ячейке
- •Объединение ячеек
- •Разбиение ячеек
- •Разбиение таблицы
- •Повтор заголовков в больших таблицах
- •Автоформат таблицы
- •Вычисления в таблицах
- •Границы и заливка таблицы
- •Сортировка информации в таблице
- •Построение диаграммы
- •Обтекание текста вокруг таблицы
- •Преобразование таблицы в текст
- •Оформление большого документа, создание форм и подготовка документа к печати (2–6 ч.)
- •Вставка символа
- •Вставка разрывов
- •Нумерация страниц
- •Настройка колонтитулов
- •Создание оглавления документа
- •Вставка полей форм
- •Подготовка документа к печати
- •Предварительный просмотр документа
- •Подгонка документа под размер страниц
- •Печать документа
- •Работа с графическими объектами (4 часа)
- •Типы графических объектов
- •Вставка рисунка из коллекции
- •Вставка рисунка из файла
- •Обтекание текстом для рисунка или графического объекта
- •Изменение положения и размера графического объекта
- •Настройка изображения
- •Поворот и отражение рисунков
- •Рисование линии
- •Рисование кривой
- •Рисование полилинии
- •Рисованная кривая
- •Изменение формы кривой или полилинии
- •Рисование других автофигур
- •Границы рисунков
- •Заливка графических объектов
- •Добавление тени к графическому объекту
- •Добавление объема к графическому объекту
- •Вставка надписи
- •Объекты WordArt
- •Порядок графических объектов и рисунков
- •Группирование графических объектов
- •В ыравнивание и распределение рисунков
- •Сдвиг графического объекта
- •Приложения
- •Лесная сводка происшествий
- •Темы курсовых работ по общей психологии
- •Общие понятия о методах психологического исследования.
- •Основные этапы развития психики животных
- •Формы поведения животных.
- •Времена года
- •Программа курса «Основы работы на ibm-совместимых компьютерах» на 10 часов
- •Список использованной и рекомендуемой литературы
-
Границы и заливка таблицы
Границы ячеек при создании таблиц по умолчанию обрамлены тонкой линией черного цвета толщиной 0,5 пт.
Для изменения параметров границы и заливки таблицы необходимо:
-
выделить нужные ячейки;
-
выбрать команду Границы и заливка... меню Формат;
-
установить нужные параметры на вкладках Граница и Заливка.
Следует заметить, что для ячейки можно
установить не только внешние границы.
В диалоговом окне можно установить и
диагональные границы. Т.е. ячейка может
быть обрамлена 6-ю линиями, например :![]() .
.
Границы и заливку можно также настроить с помощью кнопок на панели инструментов Таблицы и границы (см. Тема 2. Форматирование документа, п. 5.2).
Если отключить границы ячейки, то останутся только линии сетки таблицы, которые на печать по умолчанию не выводятся. Для отображения или скрытия сетки таблицы при просмотре документа на экране необходимо выбрать команду Отображать сетку или Скрыть сетку в меню Таблица.
?Упражнения:
-
В документе Таблицы оформите первую таблицу по образцу:
Ф.И.О.
Дата
рождения
Отдел
Должность
Колесникова Е.Г.
05.04.1964
бухгалтерия
счетовод
Котов Е.П
21.07.1980
проектный
инженер
Савина Т.Р.
09.01.1976
проектный
вед. инженер
Светина Г.М.
23.10.1950
бухгалтерия
гл. бухгалтер
-
Сохраните документ Таблицы.
-
Сортировка информации в таблице
Для сортировки текста в таблице необходимо:
-
установить курсор в таблицу;
-
выбрать команду Сортировка…... в меню Таблица, откроется диалоговое окно Сортировка (рис. 34);

Рис. 34. Диалоговое окно настройки параметров сортировки
-
задать в диалоговом окне параметры сортировки:
-
по какому столбцу;
-
 по
возрастанию (для текста –
по алфавиту) или
по
возрастанию (для текста –
по алфавиту) или
 по
убыванию;
по
убыванию; -
варианты
 со
строкой заголовка или
со
строкой заголовка или
 без
строки заголовка определяют,
участвует ли строка заголовка в
сортировке как обыкновенная строка
таблицы.
без
строки заголовка определяют,
участвует ли строка заголовка в
сортировке как обыкновенная строка
таблицы.
-
Кнопки
![]() ,
,
![]() на панели инструментов Таблицы и
границы сортируют таблицу по текущему
столбцу таблицы (т.е. по данным того
столбца, в одной из ячеек которого
установлен курсор). Первая строка таблицы
при этом будет восприниматься как строка
шапки таблицы и в сортировке участвовать
не будет.
на панели инструментов Таблицы и
границы сортируют таблицу по текущему
столбцу таблицы (т.е. по данным того
столбца, в одной из ячеек которого
установлен курсор). Первая строка таблицы
при этом будет восприниматься как строка
шапки таблицы и в сортировке участвовать
не будет.
?Упражнения:
-
В документе Таблицы: отсортируйте первую таблицу по дате рождения, третью таблицу – по фамилии в алфавитном порядке.
-
Сохраните документ Таблицы.
-
Построение диаграммы
Имеющуюся в тексте таблицу можно проиллюстрировать диаграммой. При создании диаграммы Microsoft Graph отображает диаграмму, а также таблицу MS Graph, содержащую связанные с ней данные. Таблица MS Graph является образцом, показывающим, куда вводить подписи строк и столбцов и сами данные. После создания диаграммы можно ввести новые данные в таблицу MS Graph.
Диаграмма может быть построена только по данным таблицы (или части таблицы), имеющим следующую структуру:
-
один столбец наименований (числовой или текстовый) – используется в качестве подписей в диаграмме;
-
одна строка шапки (числовая или текстовая) – используется в качестве подписей в диаграмме;
-
остальные ячейки должны быть только числовые.
Для создания диаграммы необходимо:
-
выделить всю таблицу или ее часть;
-
выбрать в меню Вставка последовательно команды Объект..., Диаграмма Microsoft Graph, в результате будет открыто дополнительное окно для редактирования диаграммы со своим меню и панелями инструментов;
-
выполнить один щелчок мышью на диаграмме для выделения ее рамкой, с помощью которой можно масштабировать диаграмму, удалять/перемещать ее в буфер обмена;
-
выбрать тип диаграммы, изменить параметры диаграммы и др., используя соответствующие кнопки или команды меню;
-
выполнить двойной щелчок на той части диаграммы, которую надо отредактировать или и в контекстном меню выбрать вариант редактирования диаграммы;
-
выполнить щелчок вне диаграммы для возврата в основной документ. Диаграмма при возврате в основной документ появится под таблицей.
-
Более широкие возможности работы с диаграммами пользователю предоставляет редактор таблиц Microsoft Excel.
?Упражнения:
-
В документе Таблицы наберите четвертую таблицу по образцу:
Таблица № 4.
|
Наименование |
Количество |
|
Тетрадь, 36 л |
40 |
|
Тетрадь, 12 л |
100 |
|
Тетрадь, 48 л |
30 |
|
Тетрадь, 24 л |
50 |
-
Постройте по данной таблице круговую объемную диаграмму:
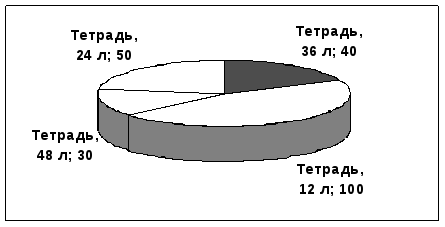
-
Сохраните документ Таблицы.
