
- •Тема 1. Знакомство с программой Microsoft Word (2-4 часа) 7
- •Тема 2. Форматирование документа (4-12 ч.) 19
- •Тема 3. Команды меню Правка и Сервис (2 часа) 49
- •Тема 4. Работа с таблицами (4-6 часов) 58
- •Тема 5. Оформление большого документа, создание форм и подготовка документа к печати (2–6 ч.) 72
- •Тема 6. Работа с графическими объектами (4 часа) 84
- •Знакомство с программой Microsoft Word (2-4 часа)
- •Введение
- •Запуск Microsoft Word
- •Окно Microsoft Word и ввод текста
- •Перемещение по тексту
- •Выделение текста
- •Контекстное меню
- •Отмена и восстановление действий
- •Режимы отображения документов
- •Масштаб
- •Работа с документами
- •Создание нового документа
- •Открытие документа
- •Закрытие документа
- •Параметры страницы и линейка
- •Получение помощи
- •Форматирование документа (4-12 ч.)
- •Формат шрифта
- •Изменение прописных и строчных букв
- •Форматирование абзаца
- •Выравнивание абзаца
- •Отступ первой строки (красная строка)
- •Отступы абзаца
- •Междустрочный интервал
- •Размещение абзаца на странице
- •Маркированный список
- •Нумерованный список
- •Сортировка элементов списка
- •Многоуровневый список
- •Границы и заливка
- •Задание фона и обрамления с помощью меню
- •Задание фона и обрамления с помощью панели инструментов Таблицы и границы
- •Табуляция
- •Стили форматирования
- •Разбиение на колонки
- •Команды меню Правка и Сервис (2 часа)
- •Вывод кнопок панелей инструментов
- •Работа с блоками текста
- •Копирование блока текста
- •Перемещение блока текста
- •Работа с несколькими фрагментами
- •Удаление блока текста
- •Поиск и замена текста
- •Проверка правописания
- •Автоматическое изменение текста
- •Автоматическая расстановка переносов
- •Подбор слов с помощью тезауруса
- •Подсчет слов и строк в документе
- •Работа с таблицами (4-6 часов)
- •Создание таблицы
- •Добавление таблицы
- •Рисование таблицы
- •Преобразование текста в таблицу
- •Ввод информации в ячейки таблицы
- •Выделение элементов таблицы
- •Изменение размеров таблицы
- •Вставка и удаление строк, столбцов и ячеек
- •Выравнивание текста в таблице
- •Изменение ориентации текста в ячейке
- •Объединение ячеек
- •Разбиение ячеек
- •Разбиение таблицы
- •Повтор заголовков в больших таблицах
- •Автоформат таблицы
- •Вычисления в таблицах
- •Границы и заливка таблицы
- •Сортировка информации в таблице
- •Построение диаграммы
- •Обтекание текста вокруг таблицы
- •Преобразование таблицы в текст
- •Оформление большого документа, создание форм и подготовка документа к печати (2–6 ч.)
- •Вставка символа
- •Вставка разрывов
- •Нумерация страниц
- •Настройка колонтитулов
- •Создание оглавления документа
- •Вставка полей форм
- •Подготовка документа к печати
- •Предварительный просмотр документа
- •Подгонка документа под размер страниц
- •Печать документа
- •Работа с графическими объектами (4 часа)
- •Типы графических объектов
- •Вставка рисунка из коллекции
- •Вставка рисунка из файла
- •Обтекание текстом для рисунка или графического объекта
- •Изменение положения и размера графического объекта
- •Настройка изображения
- •Поворот и отражение рисунков
- •Рисование линии
- •Рисование кривой
- •Рисование полилинии
- •Рисованная кривая
- •Изменение формы кривой или полилинии
- •Рисование других автофигур
- •Границы рисунков
- •Заливка графических объектов
- •Добавление тени к графическому объекту
- •Добавление объема к графическому объекту
- •Вставка надписи
- •Объекты WordArt
- •Порядок графических объектов и рисунков
- •Группирование графических объектов
- •В ыравнивание и распределение рисунков
- •Сдвиг графического объекта
- •Приложения
- •Лесная сводка происшествий
- •Темы курсовых работ по общей психологии
- •Общие понятия о методах психологического исследования.
- •Основные этапы развития психики животных
- •Формы поведения животных.
- •Времена года
- •Программа курса «Основы работы на ibm-совместимых компьютерах» на 10 часов
- •Список использованной и рекомендуемой литературы
-
Поиск и замена текста
Выберите команду Найти в меню Правка.
В поле Найти:
введите искомый текст. Задайте остальные
параметры, нажав кнопку
![]() .
Нажмите кнопку
.
Нажмите кнопку
![]() .
.
Для замены текста выберите команду
Заменить в меню Правка. В поле
Найти: введите
искомый текст. В поле Заменить
на: введите текст для замены. Задайте
остальные параметры. Нажмите кнопку
![]() ,
,
![]() или
или
![]() .
.
?Упражнения:
-
Откройте документ Пища для ума. Найдите все вхождения слова «холестерин».
-
Замените слово «продукты» во всем документе на слово «пища».
-
Проверка правописания
По умолчанию в Microsoft Word проверяются и орфография, и грамматика. При автоматической проверке правописания красной волнистой чертой выделяются возможные орфографические ошибки, а зеленой — возможные грамматические ошибки. Щелкнув правой кнопкой мыши по подчеркнутому слову, можно получить разъяснения по поводу грамматической ошибки и возможные варианты замены.
Для проверки правописания нажмите
кнопку
![]() (Правописание) на панели
инструментов Стандартная, либо
нажмите клавишу F7,
либо выберете команду Правописание
из меню Сервис. При нахождении
возможных ошибок правописания внесите
соответствующие исправления в диалоговом
окне Правописание (рис. 30):
(Правописание) на панели
инструментов Стандартная, либо
нажмите клавишу F7,
либо выберете команду Правописание
из меню Сервис. При нахождении
возможных ошибок правописания внесите
соответствующие исправления в диалоговом
окне Правописание (рис. 30):
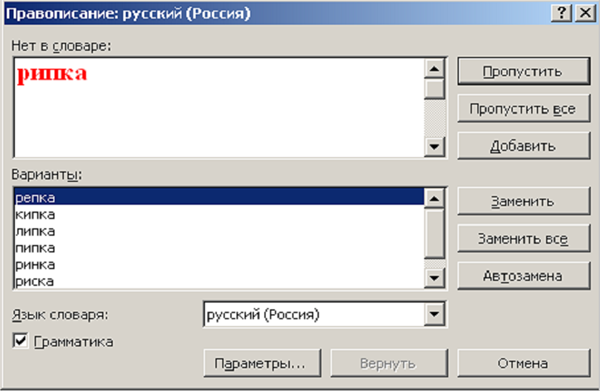
Рис. 30. Диалоговое окно проверки правописания
-
Кнопка
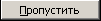 - пропуск выделенной ошибки без ее
исправления и переход к следующей
орфографической или грамматической
ошибке. Если вы щелкните документ с
целью его исправления, название этой
кнопки изменится на
- пропуск выделенной ошибки без ее
исправления и переход к следующей
орфографической или грамматической
ошибке. Если вы щелкните документ с
целью его исправления, название этой
кнопки изменится на
 .
Чтобы продолжить проверку правописания,
нажмите кнопку
.
Чтобы продолжить проверку правописания,
нажмите кнопку
 .
. -
Кнопка
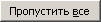 - пропуск всех вхождений выделенной
ошибки в документе без ее исправления
и продолжение проверки правописания
в документе. Эта орфографическая ошибка
(или тип грамматической ошибки) будет
пропускаться в течение всего текущего
сеанса работы с Word.
- пропуск всех вхождений выделенной
ошибки в документе без ее исправления
и продолжение проверки правописания
в документе. Эта орфографическая ошибка
(или тип грамматической ошибки) будет
пропускаться в течение всего текущего
сеанса работы с Word. -
Кнопка
 - добавление выделенного слова в активный
вспомогательный словарь.
- добавление выделенного слова в активный
вспомогательный словарь.
-
Кнопка
 - замена выделенной ошибки правильным
вариантом написания, введенным
пользователем или выбранным из списка
Варианты. Если выделено повторяющееся
слово, название этой кнопки меняется
на Удалить. Нажмите эту кнопку,
чтобы удалить второе вхождение слова.
- замена выделенной ошибки правильным
вариантом написания, введенным
пользователем или выбранным из списка
Варианты. Если выделено повторяющееся
слово, название этой кнопки меняется
на Удалить. Нажмите эту кнопку,
чтобы удалить второе вхождение слова. -
Кнопка
 - замена всех вхождений выделенной
ошибки в документе правильным вариантом
написания, введенным пользователем
или выбранным из списка Варианты:.
Замена выполняется только в активном
документе.
- замена всех вхождений выделенной
ошибки в документе правильным вариантом
написания, введенным пользователем
или выбранным из списка Варианты:.
Замена выполняется только в активном
документе. -
Кнопка
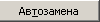 - добавление опечатки и правильного
варианта написания в список автозамены.
Впоследствии эта опечатка будет
исправляться автоматически.
- добавление опечатки и правильного
варианта написания в список автозамены.
Впоследствии эта опечатка будет
исправляться автоматически.
?Упражнения:
-
В документе Пища для ума выполните проверку правописания.
-
Автоматическое изменение текста
В редакторе Word имеются три средства автоматического изменения текста и вставки в документ текста и графики при вводе документа: Автоформат, Автозамена и Автозаполнение.
Автоформат при вводе автоматически форматирует заголовки, маркированные и нумерованные списки, границы, числа, символы и так далее по мере их ввода с клавиатуры. Чтобы отформатировать выделенный текст или целый документ за один проход, используется команда Автоформат в меню Формат.
Автозамена автоматически исправляет наиболее часто встречающиеся опечатки, а также орфографические и грамматические ошибки, позволяет быстро вставлять фрагменты текста, рисунки и символы. Например, для вставки символа © следует ввести (c), а с помощью сочетания «ук» можно вставить слова «универсальный ключ». Параметры автозамены несложно изменить. Word предоставляет возможность изменять список автоматических исправлений.
Для добавления элемента в список автозамены необходимо:
-
выбрать команду Автозамена в меню Сервис;
-
установить флажок
 Заменять
при вводе;
Заменять
при вводе;
-
ввести в поле Заменить: слово или словосочетание, в котором часто встречается опечатка, например, апарат.
-
введите в поле на: правильное написание этого слова – аппарат;
-
нажать кнопку
 .
.
Для удаления элемента из списка необходимо:
-
выбрать команду Автозамена в меню Сервис;
-
выделить слово, которое собираетесь удалить;
-
нажать кнопку
 .
.
Автозаполнение позволяет вставлять в текст целые элементы, такие как даты и автотекст, путем набора нескольких первых символов.
Для включения или отключения автотекста необходимо:
-
выбрать строку Автотекст в меню Вставка, а затем — команду Автотекст....
-
установить флажок
 Автозавершение
для автотекста и дат.
Автозавершение
для автотекста и дат.
Если этот флажок установлен, после ввода нескольких первых символов даты или элемента списка автотекста будут появляться всплывающие подсказки, после чего можно автоматически завершить ввод элемента или продолжить ввод.
?Упражнения:
-
Добавьте новый элемент автозамены, например: заменять т.о на таким образом.
-
Отключите автозамену первых букв предложения на прописные.
