
- •Тема 1. Знакомство с программой Microsoft Word (2-4 часа) 7
- •Тема 2. Форматирование документа (4-12 ч.) 19
- •Тема 3. Команды меню Правка и Сервис (2 часа) 49
- •Тема 4. Работа с таблицами (4-6 часов) 58
- •Тема 5. Оформление большого документа, создание форм и подготовка документа к печати (2–6 ч.) 72
- •Тема 6. Работа с графическими объектами (4 часа) 84
- •Знакомство с программой Microsoft Word (2-4 часа)
- •Введение
- •Запуск Microsoft Word
- •Окно Microsoft Word и ввод текста
- •Перемещение по тексту
- •Выделение текста
- •Контекстное меню
- •Отмена и восстановление действий
- •Режимы отображения документов
- •Масштаб
- •Работа с документами
- •Создание нового документа
- •Открытие документа
- •Закрытие документа
- •Параметры страницы и линейка
- •Получение помощи
- •Форматирование документа (4-12 ч.)
- •Формат шрифта
- •Изменение прописных и строчных букв
- •Форматирование абзаца
- •Выравнивание абзаца
- •Отступ первой строки (красная строка)
- •Отступы абзаца
- •Междустрочный интервал
- •Размещение абзаца на странице
- •Маркированный список
- •Нумерованный список
- •Сортировка элементов списка
- •Многоуровневый список
- •Границы и заливка
- •Задание фона и обрамления с помощью меню
- •Задание фона и обрамления с помощью панели инструментов Таблицы и границы
- •Табуляция
- •Стили форматирования
- •Разбиение на колонки
- •Команды меню Правка и Сервис (2 часа)
- •Вывод кнопок панелей инструментов
- •Работа с блоками текста
- •Копирование блока текста
- •Перемещение блока текста
- •Работа с несколькими фрагментами
- •Удаление блока текста
- •Поиск и замена текста
- •Проверка правописания
- •Автоматическое изменение текста
- •Автоматическая расстановка переносов
- •Подбор слов с помощью тезауруса
- •Подсчет слов и строк в документе
- •Работа с таблицами (4-6 часов)
- •Создание таблицы
- •Добавление таблицы
- •Рисование таблицы
- •Преобразование текста в таблицу
- •Ввод информации в ячейки таблицы
- •Выделение элементов таблицы
- •Изменение размеров таблицы
- •Вставка и удаление строк, столбцов и ячеек
- •Выравнивание текста в таблице
- •Изменение ориентации текста в ячейке
- •Объединение ячеек
- •Разбиение ячеек
- •Разбиение таблицы
- •Повтор заголовков в больших таблицах
- •Автоформат таблицы
- •Вычисления в таблицах
- •Границы и заливка таблицы
- •Сортировка информации в таблице
- •Построение диаграммы
- •Обтекание текста вокруг таблицы
- •Преобразование таблицы в текст
- •Оформление большого документа, создание форм и подготовка документа к печати (2–6 ч.)
- •Вставка символа
- •Вставка разрывов
- •Нумерация страниц
- •Настройка колонтитулов
- •Создание оглавления документа
- •Вставка полей форм
- •Подготовка документа к печати
- •Предварительный просмотр документа
- •Подгонка документа под размер страниц
- •Печать документа
- •Работа с графическими объектами (4 часа)
- •Типы графических объектов
- •Вставка рисунка из коллекции
- •Вставка рисунка из файла
- •Обтекание текстом для рисунка или графического объекта
- •Изменение положения и размера графического объекта
- •Настройка изображения
- •Поворот и отражение рисунков
- •Рисование линии
- •Рисование кривой
- •Рисование полилинии
- •Рисованная кривая
- •Изменение формы кривой или полилинии
- •Рисование других автофигур
- •Границы рисунков
- •Заливка графических объектов
- •Добавление тени к графическому объекту
- •Добавление объема к графическому объекту
- •Вставка надписи
- •Объекты WordArt
- •Порядок графических объектов и рисунков
- •Группирование графических объектов
- •В ыравнивание и распределение рисунков
- •Сдвиг графического объекта
- •Приложения
- •Лесная сводка происшествий
- •Темы курсовых работ по общей психологии
- •Общие понятия о методах психологического исследования.
- •Основные этапы развития психики животных
- •Формы поведения животных.
- •Времена года
- •Программа курса «Основы работы на ibm-совместимых компьютерах» на 10 часов
- •Список использованной и рекомендуемой литературы
Тема 6. Работа с графическими объектами (4 часа) 84
6.1. Типы графических объектов 85
6.2. Вставка рисунка из коллекции 86
6.3. Вставка рисунка из файла 86
6.4. Обтекание текстом для рисунка или графического объекта 86
6.5. Изменение положения и размера графического объекта 87
6.6. Настройка изображения 88
6.7. Поворот и отражение рисунков 89
6.8. Рисование линии 90
6.9. Рисование кривой 90
6.10. Рисование полилинии 90
6.11. Рисованная кривая 90
6.12. Изменение формы кривой или полилинии 91
6.13. Рисование других автофигур 91
6.14. Границы рисунков 91
6.15. Заливка графических объектов 91
6.16. Добавление тени к графическому объекту 92
6.17. Добавление объема к графическому объекту 92
6.18. Вставка надписи 92
6.19. Объекты WordArt 93
6.20. Порядок графических объектов и рисунков 93
6.21. Группирование графических объектов 94
6.22. Выравнивание и распределение рисунков 94
6.23. Сдвиг графического объекта 96
Приложения 97
Весна 99
Март 99
Апрель 99
Май 99
Лето 99
Июнь 99
Июль 99
Август 99
Список использованной и рекомендуемой литературы 104
-
Знакомство с программой Microsoft Word (2-4 часа)
Цели: иметь представление о возможностях редактора Microsoft Word;
знать назначение элементов окна редактора Microsoft Word (меню, панелей инструментов);
уметь запускать программу, настраивать среду редактора (выбирать вид отображения док-та, настраивать панели инструментов); открывать, создавать и сохранять документы; использовать справку; настраивать параметры страницы документа; вводить текст, перемещаться по тексту, выделять текст и вносить изменения.
Содержание темы. Запуск программы Microsoft Word. Элементы окна Microsoft Word. Передвижение по тексту. Выделение текста. Контекстное меню. Отмена и восстановление действий. Режимы отображения документа. Создание нового документа. Сохранение документа. Открытие документа. Параметры страницы. Справка Microsoft Word.
-
Введение
Microsoft Office – это пакет прикладных программ, позволяющих решать разнообразные задачи. Текстовый процессор Microsoft Word, входящий в пакет Microsoft Office, является самым современным инструментом с отличным пользовательским интерфейсом, предназначенным для подготовки и оформления текстовых документов. Используя Microsoft Word, можно решать различные задачи, будь то написание служебной записки или многостраничный отчет. В нем вы сможете строить и редактировать таблицы, проверять орфографию и грамматику, работать с графическими объектами, создавать Web-страницы и делать многое другое.
-
Запуск Microsoft Word
Чтобы запустить Microsoft
Word, нужно открыть главное
меню
![]() /Программы/Microsoft
Word. После запуска
Word по умолчанию создается
новый документ с именем Документ 1.
/Программы/Microsoft
Word. После запуска
Word по умолчанию создается
новый документ с именем Документ 1.
-
Окно Microsoft Word и ввод текста
Основной вид окна Microsoft Word представлен на рис.1. Помимо стандартных элементов Windows (строки состояния, строки меню, полос прокрутки, и панели инструментов) вы видите окно пустого документа (оно называется Документ 1) – рабочую область, отображаемую в зависимости от режима просмотра документа, как лист бумаги или просто белое поле.
8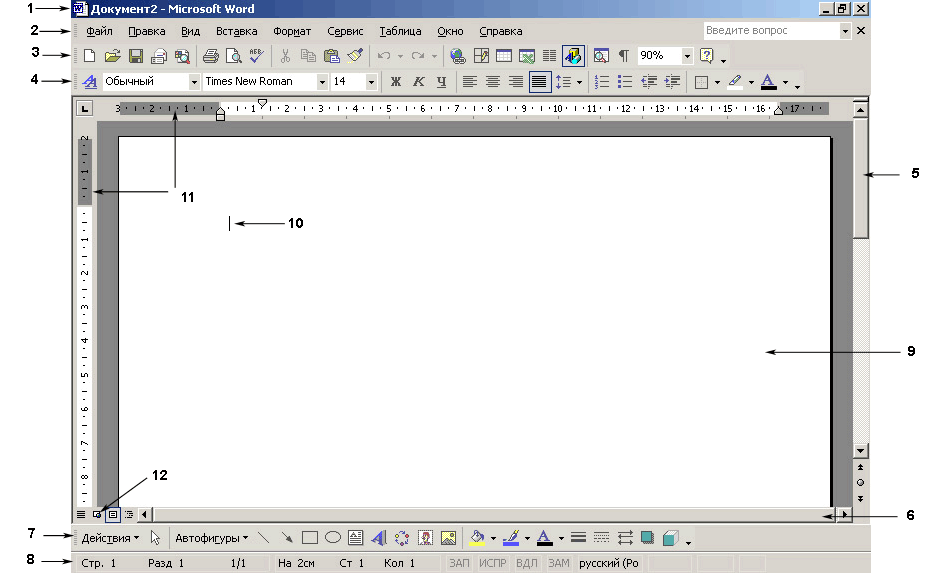
М
Рис.
1. Основной вид окна Microsoft
Word: 1
– строка заголовка, 2 – строка меню, 3
– панель инструментов Стандартная, 4
– панель инструментов Форматирование,
5 – вертикальная полоса прокрутки, 6 –
горизонтальная полоса прокрутки, 7 –
панель инструментов Рисование, 8 –
строка состояния, 9 – рабочая область,
10 – курсор, 11 – линейки разметки
документа, 12 - кнопки переключения
режимов отображения документа![]() внизу меню. При этом меню разворачивается,
и отображаются дополнительные команды.
На панели инструментов располагаются
кнопки с рисунками. В Word имеется много
встроенных панелей инструментов, которые
можно отображать или скрывать при
необходимости.
внизу меню. При этом меню разворачивается,
и отображаются дополнительные команды.
На панели инструментов располагаются
кнопки с рисунками. В Word имеется много
встроенных панелей инструментов, которые
можно отображать или скрывать при
необходимости.
Строка состояния представляет собой горизонтальную полосу в нижней части окна документа Microsoft Word. В строке состояния отображаются данные о текущем состоянии содержимого окна и другие сведения, зависящие от контекста.
На рабочей области мерцает курсор – точка ввода текста. По мере набора текста курсор будет смещаться вправо. Когда строка достигнет правого края окна, курсор автоматически перейдет в начало следующей строки, и вы сможете продолжить ввод. Чтобы сделать новый абзац, нажмите клавишу Enter. Если вы создали новый абзац по ошибке, установите курсор в начало первой строки этого абзаца и нажмите BackSpace на клавиатуре. Если при вводе текста вы допустили ошибку, можете не останавливаться, заканчивайте ввод текста. В любой момент, щелкнув мышью в нужном месте, вы можете вернуться в любое место документа, затем исправить ошибки, что-то добавить или удалить. Если вы случайно нажали клавишу с ненужной буквой, то нажмите клавишу BackSpace на клавиатуре, чтобы удалить ошибочно введенный символ, стоящий слева от курсора (клавиша Delete – удаляет символ, стоящий справа от курсора).
Будьте внимательны, в Microsoft Word для ввода текста существует два режима: Вставка и Замена. При выборе режима Вставка, во время ввода текста символы, находящиеся справа от курсора, будут сдвигаться в соответствие с его перемещениями. Если выбран режим Замена, новые символы заменяют те, которые находятся справа. Определить, какой режим установлен, позволит информация строки состояния. При выборе режима Замена включается индикатор ЗАМ. Чтобы переключиться в другой режим, можно щелкнуть два раза левой кнопкой мыши на этом индикаторе или нажать клавишу Insert на клавиатуре.
-
При наборе текста следует придерживаться некоторых правил:
-
Между словами необходимо ставить только один пробел, в противном случае интервалы между словами будут большими и неравномерными.
-
Перед знаками препинания пробелы не ставятся, они ставятся после знаков.
-
Пробелы не используются для установки «красной» строки в тексте и для выравнивания текста в документе (по центру, справа, слева или со сдвигом). Как правильно установить абзац и выровнять текст будет описано позднее.
Упражнения:
-
Запустите Microsoft Word. Изучите вид окна. Найдите панели инструментов, курсор, строку состояния, полосы прокрутки.
-
Запомните правила набора текста, помеченные символом .
-
Наберите текст пункта 2 данной темы.
