
- •Тема 1. Знакомство с программой Microsoft Word (2-4 часа) 7
- •Тема 2. Форматирование документа (4-12 ч.) 19
- •Тема 3. Команды меню Правка и Сервис (2 часа) 49
- •Тема 4. Работа с таблицами (4-6 часов) 58
- •Тема 5. Оформление большого документа, создание форм и подготовка документа к печати (2–6 ч.) 72
- •Тема 6. Работа с графическими объектами (4 часа) 84
- •Знакомство с программой Microsoft Word (2-4 часа)
- •Введение
- •Запуск Microsoft Word
- •Окно Microsoft Word и ввод текста
- •Перемещение по тексту
- •Выделение текста
- •Контекстное меню
- •Отмена и восстановление действий
- •Режимы отображения документов
- •Масштаб
- •Работа с документами
- •Создание нового документа
- •Открытие документа
- •Закрытие документа
- •Параметры страницы и линейка
- •Получение помощи
- •Форматирование документа (4-12 ч.)
- •Формат шрифта
- •Изменение прописных и строчных букв
- •Форматирование абзаца
- •Выравнивание абзаца
- •Отступ первой строки (красная строка)
- •Отступы абзаца
- •Междустрочный интервал
- •Размещение абзаца на странице
- •Маркированный список
- •Нумерованный список
- •Сортировка элементов списка
- •Многоуровневый список
- •Границы и заливка
- •Задание фона и обрамления с помощью меню
- •Задание фона и обрамления с помощью панели инструментов Таблицы и границы
- •Табуляция
- •Стили форматирования
- •Разбиение на колонки
- •Команды меню Правка и Сервис (2 часа)
- •Вывод кнопок панелей инструментов
- •Работа с блоками текста
- •Копирование блока текста
- •Перемещение блока текста
- •Работа с несколькими фрагментами
- •Удаление блока текста
- •Поиск и замена текста
- •Проверка правописания
- •Автоматическое изменение текста
- •Автоматическая расстановка переносов
- •Подбор слов с помощью тезауруса
- •Подсчет слов и строк в документе
- •Работа с таблицами (4-6 часов)
- •Создание таблицы
- •Добавление таблицы
- •Рисование таблицы
- •Преобразование текста в таблицу
- •Ввод информации в ячейки таблицы
- •Выделение элементов таблицы
- •Изменение размеров таблицы
- •Вставка и удаление строк, столбцов и ячеек
- •Выравнивание текста в таблице
- •Изменение ориентации текста в ячейке
- •Объединение ячеек
- •Разбиение ячеек
- •Разбиение таблицы
- •Повтор заголовков в больших таблицах
- •Автоформат таблицы
- •Вычисления в таблицах
- •Границы и заливка таблицы
- •Сортировка информации в таблице
- •Построение диаграммы
- •Обтекание текста вокруг таблицы
- •Преобразование таблицы в текст
- •Оформление большого документа, создание форм и подготовка документа к печати (2–6 ч.)
- •Вставка символа
- •Вставка разрывов
- •Нумерация страниц
- •Настройка колонтитулов
- •Создание оглавления документа
- •Вставка полей форм
- •Подготовка документа к печати
- •Предварительный просмотр документа
- •Подгонка документа под размер страниц
- •Печать документа
- •Работа с графическими объектами (4 часа)
- •Типы графических объектов
- •Вставка рисунка из коллекции
- •Вставка рисунка из файла
- •Обтекание текстом для рисунка или графического объекта
- •Изменение положения и размера графического объекта
- •Настройка изображения
- •Поворот и отражение рисунков
- •Рисование линии
- •Рисование кривой
- •Рисование полилинии
- •Рисованная кривая
- •Изменение формы кривой или полилинии
- •Рисование других автофигур
- •Границы рисунков
- •Заливка графических объектов
- •Добавление тени к графическому объекту
- •Добавление объема к графическому объекту
- •Вставка надписи
- •Объекты WordArt
- •Порядок графических объектов и рисунков
- •Группирование графических объектов
- •В ыравнивание и распределение рисунков
- •Сдвиг графического объекта
- •Приложения
- •Лесная сводка происшествий
- •Темы курсовых работ по общей психологии
- •Общие понятия о методах психологического исследования.
- •Основные этапы развития психики животных
- •Формы поведения животных.
- •Времена года
- •Программа курса «Основы работы на ibm-совместимых компьютерах» на 10 часов
- •Список использованной и рекомендуемой литературы
-
Размещение абзаца на странице
Для задания размещения абзаца на странице с помощью меню Формат/Абзац, необходимо перейти на вкладку Положение на странице (рис.12).
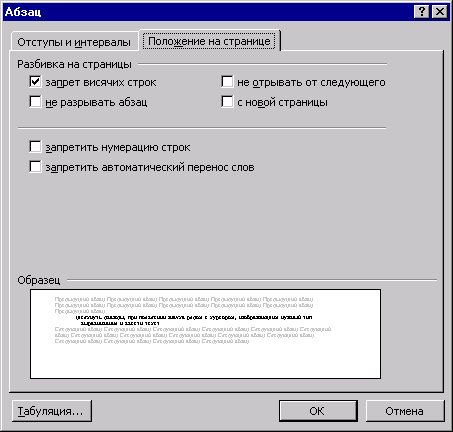
Рис.12. Вкладка. Положение на странице меню. Формат/Абзац
Параметры положения абзаца на странице:
-
флажок
 запрет
висячих строк запрещает
появление на отдельной странице одной
строки (первой или последней) абзаца –
задается по умолчанию;
запрет
висячих строк запрещает
появление на отдельной странице одной
строки (первой или последней) абзаца –
задается по умолчанию; -
флажок
 не
разрывать абзац обеспечивает
размещение абзаца полностью на одной
странице;
не
разрывать абзац обеспечивает
размещение абзаца полностью на одной
странице; -
флажок
 не
отрывать от следующего
обеспечивает размещение на одной
странице данного абзаца и следующего
за ним;
не
отрывать от следующего
обеспечивает размещение на одной
странице данного абзаца и следующего
за ним; -
флажок
 с
новой страницы устанавливает,
что данный абзац должен начинаться с
новой страницы;
с
новой страницы устанавливает,
что данный абзац должен начинаться с
новой страницы; -
флажок
 запретить
нумерацию строк отменяет
нумерацию строк в абзаце при включенной
функции нумерации строк;
запретить
нумерацию строк отменяет
нумерацию строк в абзаце при включенной
функции нумерации строк; -
флажок
 запретить
автоматический перенос
запрещает перенос слов в конце строк
абзаца.
запретить
автоматический перенос
запрещает перенос слов в конце строк
абзаца.
-
Списки
Списки бывают маркированные, нумерованные и многоуровневые.
Элементом списка в редакторе Microsoft Word является абзац.
Для автоматического создания нумерованного списка при вводе необходимо:
-
ввести в начале нового абзаца цифру с каким-либо ограничивающим символом, например 1. или 1);
-
нажать клавишу Пробел и ввести текст;
-
завершить этот абзац нажатием клавиши ENTER.
Такой абзац автоматически преобразуется в элемент нумерованного списка.
Включить/выключить маркировку или
нумерацию текущего или нескольких
выделенных абзацев можно используя
кнопки
![]() или
или
![]() на панели инструментов Форматирование.
При этом используется формат маркировки
или нумерации, определенный ранее в
диалоговом окне Список меню
Формат/Список.
Этот формат используется для текущего
документа до тех пор, пока не будет
определен другой формат маркировки или
нумерации.
на панели инструментов Форматирование.
При этом используется формат маркировки
или нумерации, определенный ранее в
диалоговом окне Список меню
Формат/Список.
Этот формат используется для текущего
документа до тех пор, пока не будет
определен другой формат маркировки или
нумерации.
-
Маркированный список
Для определения формата маркированного
списка для текущего или нескольких
выделенных абзацев необходимо открыть
вкладку Маркированный диалогового
окна меню Формат/Список (рис. 13), на
которой нужно выбрать один из предлагаемых
вариантов маркировки. Если необходимо
изменить параметры маркированного
списка, нажмите кнопку
![]() .
В результате откроется дополнительное
диалоговое окно (рис. 14):
.
В результате откроется дополнительное
диалоговое окно (рис. 14):
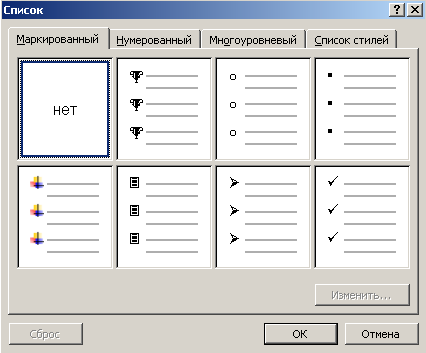
Рис.13. Диалоговое окно выбора формата маркированного списка
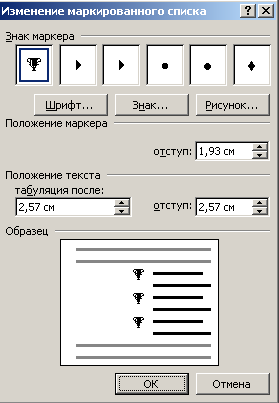
Рис.14. Диалоговое окно изменения маркированного списка
-
при нажатии кнопки
 появляется диалоговое окно Символ,
в котором можно выбрать любой из символов
в качестве маркера;
появляется диалоговое окно Символ,
в котором можно выбрать любой из символов
в качестве маркера; -
при нажатии кнопки
 появляется диалоговое окно Шрифт,
в котором можно выбрать цвет, размер и
другие параметры шрифта для маркера;
появляется диалоговое окно Шрифт,
в котором можно выбрать цвет, размер и
другие параметры шрифта для маркера;
-
при нажатии кнопки
 появляется диалоговое окно Рисованный
маркер, в котором можно выбрать маркер
из коллекции рисованных маркеров или,
используя кнопку
появляется диалоговое окно Рисованный
маркер, в котором можно выбрать маркер
из коллекции рисованных маркеров или,
используя кнопку
 выбрать любой файл рисунка;
выбрать любой файл рисунка;
-
в группе Положение маркера в поле отступ: задается расстояние от левого края абзаца до маркера;
-
в группе Положение текста в поле табуляция после: задается расстояние от левого края абзаца до левого края текста первой строки абзаца; в поле отступ: задается расстояние от левого края абзаца до левого края текста второй и последующих строк абзаца.
?Упражнения:
-
Создайте новый документ. Введите текст по образцу 2 (см. Приложения).
