
- •Тема 1. Знакомство с программой Microsoft Word (2-4 часа) 7
- •Тема 2. Форматирование документа (4-12 ч.) 19
- •Тема 3. Команды меню Правка и Сервис (2 часа) 49
- •Тема 4. Работа с таблицами (4-6 часов) 58
- •Тема 5. Оформление большого документа, создание форм и подготовка документа к печати (2–6 ч.) 72
- •Тема 6. Работа с графическими объектами (4 часа) 84
- •Знакомство с программой Microsoft Word (2-4 часа)
- •Введение
- •Запуск Microsoft Word
- •Окно Microsoft Word и ввод текста
- •Перемещение по тексту
- •Выделение текста
- •Контекстное меню
- •Отмена и восстановление действий
- •Режимы отображения документов
- •Масштаб
- •Работа с документами
- •Создание нового документа
- •Открытие документа
- •Закрытие документа
- •Параметры страницы и линейка
- •Получение помощи
- •Форматирование документа (4-12 ч.)
- •Формат шрифта
- •Изменение прописных и строчных букв
- •Форматирование абзаца
- •Выравнивание абзаца
- •Отступ первой строки (красная строка)
- •Отступы абзаца
- •Междустрочный интервал
- •Размещение абзаца на странице
- •Маркированный список
- •Нумерованный список
- •Сортировка элементов списка
- •Многоуровневый список
- •Границы и заливка
- •Задание фона и обрамления с помощью меню
- •Задание фона и обрамления с помощью панели инструментов Таблицы и границы
- •Табуляция
- •Стили форматирования
- •Разбиение на колонки
- •Команды меню Правка и Сервис (2 часа)
- •Вывод кнопок панелей инструментов
- •Работа с блоками текста
- •Копирование блока текста
- •Перемещение блока текста
- •Работа с несколькими фрагментами
- •Удаление блока текста
- •Поиск и замена текста
- •Проверка правописания
- •Автоматическое изменение текста
- •Автоматическая расстановка переносов
- •Подбор слов с помощью тезауруса
- •Подсчет слов и строк в документе
- •Работа с таблицами (4-6 часов)
- •Создание таблицы
- •Добавление таблицы
- •Рисование таблицы
- •Преобразование текста в таблицу
- •Ввод информации в ячейки таблицы
- •Выделение элементов таблицы
- •Изменение размеров таблицы
- •Вставка и удаление строк, столбцов и ячеек
- •Выравнивание текста в таблице
- •Изменение ориентации текста в ячейке
- •Объединение ячеек
- •Разбиение ячеек
- •Разбиение таблицы
- •Повтор заголовков в больших таблицах
- •Автоформат таблицы
- •Вычисления в таблицах
- •Границы и заливка таблицы
- •Сортировка информации в таблице
- •Построение диаграммы
- •Обтекание текста вокруг таблицы
- •Преобразование таблицы в текст
- •Оформление большого документа, создание форм и подготовка документа к печати (2–6 ч.)
- •Вставка символа
- •Вставка разрывов
- •Нумерация страниц
- •Настройка колонтитулов
- •Создание оглавления документа
- •Вставка полей форм
- •Подготовка документа к печати
- •Предварительный просмотр документа
- •Подгонка документа под размер страниц
- •Печать документа
- •Работа с графическими объектами (4 часа)
- •Типы графических объектов
- •Вставка рисунка из коллекции
- •Вставка рисунка из файла
- •Обтекание текстом для рисунка или графического объекта
- •Изменение положения и размера графического объекта
- •Настройка изображения
- •Поворот и отражение рисунков
- •Рисование линии
- •Рисование кривой
- •Рисование полилинии
- •Рисованная кривая
- •Изменение формы кривой или полилинии
- •Рисование других автофигур
- •Границы рисунков
- •Заливка графических объектов
- •Добавление тени к графическому объекту
- •Добавление объема к графическому объекту
- •Вставка надписи
- •Объекты WordArt
- •Порядок графических объектов и рисунков
- •Группирование графических объектов
- •В ыравнивание и распределение рисунков
- •Сдвиг графического объекта
- •Приложения
- •Лесная сводка происшествий
- •Темы курсовых работ по общей психологии
- •Общие понятия о методах психологического исследования.
- •Основные этапы развития психики животных
- •Формы поведения животных.
- •Времена года
- •Программа курса «Основы работы на ibm-совместимых компьютерах» на 10 часов
- •Список использованной и рекомендуемой литературы
-
Автоматическая расстановка переносов
Чтобы придать документу профессиональный вид используйте расстановку переносов. Вы уменьшите пустые области при выравнивании текста по ширине, сможете выровнять строки текста в узких колонках.
Microsoft Word поддерживает несколько способов расстановки переносов. Если вы будете расставлять переносы вручную, полезно отложить эту операцию до завершения правки текста. В противном случае после внесения в текст изменений, затрагивающих разбиение документа на страницы, может потребоваться повторная расстановка переносов. Автоматическую расстановку переносов также можно отложить, если окажется, что расстановка переносов и разрывов страниц в этом режиме мешает правке текста.
Если включен автоматический перенос слов, Word при вводе текста вставляет переносы там, где это требуется в документе. При последующей правке текста или изменении разбиения документа на страницы переносы автоматически расставляются заново.
Для автоматической расстановки переносов:
-
выберите в меню Сервис команду Язык, а затем — команду Расстановка переносов...(рис. 31);
-
установите флажок
 Автоматическая
расстановка переносов;
Автоматическая
расстановка переносов;
-
укажите интервал, который следует оставлять между концом последнего слова строки и правым полем страницы, в поле Ширина зоны переноса слов:;
-
Чтобы уменьшить количество переносов, сделайте зону переноса более широкой. Чтобы уменьшить неровность края правого поля страницы, сделайте зону переноса более узкой.
-
укажите максимальное число идущих подряд строк, которые могут заканчиваться переносами, в поле Максимальное число последовательных переносов:.

Рис. 31. Диалоговое окно включения/выключения автоматической расстановки переносов
Кнопка
![]() включает процесс «мягкой» расстановки
переносов. В этом случае Word осуществляет
поиск текста, который следует перенести,
запрашивает подтверждение каждого из
предполагаемых мягких переносов, а
затем вставляет эти переносы. При
последующей правке текста или изменении
разбиения документа на страницы
отображаются и печатаются только мягкие
переносы, расположенные на концах строк.
Повторная автоматическая расстановка
переносов в этом случае не производится
включает процесс «мягкой» расстановки
переносов. В этом случае Word осуществляет
поиск текста, который следует перенести,
запрашивает подтверждение каждого из
предполагаемых мягких переносов, а
затем вставляет эти переносы. При
последующей правке текста или изменении
разбиения документа на страницы
отображаются и печатаются только мягкие
переносы, расположенные на концах строк.
Повторная автоматическая расстановка
переносов в этом случае не производится
Для удаления автоматических переносов необходимо:
-
во всем документе: снять флажок
 Автоматическая
расстановка переносов;
Автоматическая
расстановка переносов;
-
в нескольких абзацах текста:
-
выделить соответствующий текст;
-
выбрать команду Абзац в меню Формат;
-
установите флажок
 Запретить
автоматический перенос слов
на вкладке Положение на странице
(рис. 12).
Запретить
автоматический перенос слов
на вкладке Положение на странице
(рис. 12).
-
Переносы не расставляются в тексте, для которого выбран язык без проверки.
?Упражнения:
-
В документе Пища для ума выполните автоматическую расстановку переносов.
-
Отключите расстановку переносов только для 10, 14, и 16-го абзацев.
-
Сохраните документ Пища для ума.
-
Подбор слов с помощью тезауруса
Для активизации услуг тезауруса необходимо:
-
выделить слово, для которого требуется подобрать синоним или антоним;
-
выбрать команду Язык в меню Сервис, а затем — команду Тезаурус... (Shift+F7);
-
выбрать вариант в списке Значения: и просмотреть предлагаемый список.
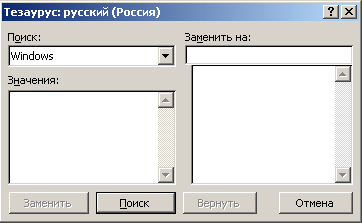
Для подбора синонима в тексте документа щелкнуть по слову правой кнопкой мыши и выбрать в контекстном меню команду Синонимы, а затем — нужный синоним.
