
- •Тема 1. Знакомство с программой Microsoft Word (2-4 часа) 7
- •Тема 2. Форматирование документа (4-12 ч.) 19
- •Тема 3. Команды меню Правка и Сервис (2 часа) 49
- •Тема 4. Работа с таблицами (4-6 часов) 58
- •Тема 5. Оформление большого документа, создание форм и подготовка документа к печати (2–6 ч.) 72
- •Тема 6. Работа с графическими объектами (4 часа) 84
- •Знакомство с программой Microsoft Word (2-4 часа)
- •Введение
- •Запуск Microsoft Word
- •Окно Microsoft Word и ввод текста
- •Перемещение по тексту
- •Выделение текста
- •Контекстное меню
- •Отмена и восстановление действий
- •Режимы отображения документов
- •Масштаб
- •Работа с документами
- •Создание нового документа
- •Открытие документа
- •Закрытие документа
- •Параметры страницы и линейка
- •Получение помощи
- •Форматирование документа (4-12 ч.)
- •Формат шрифта
- •Изменение прописных и строчных букв
- •Форматирование абзаца
- •Выравнивание абзаца
- •Отступ первой строки (красная строка)
- •Отступы абзаца
- •Междустрочный интервал
- •Размещение абзаца на странице
- •Маркированный список
- •Нумерованный список
- •Сортировка элементов списка
- •Многоуровневый список
- •Границы и заливка
- •Задание фона и обрамления с помощью меню
- •Задание фона и обрамления с помощью панели инструментов Таблицы и границы
- •Табуляция
- •Стили форматирования
- •Разбиение на колонки
- •Команды меню Правка и Сервис (2 часа)
- •Вывод кнопок панелей инструментов
- •Работа с блоками текста
- •Копирование блока текста
- •Перемещение блока текста
- •Работа с несколькими фрагментами
- •Удаление блока текста
- •Поиск и замена текста
- •Проверка правописания
- •Автоматическое изменение текста
- •Автоматическая расстановка переносов
- •Подбор слов с помощью тезауруса
- •Подсчет слов и строк в документе
- •Работа с таблицами (4-6 часов)
- •Создание таблицы
- •Добавление таблицы
- •Рисование таблицы
- •Преобразование текста в таблицу
- •Ввод информации в ячейки таблицы
- •Выделение элементов таблицы
- •Изменение размеров таблицы
- •Вставка и удаление строк, столбцов и ячеек
- •Выравнивание текста в таблице
- •Изменение ориентации текста в ячейке
- •Объединение ячеек
- •Разбиение ячеек
- •Разбиение таблицы
- •Повтор заголовков в больших таблицах
- •Автоформат таблицы
- •Вычисления в таблицах
- •Границы и заливка таблицы
- •Сортировка информации в таблице
- •Построение диаграммы
- •Обтекание текста вокруг таблицы
- •Преобразование таблицы в текст
- •Оформление большого документа, создание форм и подготовка документа к печати (2–6 ч.)
- •Вставка символа
- •Вставка разрывов
- •Нумерация страниц
- •Настройка колонтитулов
- •Создание оглавления документа
- •Вставка полей форм
- •Подготовка документа к печати
- •Предварительный просмотр документа
- •Подгонка документа под размер страниц
- •Печать документа
- •Работа с графическими объектами (4 часа)
- •Типы графических объектов
- •Вставка рисунка из коллекции
- •Вставка рисунка из файла
- •Обтекание текстом для рисунка или графического объекта
- •Изменение положения и размера графического объекта
- •Настройка изображения
- •Поворот и отражение рисунков
- •Рисование линии
- •Рисование кривой
- •Рисование полилинии
- •Рисованная кривая
- •Изменение формы кривой или полилинии
- •Рисование других автофигур
- •Границы рисунков
- •Заливка графических объектов
- •Добавление тени к графическому объекту
- •Добавление объема к графическому объекту
- •Вставка надписи
- •Объекты WordArt
- •Порядок графических объектов и рисунков
- •Группирование графических объектов
- •В ыравнивание и распределение рисунков
- •Сдвиг графического объекта
- •Приложения
- •Лесная сводка происшествий
- •Темы курсовых работ по общей психологии
- •Общие понятия о методах психологического исследования.
- •Основные этапы развития психики животных
- •Формы поведения животных.
- •Времена года
- •Программа курса «Основы работы на ibm-совместимых компьютерах» на 10 часов
- •Список использованной и рекомендуемой литературы
-
Параметры страницы и линейка
Линейки (рис. 1), размеченные в единицах измерения (сантиметрах), находятся сверху и слева от вашего документа (последнее верно, если выбрана команда Разметка станицы в пункте меню Вид).
Горизонтальная линейка представлена на рис.2. С помощью линеек вы можете изменять поля, абзацный отступ, ширину колонок текста, размеры ячеек таблицы и т.д. Включать и выключать изображение линеек можно с помощью команды Вид/ Линейка.

Рис.2. Горизонтальная линейка:
1 – левое поле, 2 – правое поле, 3 – отступ первой (красной) строки, 4 – отступ слева, 5 – отступ справа
Поля страницы представляют собой пустое пространство возле краев страниц. Поля на линейке закрашены серым цветом. Как правило, текст и графические элементы вставляются в область печати, ограничиваемую полями страницы. Однако некоторые элементы можно разместить на полях — например, верхние и нижние колонтитулы и номера страниц. Поля можно изменить в меню Файл/Параметры страницы, вкладка Поля (рис.3). Выбрав эту вкладку, вы сможете установить отступы от всех краев листа бумаги, даже с учетом отступа под переплет (что важно при печати на двух сторонах листа бумаги), зеркальные поля, расположить 2 страницы на листе (для печати страниц, которые сгибаются пополам).
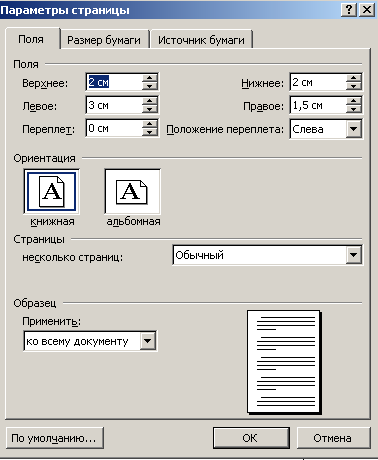
Рис. 3. Диалоговое окно для установки параметров страницы
Изменить ширину полей можно и с помощью линейки. Поместите указатель мыши на границу поля на горизонтальной линейке или вертикальной линейке. Когда указатель примет вид двусторонней стрелки, перетащите границу поля (рис.4).

Рис. 4. Изменение левого поля с помощью горизонтальной линейки
Для установки размера самого листа бумаги и его ориентации при печати (книжная или альбомная) необходимо выбрать вкладку Размер бумаги в меню Файл/Параметры страницы.
?Упражнения:
-
Откройте документ Статья. Установите поля: верхнее – 2см, нижнее – 2 см, левое и правое – по 2 см. Измените ориентацию страницы на альбомную. Отмените команду.
-
Получение помощи
Если вы забыли или не знаете, как выполнить то или иное действие обращайтесь к пункту меню Справка.
При возникновении вопроса спрашивайте помощника. Показать или скрыть помощника можно с помощью меню Справка. Помощник автоматически предлагает советы и разделы справки по текущей выполняемой задаче. Помощник также дает советы по более эффективному использованию возможностей приложений Office. Кроме того, можно выбрать другого помощника на свой вкус и настроить его в соответствии с собственным стилем работы.
Если вы не можете найти нужную информацию
с помощью помощника, то щелкните по
кнопке
![]() на панели инструментов справочной
системы (рис.5). Окно увеличится, и в нем
появится дополнительная область,
содержащая следующие вкладки:
на панели инструментов справочной
системы (рис.5). Окно увеличится, и в нем
появится дополнительная область,
содержащая следующие вкладки:
-
Содержание – содержит оглавление справочной системы;
-
Мастер ответов – позволяет ввести вопрос и найти на него ответ;
-
Указатель – осуществляет поиск по ключевому слову.
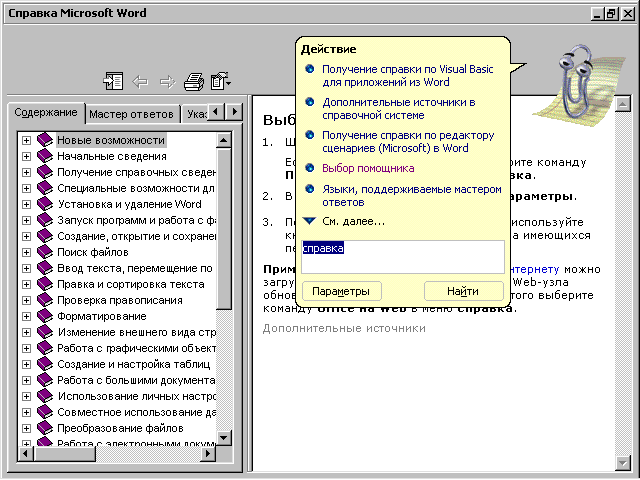
Рис. 5. Окно справочной системы
Чтобы получить подсказку о команде
меню, кнопке панели инструментов или
области экрана, выберите в меню Справка
команду
![]() и щелкните интересующий объект.
и щелкните интересующий объект.
Задание для самоконтроля. Создайте новый документ. Настройте параметры страницы (формат листа - А4; ориентация листа – альбомная; поля документа: верхнее, нижнее – 2,5 см, левое – 2 см, правое – 1,5 см; переплет – 0 см). Наберите любое предложение, например: «Мы учимся создавать документы в редакторе Microsoft Word.». Сохраните документ под именем Проба.doc в папке, указанной преподавателем. Закройте документ Проба.doc. Откройте документ Проба.doc. Измените текст, например, добавьте слово «грамотно» перед словом «создавать». Сохраните изменения в документе Проба1.doc.
