
- •Оглавление
- •Условные обозначения и термины
- •Знакомство с рабочей средой PowerPoint 2010
- •Лента
- •Расположение часто используемых команд на ленте
- •Вкладка Файл
- •Вкладка Главная
- •Вкладка Вставка
- •Вкладка Дизайн
- •Вкладка Переходы
- •Вкладка Анимация
- •Вкладка Показ слайдов
- •Вкладка Рецензирование
- •Вкладка Вид
- •Контекстные вкладки
- •Панель быстрого доступа
- •Представление документа в PowerPoint 2010
- •Обычный режим (Вкладка Вид)
- •Режим сортировщика слайдов (Вкладка Вид)
- •Режим страниц заметок (Вкладка Вид)
- •Режим чтения (Вкладка Вид)
- •Режим показа слайдов (Вкладка Показ)
- •Режимы образцов (Вкладка Вид)
- •Выбор представления по умолчанию
- •Базовые команды: создание, открытие и сохранение презентации
- •Создание презентации
- •Поиск и применение шаблонов
- •Открытие презентации
- •Сохранение презентации
- •Форматы файлов, поддерживаемые в PowerPoint 2010
- •Определение совместимости презентации PowerPoint 2010 с PowerPoint 2003 или более ранними версиями
- •Работа со слайдами презентации: добавление, изменение макета, изменение порядка и удаление слайдов
- •Создание слайдов
- •Повторное использование слайдов из другого файла презентации
- •Применение нового макета к слайду
- •Восстановление макета
- •Копирование (дублирование) слайда
- •Удаление слайдов
- •Изменение порядка слайдов
- •Добавление текста на слайд
- •Добавление текста в заполнитель
- •Добавление текста в надпись
- •Добавления текста как элемента фигуры
- •Добавления текста, не зависящего от фигуры
- •Импорт текста из других приложений с использованием команд буфера обмена
- •Импорт текста из программы Word (автоматический)
- •Добавление колонтитулов: номеров слайдов, даты и времени, текста
- •Упражнение 1
- •Упражнение 2
- •Упражнение 3
- •Упражнение 4
- •Упражнение 5
- •Упражнение 6
- •Упражнение 7
- •Упражнение 8
- •Упражнение 9
- •Упражнение 10
- •Упражнение 11
- •Упражнение 12
- •Упражнение 13
- •Упражнение 14
- •Упражнение 15
- •Упражнение 16
- •Упражнение 17
- •Вставка объектов
- •Вставка рисунка или коллекции картинок
- •Вставка рисунка из файла
- •Применение стиля рисунка
- •Вставка рисунка из коллекции картинок
- •Вставка векторных фигур
- •Добавление фигуры в файл
- •Копирование (Дублирование) фигур
- •Добавление экспресс-стиля в фигуру
- •Преобразование одной фигуры в другую
- •Группировка фигур
- •Выравнивание фигур
- •Распределение фигур
- •Вставка организационной диаграммы SmartArt
- •Создание графического элемента SmartArt и добавление в него текста
- •Вставка цифровых диаграмм в презентации
- •Создание диаграммы или графика в презентации
- •Вставка и форматирование таблицы в PowerPoint
- •Применение стиля к таблице
- •Удаление стиля из таблицы
- •Добавление и удаление строк и столбцов таблицы
- •Добавление строки
- •Добавление столбца
- •Удаление столбца или строки
- •Объединение, разбиение и удаление ячеек таблицы
- •Объединение ячеек таблицы
- •Разбиение ячеек таблицы
- •Вставка содержимого из других приложений
- •Связывание или внедрение содержимого, скопированного из другой программы
- •Упражнение 18
- •Упражнение 19
- •Упражнение 20
- •Упражнение 21
- •Упражнение 22
- •Упражнение 23
- •Упражнение 24
- •Упражнение 25
- •Упражнение 26
- •Упражнение 27
- •Упражнение 28
- •Добавление анимации к объектам
- •Общие сведения об анимации
- •Добавление анимации к объекту
- •Просмотр списка эффектов анимации, используемых на слайде
- •Настройка параметров, времени и порядка воспроизведения эффектов анимации
- •Проверка эффекта анимации
- •Изменение эффекта анимации для объекта
- •Удаление определенных эффектов анимации
- •Удаление эффектов анимации из всех объектов слайда
- •Отключение анимации при просмотре в режиме показа слайдов
- •Установка переключателя, срабатывающего при щелчке (Триггерная анимация)
- •Дублирование эффектов анимации с помощью анимации по образцу
- •Добавление анимации к сложному объекту (SmartArt)
- •Добавление переходов между слайдами
- •Добавление перехода на слайд
- •Установка времени перехода
- •Изменение перехода для слайда
- •Удаление перехода
- •Создание гиперссылок
- •Слайд в той же презентации
- •Другой документ или Слайд в другой презентации
- •Адрес электронной почты
- •Страница или файл в Интернете
- •Новый файл
- •Удаление гиперссылки из текста или объекта
- •Назначение действия встроенной кнопке
- •Добавление управляющей кнопки и назначение действия
- •Вставка видео и аудио в презентацию (внедрение или вставка ссылки на него)
- •Вставка видео
- •Внедрение видео в презентацию
- •Вставка ссылки на видеофайл
- •Вставка ссылки на видеофайл с веб-сайта
- •Параметры воспроизведения видео
- •Вставка аудио
- •Параметры воспроизведения аудио
- •Оптимизация мультимедийного материала в презентации
- •Оптимизация для совместимости
- •Сжатие файлов мультимедиа
- •Упражнение 29
- •Упражнение 30
- •Упражнение 31
- •Упражнение 32
- •Упражнение 33
- •Упражнение 34
- •Создание автоматической (настроенной по времени) презентации
- •Запись временных интервалов показа слайдов
- •Добавление речевого сопровождения
- •Запись речевого сопровождения во время показа слайдов
- •Предварительное прослушивание речевого сопровождения
- •Запись комментариев к слайду
- •Установка значений времени показа слайда вручную
- •Отключение времени показа слайдов
- •Создание и демонстрация произвольного показа
- •Создание произвольного показа
- •Печать слайдов или раздаточных материалов презентации
- •Настройка размера слайда и ориентации страницы
- •Настройка параметров печати и печать слайдов или раздаточных материалов
- •Использование режима страниц заметок
- •Создание страниц заметок
- •Использование образца заметок
- •Освобождение места для заметок
- •Добавление картинок и применение форматирования ко всем страницам заметок
- •Печать страниц заметок
- •Подготовка презентации к распространению
- •Поиск и удаление скрытых и персональных данных: использование инспектора документов
- •Типы скрытых и персональных данных
- •Защита окончательной версии файла от изменений
- •Упаковка презентации для компакт-диска
- •Совместная работа над презентацией одновременно с коллегами
- •Совместное редактирование презентации
- •Рецензирование: добавление и редактирование примечаний
- •Добавление примечания
- •Редактирование примечания
- •Удаление примечания
- •Перемещение между примечаниями рецензента
- •Преобразование презентации в видео
- •Сохранение презентации в формате видео
- •Части презентации, которые не будут включены в видео
- •Широковещательный показ презентации для удаленной аудитории
- •Настройка Широковещательного показа презентации
- •Общие сведения об образце слайдов
- •Упражнение 35
- •Упражнение 36
- •Упражнение 37
- •Упражнение 38
- •Упражнение 39
- •Упражнение 40
- •Упражнение 41
- •Упражнение 42
- •Упражнение 43
- •Приложение 1
- •Советы по созданию презентаций
- •Советы по представлению презентаций
- •Приложение 2
- •Список
- •Процесс
- •Цикл
- •Иерархия
- •Связь
- •Матрица
- •Пирамида
- •Рисунок
- •Приложение 3
- •Сравнение версий Microsoft Office PowerPoint
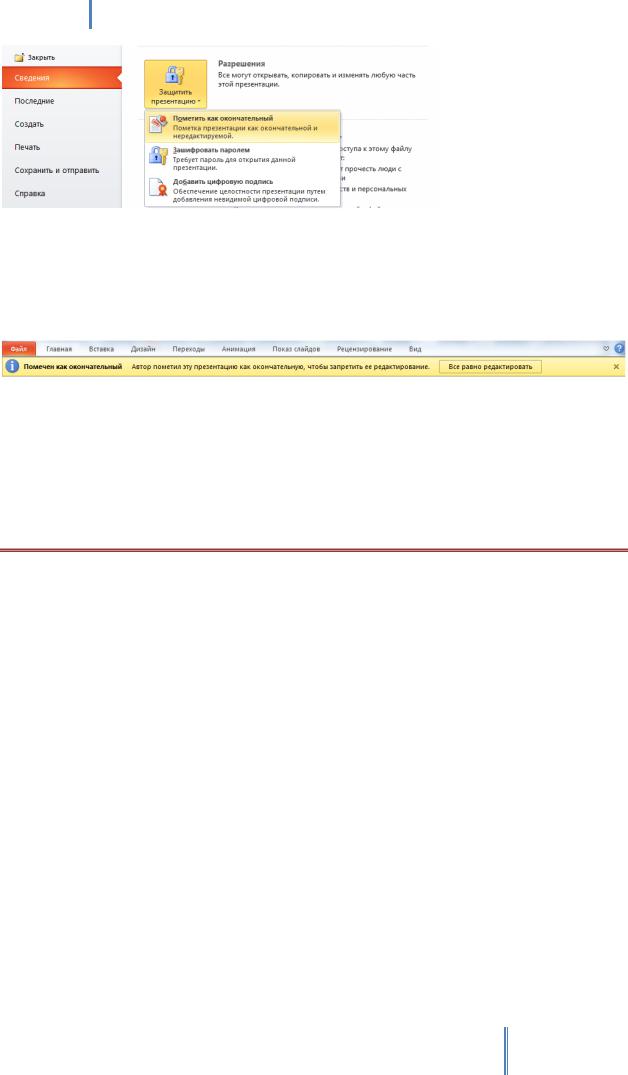
Создание эффективных презентаций в PowerPoint 2010
10.Будет выведено сообщение, в котором говорится, что презентация будет помечена как окончательная, а затем сохранена. Нажмите кнопку ОК в окне сообщения, затем нажмите кнопку ОК в окне подтверждения, которое появится после того, как документ будет помечен как окончательный.
11.Перейдите на вкладку Главная. Лента будет свернутой, под ней будет расположена полоса.
12.Просмотрите все вкладки на ленте. Большинство кнопок за исключением тех, которые управляют отображением презентации, будут неактивны.
13.Пощелкайте по другим областям текущего слайда и попытайтесь внести изменения. Вы не сможете изменить какие-либо объекты на слайде.
14.Закройте файл My Final Presentation.
УПРАЖНЕНИЕ 42
В СЛЕДУЮЩЕМ УПРАЖНЕНИИ ВЫ, ИСПОЛЬЗУЯ ФУНКЦИЮ
ПОДГОТОВИТЬ ДЛЯ КОМПАКТ-ДИСКА, СОЗДАДИТЕ ПАКЕТ
ПРЕЗЕНТАЦИИ.
Используйте презентацию 08_TRAVEL и документ Excel 08_TABLE\Lesson04\PowerPoint2010.
1.Откройте презентацию 08_TRAVEL.
2.Перейдите на вкладку Файл и выберите пункт Сохранить как и сохраните презентацию с именем My Organization в подпапке Lesson04\PowerPoint2010.
3.Перейдите на вкладку Файл, выберите пункт Сохранить и отправить - Упаковать презентацию для компакт диска – Упаковать на компакт-диск. Будет открыто диалоговое окно Упаковка для записи на компакт-диск.
182
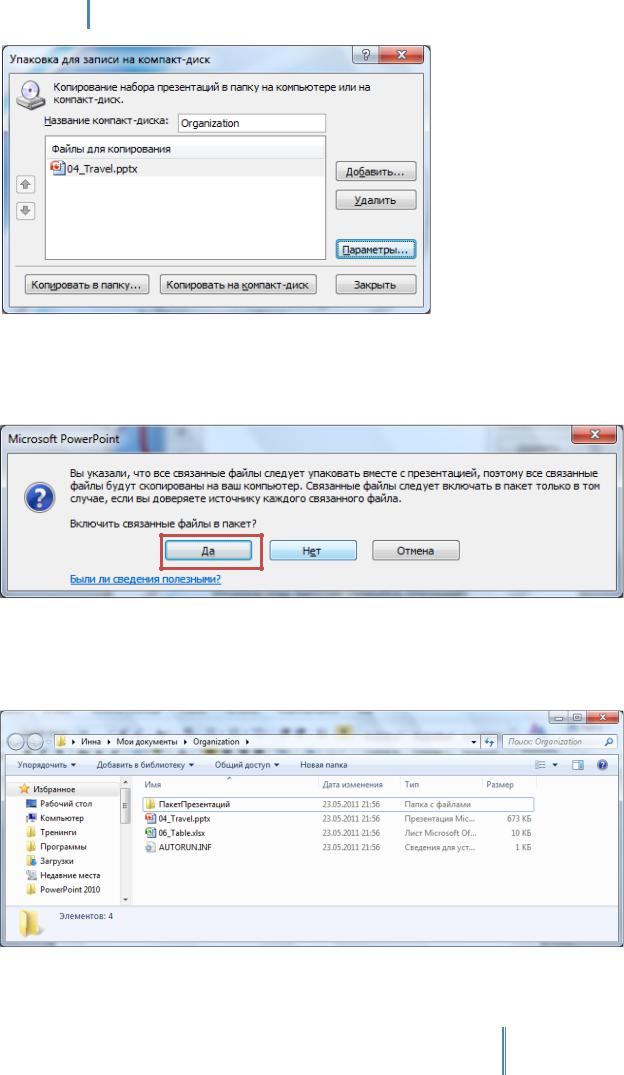
Создание эффективных презентаций в PowerPoint 2010
4.В поле Название компакт-диска введите Organization.
5.По умолчанию в пакет презентации включаются текущая презентация и связанные файлы.
6.Нажмите кнопку Копировать в папку и затем выберите папку, в которую необходимо записать пакет. Обязательно щелкните ДА на возникший вопрос.
7.После завершения процесса закройте окно упаковки.
8.Нажмите кнопку Закрыть презентацию чтобы выйти из PowerPoint.
9.Откройте папку с именем Organization и просмотрите ее содержимое. В ней должна находиться как сама презентация 08_TRAVEL, так и связанный с ним документ 08_TABLE.
183
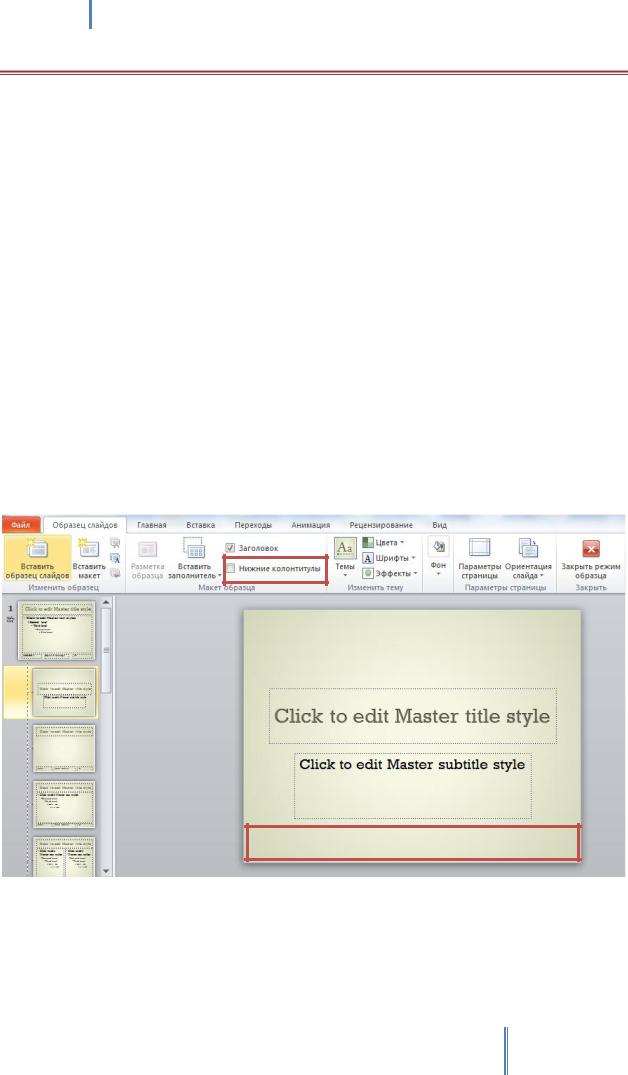
Создание эффективных презентаций в PowerPoint 2010
УПРАЖНЕНИЕ 43
В СЛЕДУЮЩЕМ УПРАЖНЕНИИ ВЫ ПРОСМОТРИТЕ ОБРАЗЦЫ СЛАЙДОВ ПРЕЗЕНТАЦИИ, УДАЛИТЕ ЗАПОЛНИТЕЛИ КОЛОНТИТУЛОВ ИЗ МАКЕТА ТИТУЛЬНОГО СЛАЙДА И ДОБАВИТЕ РИСУНОК. ВЫ ИЗМЕНИТЕ НАБОР ШРИФТОВ, И НАСТРОИТЕ ФОРМАТИРОВАНИЕ ЗАПОЛНИТЕЛЯ ЗАГОЛОВКА. ЗАТЕМ ВЫ ИЗМЕНИТЕ СИМВОЛ МАРКЕРА СПИСКА.
Используйте презентацию 09_MASTERS и рисунок 05_YINYANG\Lesson04\PowerPoint2010.
1.Откройте презентацию 09_MASTERS.
2.При выбранном слайде 1 перейдите на вкладке Вид в группе Режимы образцов нажмите кнопку Образец слайдов.
3.Теперь вы находитесь в режиме просмотра образцов слайдов. В области просмотра с левой стороны показываются миниатюры образцов в данном наборе с выбранным образцом титульного слайда. Выбранный макет отображается в области слайдов с правой стороны.
4.При выбранном образце титульного слайда снимите флажок Нижние колонтитулы в группе Макет образца на вкладке Образец слайдов. С образца титульного слайда будут удалены заполнители даты, нижнего колонтитула и номера слайда, но они останутся на всех других образцах. Вы не можете удалить заполнители нижнего колонтитула из главного образца, а с других макетов их нужно удалять один за другим.
5.В области просмотра выберите главный образец. Главный образец будет отображен и области слайдов. Изменения, внесенные в данный образец, будут отражаться на всех других макетах в наборе образцов.
184
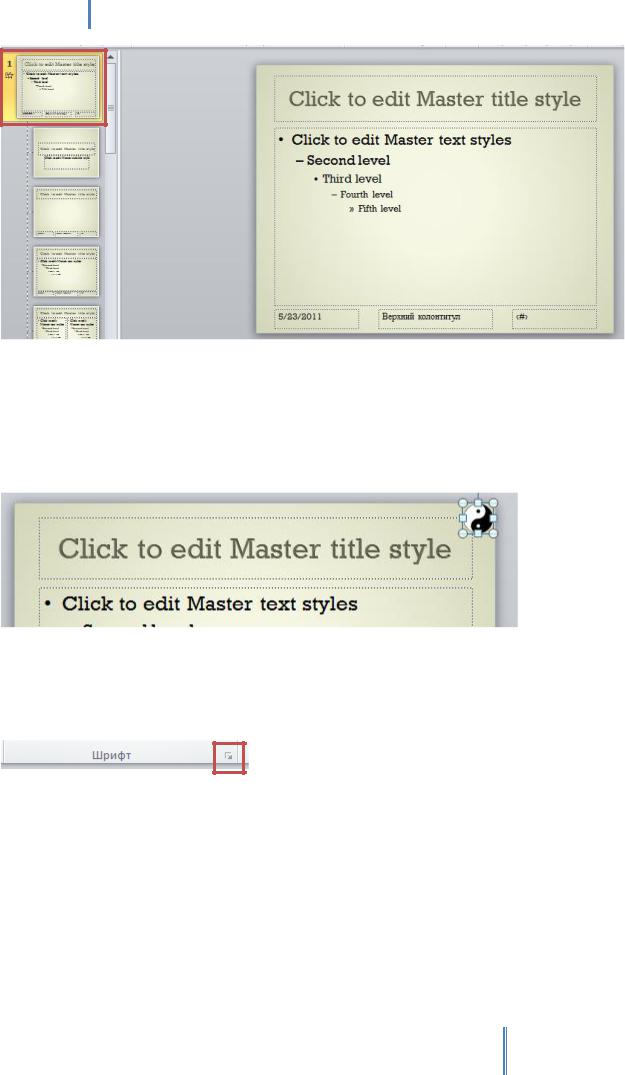
Создание эффективных презентаций в PowerPoint 2010
6.На вкладке Вставка в группе Изображения нажмите кнопку Рисунок. В окне Вставка рисунка выберите рисунок 05_YINYANG\Lesson04\PowerPoint2010. PowerPoint вставит рисунок в центр образца. Поскольку главный образец управляет базовыми характеристиками всех макетов, то рисунок вставиться также и на них.
7.Переместите рисунок в правый верхний угол образца. На всех подчиненных макетах рисунок так же переместится.
8.На вкладке Образец слайдов нажмите кнопку Шрифты, а затем из коллекции выберите набор шрифтов Апекс.
9.В заполнителе заголовка выделите весь текст, а затем на вкладке Главная нажмите кнопку запуска диалогового окна Шрифт. Будет открыто диалоговое окно Шрифт.
10.На вкладке Шрифт диалогового окна выберите начертание Полужирный и цвет текста Лиловый, а в группе Видоизменение установите флажок Малые прописные. Затем нажмите кнопку ОК. Заголовки всех макетов примут атрибуты, назначенные главному образцу.
185
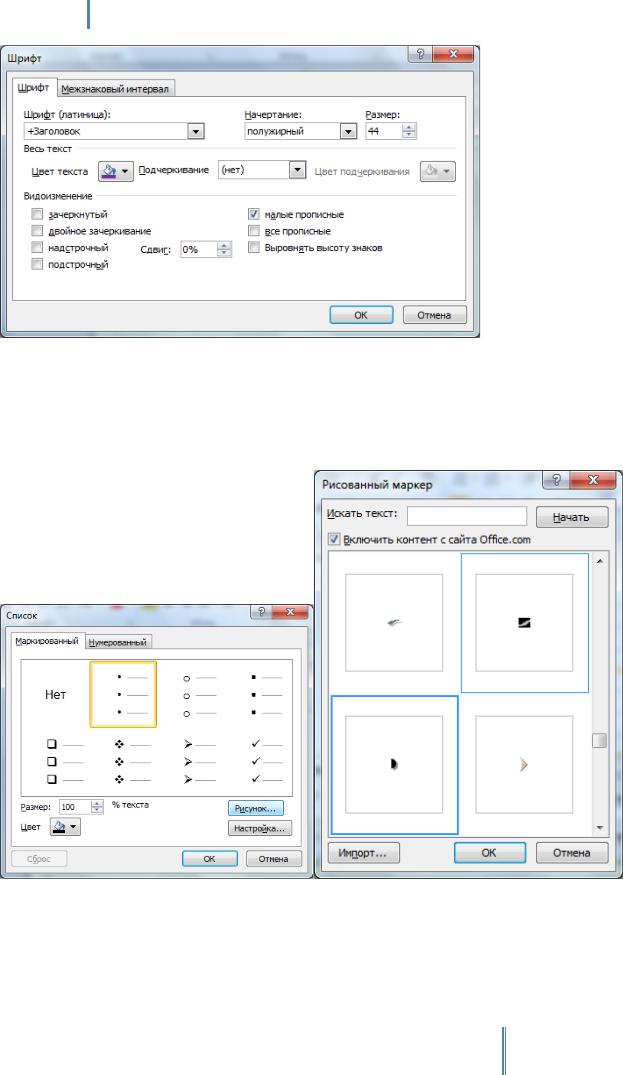
Создание эффективных презентаций в PowerPoint 2010
11.В заполнителе маркированного списка выделите первый уровень списка Образец текста.
12.Затем в группе Абзац нажмите стрелку на кнопке Маркеры и в нижней части коллекции выберите пункт Список. Откроется диалоговое окно Список. Нажмите кнопку Рисунок. Откроется диалоговое окно Рисованный маркер. Прокрутите окно вниз, выберите значок в виде полукруга и нажмите ОК.
13.Вернитесь к слайду 1 в обычном режиме просмотра командой на вкладке Образец слайдов
– Закрыть режим образца.
14.Перейдите к слайду 2. Отражая изменения, внесенные вами на образце, к слайду будет добавлен рисунок, заголовок поменяет цвет на лиловый и будет отображаться прописными буквами, а маркерами списка будут полукруги.
186
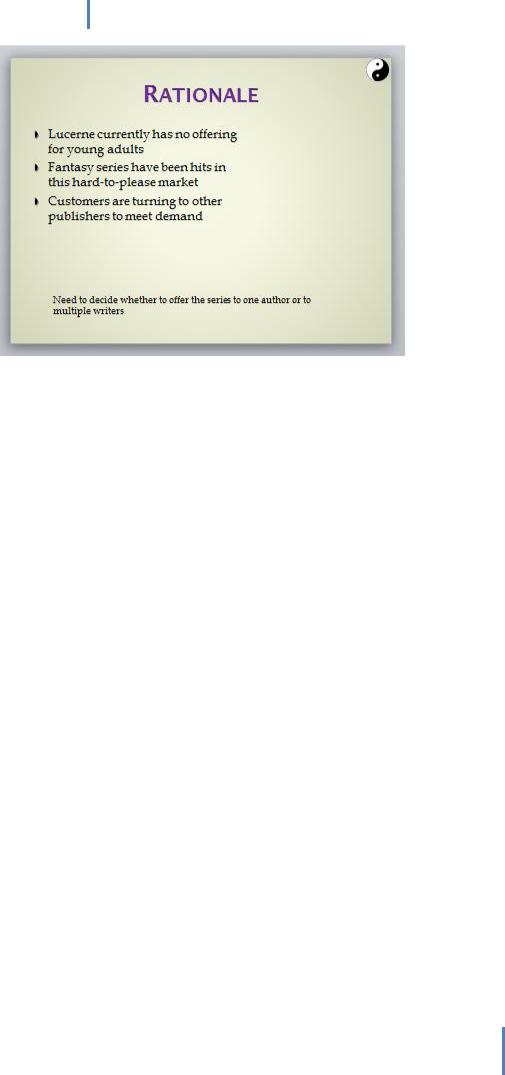
Создание эффективных презентаций в PowerPoint 2010
15. Закройте презентацию 09_MASTERS с сохранением изменений.
187
