
- •Оглавление
- •Условные обозначения и термины
- •Знакомство с рабочей средой PowerPoint 2010
- •Лента
- •Расположение часто используемых команд на ленте
- •Вкладка Файл
- •Вкладка Главная
- •Вкладка Вставка
- •Вкладка Дизайн
- •Вкладка Переходы
- •Вкладка Анимация
- •Вкладка Показ слайдов
- •Вкладка Рецензирование
- •Вкладка Вид
- •Контекстные вкладки
- •Панель быстрого доступа
- •Представление документа в PowerPoint 2010
- •Обычный режим (Вкладка Вид)
- •Режим сортировщика слайдов (Вкладка Вид)
- •Режим страниц заметок (Вкладка Вид)
- •Режим чтения (Вкладка Вид)
- •Режим показа слайдов (Вкладка Показ)
- •Режимы образцов (Вкладка Вид)
- •Выбор представления по умолчанию
- •Базовые команды: создание, открытие и сохранение презентации
- •Создание презентации
- •Поиск и применение шаблонов
- •Открытие презентации
- •Сохранение презентации
- •Форматы файлов, поддерживаемые в PowerPoint 2010
- •Определение совместимости презентации PowerPoint 2010 с PowerPoint 2003 или более ранними версиями
- •Работа со слайдами презентации: добавление, изменение макета, изменение порядка и удаление слайдов
- •Создание слайдов
- •Повторное использование слайдов из другого файла презентации
- •Применение нового макета к слайду
- •Восстановление макета
- •Копирование (дублирование) слайда
- •Удаление слайдов
- •Изменение порядка слайдов
- •Добавление текста на слайд
- •Добавление текста в заполнитель
- •Добавление текста в надпись
- •Добавления текста как элемента фигуры
- •Добавления текста, не зависящего от фигуры
- •Импорт текста из других приложений с использованием команд буфера обмена
- •Импорт текста из программы Word (автоматический)
- •Добавление колонтитулов: номеров слайдов, даты и времени, текста
- •Упражнение 1
- •Упражнение 2
- •Упражнение 3
- •Упражнение 4
- •Упражнение 5
- •Упражнение 6
- •Упражнение 7
- •Упражнение 8
- •Упражнение 9
- •Упражнение 10
- •Упражнение 11
- •Упражнение 12
- •Упражнение 13
- •Упражнение 14
- •Упражнение 15
- •Упражнение 16
- •Упражнение 17
- •Вставка объектов
- •Вставка рисунка или коллекции картинок
- •Вставка рисунка из файла
- •Применение стиля рисунка
- •Вставка рисунка из коллекции картинок
- •Вставка векторных фигур
- •Добавление фигуры в файл
- •Копирование (Дублирование) фигур
- •Добавление экспресс-стиля в фигуру
- •Преобразование одной фигуры в другую
- •Группировка фигур
- •Выравнивание фигур
- •Распределение фигур
- •Вставка организационной диаграммы SmartArt
- •Создание графического элемента SmartArt и добавление в него текста
- •Вставка цифровых диаграмм в презентации
- •Создание диаграммы или графика в презентации
- •Вставка и форматирование таблицы в PowerPoint
- •Применение стиля к таблице
- •Удаление стиля из таблицы
- •Добавление и удаление строк и столбцов таблицы
- •Добавление строки
- •Добавление столбца
- •Удаление столбца или строки
- •Объединение, разбиение и удаление ячеек таблицы
- •Объединение ячеек таблицы
- •Разбиение ячеек таблицы
- •Вставка содержимого из других приложений
- •Связывание или внедрение содержимого, скопированного из другой программы
- •Упражнение 18
- •Упражнение 19
- •Упражнение 20
- •Упражнение 21
- •Упражнение 22
- •Упражнение 23
- •Упражнение 24
- •Упражнение 25
- •Упражнение 26
- •Упражнение 27
- •Упражнение 28
- •Добавление анимации к объектам
- •Общие сведения об анимации
- •Добавление анимации к объекту
- •Просмотр списка эффектов анимации, используемых на слайде
- •Настройка параметров, времени и порядка воспроизведения эффектов анимации
- •Проверка эффекта анимации
- •Изменение эффекта анимации для объекта
- •Удаление определенных эффектов анимации
- •Удаление эффектов анимации из всех объектов слайда
- •Отключение анимации при просмотре в режиме показа слайдов
- •Установка переключателя, срабатывающего при щелчке (Триггерная анимация)
- •Дублирование эффектов анимации с помощью анимации по образцу
- •Добавление анимации к сложному объекту (SmartArt)
- •Добавление переходов между слайдами
- •Добавление перехода на слайд
- •Установка времени перехода
- •Изменение перехода для слайда
- •Удаление перехода
- •Создание гиперссылок
- •Слайд в той же презентации
- •Другой документ или Слайд в другой презентации
- •Адрес электронной почты
- •Страница или файл в Интернете
- •Новый файл
- •Удаление гиперссылки из текста или объекта
- •Назначение действия встроенной кнопке
- •Добавление управляющей кнопки и назначение действия
- •Вставка видео и аудио в презентацию (внедрение или вставка ссылки на него)
- •Вставка видео
- •Внедрение видео в презентацию
- •Вставка ссылки на видеофайл
- •Вставка ссылки на видеофайл с веб-сайта
- •Параметры воспроизведения видео
- •Вставка аудио
- •Параметры воспроизведения аудио
- •Оптимизация мультимедийного материала в презентации
- •Оптимизация для совместимости
- •Сжатие файлов мультимедиа
- •Упражнение 29
- •Упражнение 30
- •Упражнение 31
- •Упражнение 32
- •Упражнение 33
- •Упражнение 34
- •Создание автоматической (настроенной по времени) презентации
- •Запись временных интервалов показа слайдов
- •Добавление речевого сопровождения
- •Запись речевого сопровождения во время показа слайдов
- •Предварительное прослушивание речевого сопровождения
- •Запись комментариев к слайду
- •Установка значений времени показа слайда вручную
- •Отключение времени показа слайдов
- •Создание и демонстрация произвольного показа
- •Создание произвольного показа
- •Печать слайдов или раздаточных материалов презентации
- •Настройка размера слайда и ориентации страницы
- •Настройка параметров печати и печать слайдов или раздаточных материалов
- •Использование режима страниц заметок
- •Создание страниц заметок
- •Использование образца заметок
- •Освобождение места для заметок
- •Добавление картинок и применение форматирования ко всем страницам заметок
- •Печать страниц заметок
- •Подготовка презентации к распространению
- •Поиск и удаление скрытых и персональных данных: использование инспектора документов
- •Типы скрытых и персональных данных
- •Защита окончательной версии файла от изменений
- •Упаковка презентации для компакт-диска
- •Совместная работа над презентацией одновременно с коллегами
- •Совместное редактирование презентации
- •Рецензирование: добавление и редактирование примечаний
- •Добавление примечания
- •Редактирование примечания
- •Удаление примечания
- •Перемещение между примечаниями рецензента
- •Преобразование презентации в видео
- •Сохранение презентации в формате видео
- •Части презентации, которые не будут включены в видео
- •Широковещательный показ презентации для удаленной аудитории
- •Настройка Широковещательного показа презентации
- •Общие сведения об образце слайдов
- •Упражнение 35
- •Упражнение 36
- •Упражнение 37
- •Упражнение 38
- •Упражнение 39
- •Упражнение 40
- •Упражнение 41
- •Упражнение 42
- •Упражнение 43
- •Приложение 1
- •Советы по созданию презентаций
- •Советы по представлению презентаций
- •Приложение 2
- •Список
- •Процесс
- •Цикл
- •Иерархия
- •Связь
- •Матрица
- •Пирамида
- •Рисунок
- •Приложение 3
- •Сравнение версий Microsoft Office PowerPoint
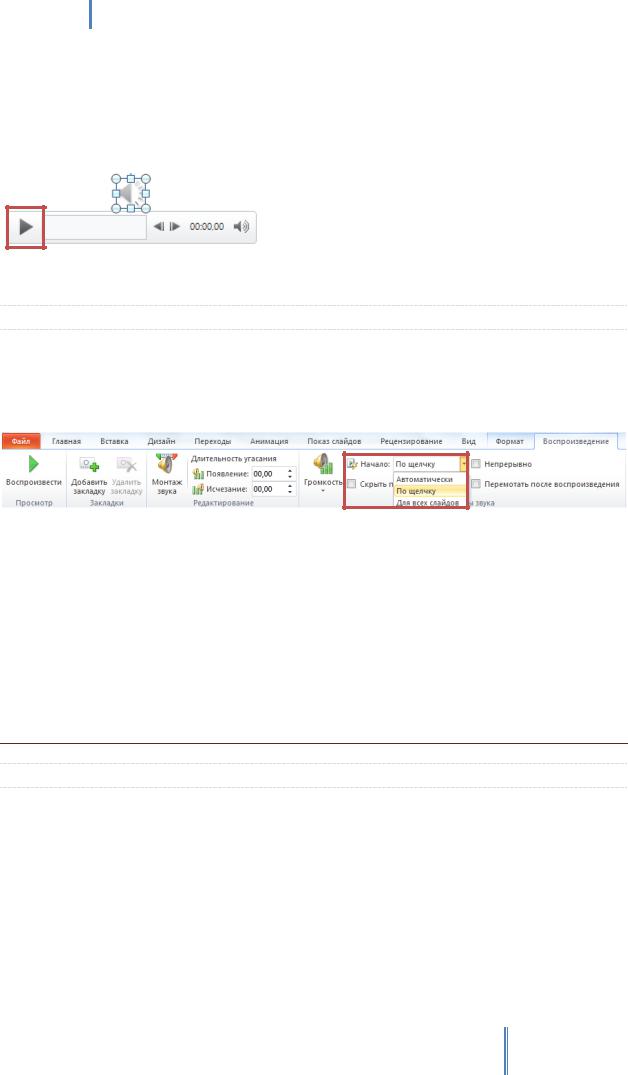
Создание эффективных презентаций в PowerPoint 2010
Выберите пункт Звук из файла, укажите папку, в которой находится файл, и дважды щелкните файл, который нужно добавить.
Выберите пункт Звук из коллекции картинок, найдите необходимый аудиоклип в области задач Коллекция картинок и щелкните его, чтобы добавить к слайду.
2.При вставке аудиоклипа на слайд появляется значок аудиоклипа, обозначающий звуковой файл.
3. Для предварительного прослушивания под значком нажмите кнопку Воспроизведение.
ПАРАМЕТРЫ ВОСПРОИЗВЕДЕНИЯ АУДИО
Для проведения презентации можно настроить автоматическое воспроизведение аудиоклипа при отображении слайда, воспроизведение по щелчку мышью или воспроизведение для всех слайдов презентации. Можно также настроить непрерывное цикличное воспроизведение файла мультимедиа до остановки вручную.
1.Выберите значок аудиоклипа на слайде Значок аудиоклипа.
2.На вкладке Воспроизведение в группе Параметры звука выполните одно из действий,
указанных ниже.
Чтобы задать автоматическое воспроизведение аудиоклипа при отображении слайда, в списке Начало выберите пункт Автоматически.
Чтобы задать воспроизведение аудиоклипа вручную по щелчку на слайде, в списке Начало выберите пункт По щелчку.
Чтобы задать воспроизведение аудиоклипа при показе всех слайдов презентации, в
списке Начало выберите пункт Для всех слайдов.
ОПТИМИЗАЦИЯ МУЛЬТИМЕДИЙНОГО МАТЕРИАЛА В ПРЕЗЕНТАЦИИ
ОПТИМИЗАЦИЯ ДЛЯ СОВМЕСТИМОСТИ
Чтобы избежать проблем с воспроизведением видео - и аудиофайлов в презентациях PowerPoint, в том числе в более ранних версиях, можно оптимизировать мультимедиасодержимое. В результате презентация будет воспроизводиться с другого компьютера без проблем.
1.На вкладке Файл нажмите кнопку Сведения. Если файлы мультимедиа в презентации представлены в формате, который может привести к проблемам с совместимостью при воспроизведении на другом компьютере, появится команда Оптимизация для совместимости.
121
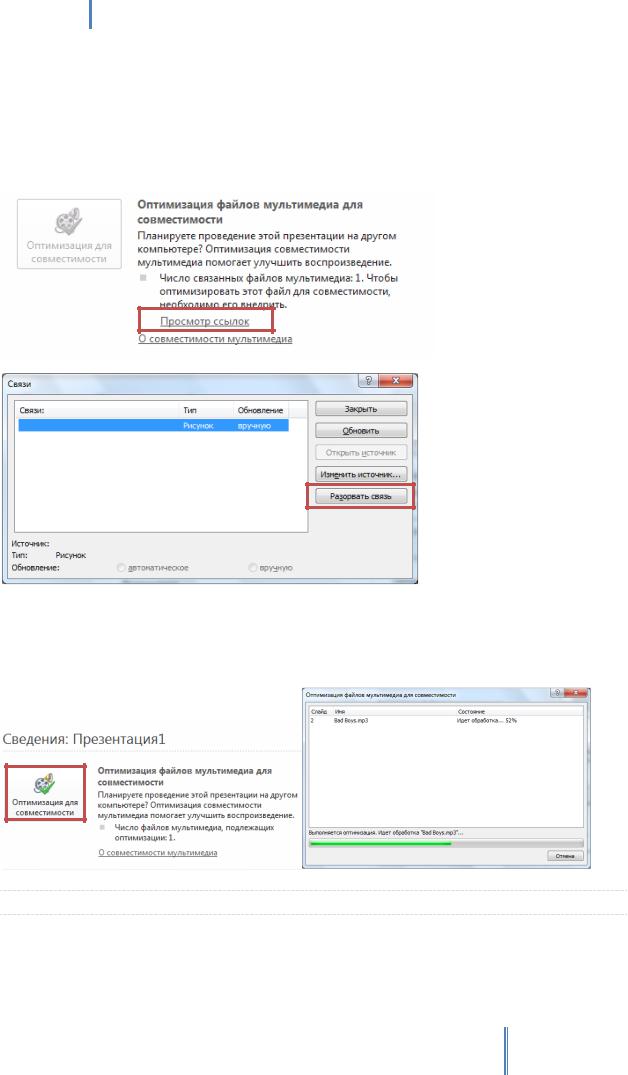
Создание эффективных презентаций в PowerPoint 2010
2.Команда Оптимизация для совместимости позволяет просмотреть сводку с вариантами решений возможных проблем с воспроизведением. Ниже представлены типовые сценарии, в которых могут возникнуть проблемы с воспроизведением содержимого.
Если презентация содержит ссылки на видео, сводка Оптимизация для совместимости сообщит о том, что соответствующие файлы необходимо внедрить. Для продолжения щелкните элемент Просмотр ссылок. Откроется диалоговое окно, в котором можно будет внедрить видеофайлы, выполнив команду Разорвать связь для каждого из них.
Если презентация содержит видеофайлы, добавленные в одной из более ранних версий PowerPoint (например, в версии 2007), необходимо будет обновить формат этих файлов, (Файл – Сведения - Преобразовать). После обновления необходимо будет выполнить команду Оптимизация для совместимости.
СЖАТИЕ ФАЙЛОВ МУЛЬТИМЕДИА
Сжатие файлов мультимедиа позволяет повысить эффективность их воспроизведения и сэкономить место на диске.
122
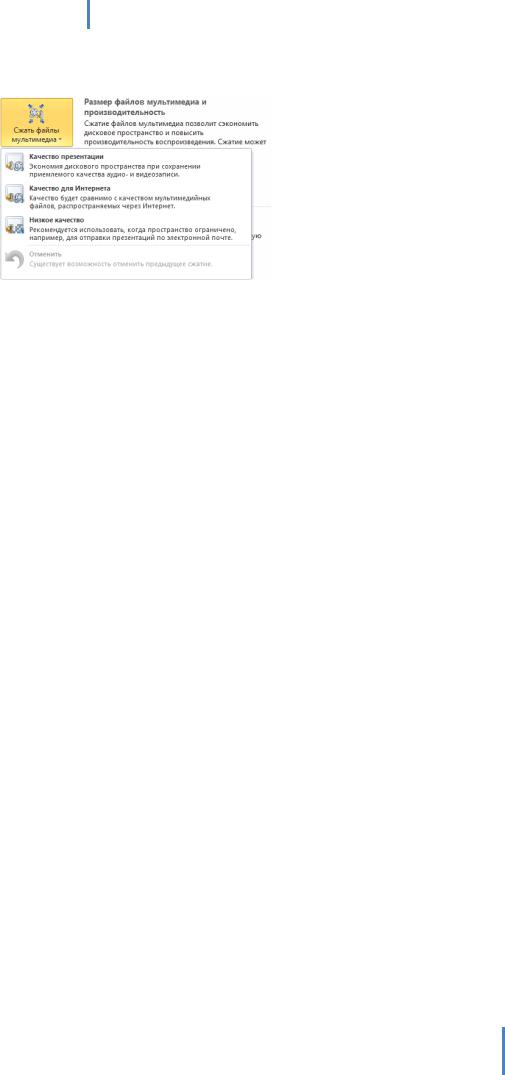
Создание эффективных презентаций в PowerPoint 2010
1.На вкладке Файл нажмите кнопку Сведения, а затем в разделе Размер файлов мультимедиа и производительность щелкните элемент Сжать файлы мультимедиа.
2.Чтобы указать качество видео, определяющее размер видеофайла, выберите один из указанных ниже вариантов.
Качество презентации. Вариант обеспечивает экономию места на диске при сохранении качества.
Качество для Интернета. В этом случае качество будет сравнимо с данными мультимедиа, передаваемыми через Интернет в потоковом режиме.
Низкое качество. Используйте этот вариант для отправки презентаций по электронной почте.
123
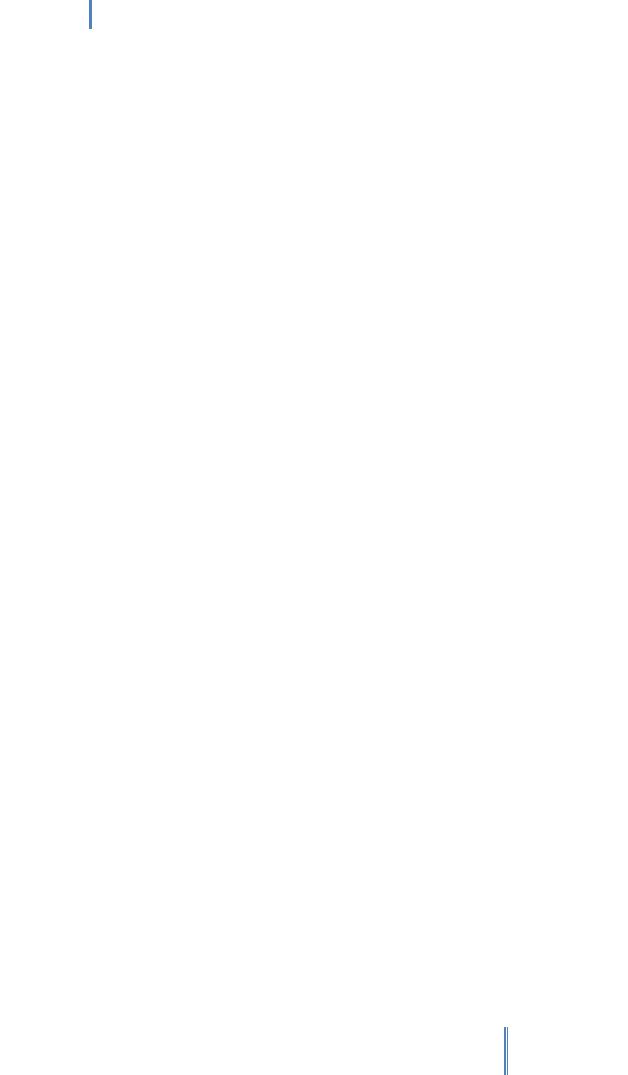
Создание эффективных презентаций в PowerPoint 2010
ПРАКТИЧЕСКИЕ УПРАЖНЕНИЯ
К ЗАНЯТИЮ 3
124
