
Книга з Основ інформатики
.pdf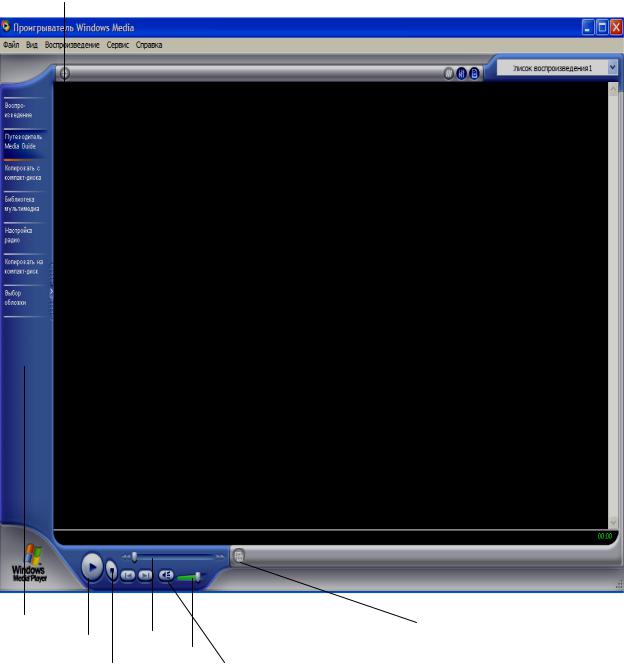
зробили правильно, цей пункт буде виділено синім кольором. 3.Перемістіть вказівник на список програм у підменю, що відкрилося, і
встановіть його на пункті Стандартні. Відкриється ще одне підменю. Наведіть вказівник миші на пункт Розваги і, коли відкриється третє підменю, виберіть у ньому команду Програвач Windows Media.
Вікно програми показано на рис. 1.61. У центрі вікна знаходиться екран, призначений для відтворення відеозображень. Вище та нижче нього розташовані кнопки, а справа — список відтворення або список інтернетрадіостанцій.
Автоматично приховувати/Показати рядок меню
Панель завдань |
|
|
Відтворити/ |
Пошук |
Переключитися до режиму обкладинки |
пауза |
Гучність |
|
Зупинити |
Вимкнути |
|
Рис. 1.61. Вікно програми Програвач Windows Media 9 Заголовок вікна та меню програми можна прибрати з екрана за
71
допомогою кнопки Автоматично приховувати/Показати рядок меню.
У лівій частині вікна розміщена панель завдань з такими кнопками.
■Відтворення — призначена для запуску поточного файлу. Якщо це файл відео,на екрані з’явиться відеозображення. Після завантаження файлу аудіо на ньомуз’явиться певний зоровий образ.
■Путівник Media Guide — дає змогу шукати файли для програми ПрогравачWindows Media в Інтернеті.
■Копіювати з компакт-диска — забезпечує відтворення записів з компакт-дисків або їх копіювання в бібліотеку мультимедіа, розміщену на цьому комп’ютері.
■Бібліотека мультимедіа — дає змогу впорядкувати аудіота відеофайли.
■Настройка радіо — забезпечує можливість пошуку та прослуховування радіостанцій в Інтернеті, а також створення для них настройок за умовчанням, щодає змогу здійснювати швидкий доступ до потрібних станцій.
■Специальные службы (Спеціальні служби) — використовується для звертання до служби підписки, що допомагає шукати файли мультимедіа.
■Копіювати на компакт-диск — дає змогу працювати з файлами портативногоаудіопрогравача та створювати аудіодиски.
■Выбор обложки (Вибір обкладинки) — призначена для зміни зовнішнього вигляду вікна програми.
Для зберігання своїх аудіота відеофайлів можна використовувати бібліотеку мультимедіа. Перш ніж впорядковувати мультимедійні файли у бібліотеці, програма Програвач Windows Media пропонує виконати їхній автоматичний пошук на дисках. Посилання на знайдені файли заносяться до списків адрес інтернет-радіостан-цій, аудіота відеофайлів. Після цього їх легко додавати до списків відтворення.
Пошук мультимедійних файлів можна виконати і вручну. Для цього виберіть в меню Сервіс команду Пошук файлів мультимедіа або натисніть клавішу F3, після чого відкриється вікно, де необхідно задати потрібні параметри та клацнути на кнопці Пошук. У результаті пошуку список у лівій частині вікна міститиме задані категорії файлів, а список справа — перелік знайдених файлів вибраної категорії.
Програвач Windows Media може відтворювати файли багатьох форматів
—WAV, MIDI та інші. Це можуть бути як файли, записані на жорсткому диску або компакт-диску, так і записи, що містяться на аудіодисках.
Відтворення аудіофайлів
1.Виберіть у меню Файл команду Открыть.
2.У діалоговому вікні, що відкриється в результаті її виконання, виберіть потрібний файл, клацніть на кнопці Открыть, і програма почне відтворювати аудіозапис, що міститься в файлі.
ПОРАДА
Ви можете знайти потрібний файл у вікні програми Провідник, виконати на ньому подвійне клацання мишею, і після цього також
72

почнеться відтворення запису.
Під час відтворення аудіофайлу або аудіозапису програма може відображати на екрані зорові образи — абстрактні фігури, що рухаються. Колекція програми Windows Media містить багато таких образів. Вибирати їх можна, клацаючи на кнопках зі стрілками, розташованих внизу вікна зорового образу.
Якщо ви клацнете на кнопці Відтворити, розміщеній у лівому нижньому кутку вікна програми, файл можна буде прослухати повторно. Після того як ви клацнете на кнопці Пауза, процес відтворення буде призупинено.
Прослуховування аудіодисків
1. Вставте аудіодиск у привід для читання компакт-дисків. Якщо встановлено режим автовідтворення, то на екрані з’явиться вікно, показане на рис. 1.62. Клацніть у ньому на кнопці ОК, щоб розпочати відтворення першого запису з аудіодиска. Якщо ж режим аудіовідтворення виключено, виконайте зазначені далі дії.
Рис. 1.62. Діалогове вікно Audio CD 2.Скориставшись меню кнопки Пуск, відкрийте вікно Мій
комп’ютер.
3.Клацніть двічі на пристрої AudioCD. Операційна система автоматично відкриє вікно програми Програвач Windows Media та розпочне відтворення запису (рис. 1.63).
73
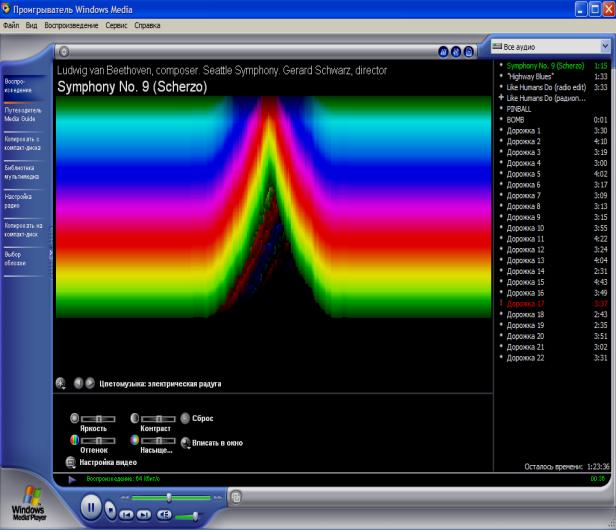
Рис. 1.63. Вікно програми Програвач Windows Media під час відтворення аудіодиска
4.Для переходу до наступного або попереднього запису клацніть на кнопці Попередній запис або Наступний запис.
5.Щоб вибрати довільний запис для відтворення, клацніть на ньому мишею в правій частині вікна програми.
За потреби ви можете скопіювати запис з аудіодиска на свій комп’ютер. Таким чином можна створити бібліотеку потрібних записів.
Копіювання аудіозаписів на диск 1. Клацніть на кнопці Копіювати з компакт-диска, що
знаходиться в лівій частині вікна програми. Тепер вікно виглядатиме так, як показано на рис. 1.64.
74
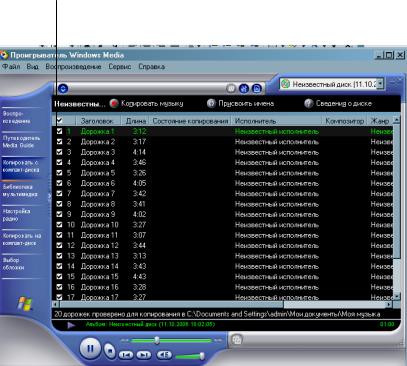
Клацніть мишею на прапорці
Рис. 1.64. Вікно програми Програвач Windows Media під час копіювання записів з аудіодиска
2.На диск будуть копіюватися записи, біля назв яких встановлені прапорці. Тому зніміть їх для тих записів, які копіювати не треба.
3.Щоб записи на диску було легше ідентифікувати, бажано заповнити стовпці Виконавець, Композитор, Назва та Жанр. Для цього двічі клацніть на відповідномуполі і, коли ви перейдете в режим його редагування, введіть з клавіатури необхіднуінформацію.
4.Клацніть на кнопці Копіювати музику. Програма за умовчанням скопіює записи якфайли у папку Моя музика.
Ви можете настроїти параметри відтворювання аудіозапису. Для цього, як і у звичайному магнітофоні, використовується еквалайзер, проте реалізований він як графічний об’єкт.
Використання графічного еквалайзера
1. Відкрийте меню Вигляд і наведіть вказівник миші на пункт Додаткові можливості. У підменю, що відкриється, виберіть команду
Графічний еквалайзер.
2.3а допомогою миші встановіть в потрібні позиції «ручки» еквалайзера (рис. 1.65).
75
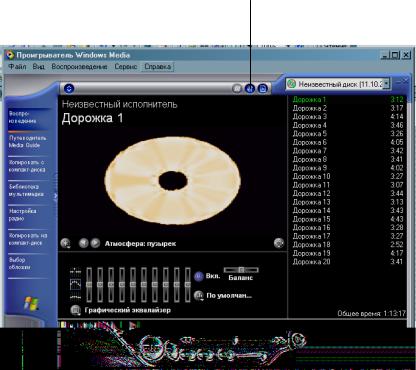
Клацніть мишею для закриття панелі екевалайзера
Рис. 1.65. Графічний еквалайзер 3. Приберіть еквалайзер з екрана, клацнувши на кнопці закриття його
панелі.
Як зазначалося, Програвач Windows Media може відтворювати й відеофайли. Якщо вони вже розміщені в бібліотеці, виконайте такі дії.
Відтвореннявідеофайлівзбібліотеки
1.Виберіть категорію Усе відео, і назви відеофайлів відобразяться в правій частині вікна програми.
2.Щоб розпочати відтворення файлу, двічі клацніть лівою кнопкою миші на його імені.
У випадку, коли відеофайл відсутній у бібліотеці мультимедиа, потрібно виконати стандартну процедуру відкриття файлу за допомогою команди
Відкрити з меню Файл.
Після цього програвач завантажує файл та відтворює його на екрані відображення відео. Під час демонстрації відеофайлу ви можете виконувати такі дії:
■зупиняти відтворення, клацаючи на кнопці Зупинити;
■переключатися з віконного режиму у повноекранний і навпаки за допомогоюкомбінації клавіш Alt+Enter, подвійного клацання мишею, команди На весьекран меню Вигляд або команд контекстного меню (для відміни повноекран-ного відображення можна використовувати клавішу Esc);
■виконувати перемотування відео за допомогою кнопок Перемотка вперед таПеремотка назад або повзунка Шукати;
■змінювати гучність звука, переміщуючи повзунок Гучність або вибираючи відповідну команду з підменю Гучність меню Відтворення.
Настроїти параметри відтворення відео можна у програмі Програвач
Windows Media. Робиться це так.
76
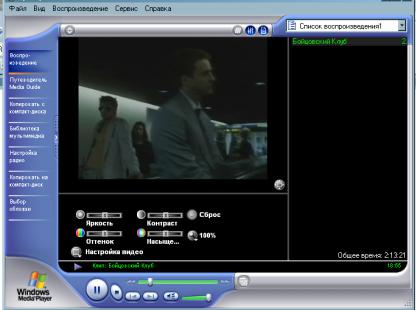
Настроювання відео
1. Відкрийте меню Вигляд і наведіть вказівник миші на пункт Додаткові можливості. У підменю, що відкриється, виберіть команду Настройка відео. Після цього в нижній частині вікна програми з’явиться додаткова панель з елементами керування (рис. 1.66).
Рис. 1.66. Панель настроювання відео 2.Використовуючи елементи цієї панелі, змініть яскравість, контрастність та
іншіпараметривідеозображення.
3.Приберіть панель з екрана, клацнувши на кнопці її закриття.
За бажанням зовнішній вигляд програми Програвач Windows Media можна кардинально змінити, використовуючи так звані обкладинки (скіни). Обкладинка впливає на порядок розміщення елементів керування і навіть на весь зовнішній вигляд програми. Проте змінювати обкладинку не рекомендується, поки ви в повному обсязі не опанувати інтерфейс програми.
Настроювання зовнішнього вигляду вікна програми
1. Клацніть на кнопці Вибір обкладинки на панелі завдань. Вікно програми прийме вигляд, якнарис. 1.67.
77
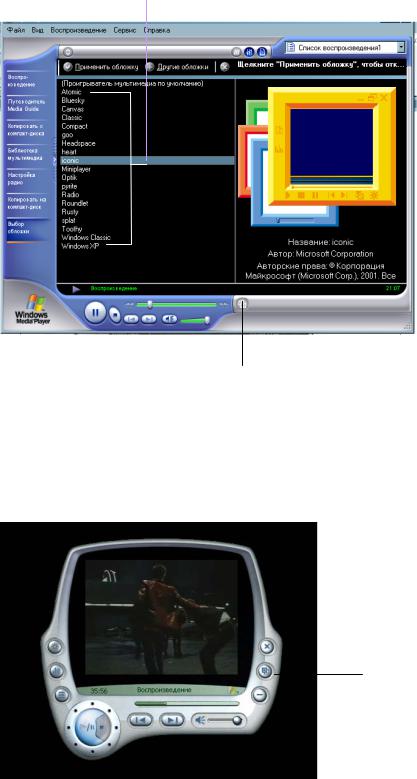
Клацнітьмишеющобвибратиобкладинку
Клацнітьмишеюдлязастосуванняобкладинки
Рис. 1.67. Вікно програми в режимі вибору обкладинки
2. За допомогою миші виберіть обкладинку та клацніть на кнопці Застосувати обкладинку, після чого програма перейде в так званий режим обкладинки (рис. 1.68).
Повернутися до повного режиму
Рис. 1.68. Вигляд програвача в режимі обкладинки після вибору однієї з обкладинок
3. Для того щоб вибрати іншу обкладинку, клацніть на кнопці
Повернутися до повного режиму.
Тепер, коли ви вже вмієте користуватися Програвачем Windows Media, перейдемо до вивчення ще однієї програми, завдяки якій комп’ютер набуває мультимедійних можливостей.
ПРОГРАМА ЗВУКОЗАПИС
78

Записувати, редагувати та відтворювати звукозаписи в форматі WAV можна за допомогою програми Звукозапис. Проте майте на увазі: для запису звуку необхідно, щоб до комп’ютера був підключений мікрофон, а для відтворення звуку — колонки. Файли WAV можна вставляти в документи, завдяки чому ви можете створити для учнів методичні матеріали, які містять звуковий супровід.
Запуск програми Звукозапис
1.Клацніть один раз лівою кнопкою миші на кнопці Пуск.
2.Підведіть вказівник миші до пункту Усі програми. Якщо ви все зробили правильно, цей пункт буде виділено синім кольором.
3.Перемістіть вказівник на список програм у підменю, що відкрилося, і встановіть його на пункті Стандартні. Відкриється ще одне підменю. Наведіть вказівникмишінапунктРозваги.
4.Клацніть один раз лівою кнопкою миші на пункті Звукозапис.
Вікно програми показане на рис. 1.69. Поле Положение (Положення) містить інформацію про те, яка частина аудіофайлу вже відтворена. Поряд розташовані поле індикації форми сигналу та поле індикації обсягу аудіофайлу. Крім того, у вікні містяться лінійка прокрутки з повзунком та кнопки керування, які нагадують кнопки керування касетним магнітофоном та мають таке ж призначення: Перейти на початок, Перейти у кінець,
Відтворити, Стоп, Запис.
Перейти на початок Перейти у кінець Відтворити
Стоп Запис
Рис. 1.69. Вікно програми Звукозапис
Лінійка прокрутки призначена для відображення стану процесу відтворення. Переміщуючи її повзунок за допомогою миші, можна вибрати потрібний фрагмент файлу для відтворення.
Якщо ви хочете записати голос, перевірте, чи підключений до комп’ютера мікрофон, і виконайте наведені нижче дії.
ЗАПИС ГОЛОСУ
1.У меню Файл виберіть команду Создать (Створити). 2.Клацніть на кнопці Запис, щоб розпочати запис. 3.Починайте говорити в мікрофон.
4.Щоб зупинити запис, клацніть на кнопці Стоп.
5.У меню Файл виберіть команду Сохранить как (Зберегти як).
ПОРАДА
За умовчанням програма створює файл з іменем Звук та зберігає його
79
в папці system 32. Тому краще вибрати команду Сохранить как (Зберегти як), щоб відразу розмістити файл у потрібному місці.
6. У діалоговому вікні, що відкриється, виберіть папку для збереження файлу, введіть його назву в поле Ім’я файлу та клацніть на кнопці
Зберегти.
За допомогою програми Звукозапис можна відтворювати звукові файли.
Відтворення звукозапису зфайлу
1.Виберіть у меню Файл команду Открыть (Відкрити).
2.У діалоговому вікні Открыть (Відкрити) знайдіть папку, що містить звуковий файл.
3.Клацніть на кнопці Відтворити, щоб розпочати відтворення звукозапису.
4.Якщо вам потрібно перервати відтворення запису, клацніть на кнопці Стоп.
5.Для переходу на початок звукозапису, клацніть на кнопці Перейти на початок, а щоб перейти на кінець звукозапису, треба клацнути на кнопці Перейти у кінець.
ВикористаннястандартнихзасобівWindows
Операційна система Windows XP містить набір програм для роботи з текстом, графікою, файлами мультимедіа. З деякими програмами, такими як Блокнот, Paint, Провідник, Програвач Windows Media, Звукозапис, ви уже ознайомилися. Звичайно, є в системі програми, призначені для адміністрування системи (утиліти). Викликати зазначені програми можна за допомогою підменю Стандартні. Крім команд воно містить такі підменю:
■Розваги. Тут знаходяться команди для запуску програм, призначених для роботи з мультимедіа-даними (Програвач Windows Media, програми Звукозапис та Регулятор гучності).
■Зв’язок. Містить команди для запуску програм, що забезпечують підключеннядо інших комп’ютерів і мереж. Серед них майстер нових підключень, який дає змогу створити з’єднання для виходу в Інтернет через модем, а також утиліта HyperTerminal, яка дозволяє встановити сеанс зв’язку по телефонній лінії міждвома комп’ютерами.
■Службові. Об’єднує команди для запуску утиліт, призначених для архівації даних, дефрагментації і очищення жорстких дисків, виведення інформації просистему тощо. Ці програми описані в розділі 6. Тут знаходиться також програма Таблиця символів, що використовується для введення символів, яких немаєна клавіатурі (букв національних алфавітів і математичних знаків).
■Спеціальні можливості. У підменю містяться програми, які полегшують роботу на комп’ютері людям з порушенням слуху, зору або обмеженою рухомістю.Це, зокрема, лупа, яка збільшує фрагмент зображення, та екранна клавіатура,що дозволяє обходиться без реальної.
Є в системі також програми, що дають змогу користуватися Інтернетом. Це насамперед браузер Internet Explorer та програма для роботи з електронною поштою Outlook Express. Вони детально розглядатимуться в
80
