
Книга з Основ інформатики
.pdfтакими ж, як до відкриття вікна).
■Застосувати. Якщо клацнути лівою кнопкою миші на цій кнопці, то встановлені у вікні настройки набудуть чинності, проте вікно не закриється, і ви зможете продовжувати роботу з ним.
У центральній частині діалогового вікна розташовані елементи керування, за допомогою яких користувач може задати певні настройки. Якщо таких елементів багато, вони групуються за певною ознакою і розміщуються на вкладках. Вкладку можна порівняти з каталожною карточкою. Ярлички таких вкладок відображаються у верхній частині вікна і містять назву вкладки. Для відображення вкладки на екрані монітора потрібно клацнути лівою кнопкою миші на її ярличку. Отже, коли ви зустрінете в тексті вказівку з пропозицією перейти на вкладку <ім’я_вкладки>, просто клацніть лівою кнопкою миші на ярличку вкладки у верхній частині діалогового вікна.
Перейдемо до процедури настроювання робочого стола за допомогою діалогового вікна Екран: властивості.
Спочатку спробуємо змінити тему робочого стола. Під темою робочого стола розуміють сукупність елементів його інтерфейсу (фоновий малюнок, звуки, розташовані на ньому значки тощо). До складу Windows ХР входять дві теми: Windows XP та Класична. Остання призначена для тих користувачів, кому подобається оформлення робочого стола, притаманне попереднім версіям Windows (так званий класичний інтерфейс).
Зміна теми робочого стола
1.Відкрийте діалогове вікно Екран: властивості - як це робиться, ви вже знаєте. За умовчанням вікно відкривається на вкладці Теми (рис. 1.12).
2.У списку Тема виберіть тему. Для цього спочатку клацніть лівою кнопкою миші на стрілочці, щоб розгорнути цей список, а потім наведіть вказівник миші на потрібний елемент списку та клацніть лівою кнопкою миші.
ПРИМІТКА
Основні елементи вибраної теми можна побачити в області Зразок.
3.Клацніть на кнопці Застосувати.
Продовжимо настроювання робочого стола і змінимо «обличчя» комп’ютера — фоновий малюнок робочого стола. Як фоновий малюнок можна використати будь-яке зображення.
21
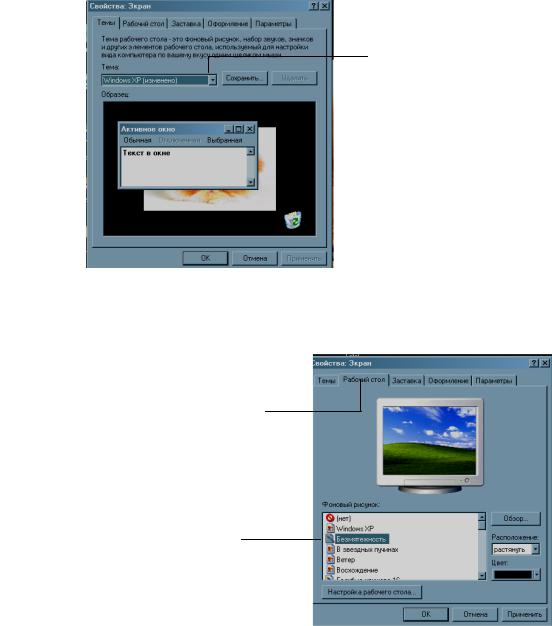
Клацніть лівою кнопкою миші
Рис. 1.12. Вкладка Теми діалогового вікна Екран: властивості
Зміна фонового малюнка робочого стола
1.Відкрийте діалогове вікно Екран: властивості, якщо воно закрите. 2.Перейдіть у ньому на вкладку Робочий стіл (рис. 1.13).
Клацніть лівою кнопкою миші, щоб перейти на вкладку
Клацніть лівою кнопкою миші, щоб вибрати малюнок
Рис. 1.13. Вкладка Робочий стіл ділового вікна Екран: властивості
3.У списку Фоновий малюнок виберіть зображення, яке буде слугувати фоном робочого стола. Зображення можна побачити у зменшеному вигляді на моніторі, розташованому над списком.
ПРИМІТКА
Якщо у списку Фоновий малюнок вибрати елемент (ні), то поверхня робочого стола буде просто зафарбована певним кольором. Колір можна вказати, скориставшись списком Колір. Якщо жоден зі стандартних малюнківвамнесподобався, клацніть на кнопці Огляд тавиберіть інший.
4.У списку Розташування виберіть спосіб розміщення малюнка на робочомустолі:
♦ по центру - зображення буде розміщено в центрі робочого стола; ♦ замостити - зображення заповнить робочий стіл подібно до мозаїки
(спосіб зазвичай вибирається для невеличких зображень); ♦ розтягнути - зображення буде розтягнуто до розмірів робочого стола (при
цьому можливе викривлення зображення).
22
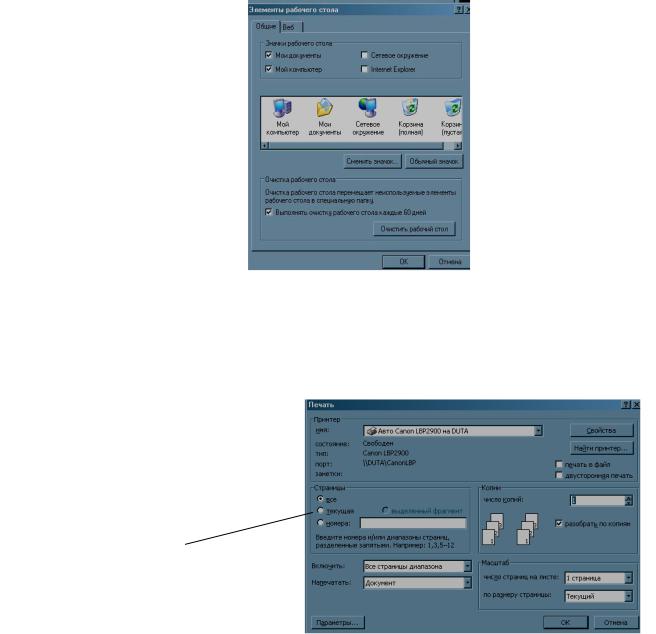
5.КлацнітьнакнопціЗастосувати.
За умовчанням на робочому столі міститься лише значок Кошик. Задля зручності тут доцільно розмістити ще декілька значків, насамперед значки папок Мої документи та Мій комп’ютер. Якщо таких значків на робочому столі немає, це упущення слід усунути.
Настроювання значків робочого стола
1. На вкладці Робочий стіл діалогового вікна Екран: властивості клацніть на кнопці Настройка робочого стола. Відкриється діалогове вікно Елементи робочогостола(рис. 1.14).
Прапорці встановлені |
|
|
|
Прапорці зняті |
|
|
|||
|
|
|
|
|
Рис. 1.14. Діалогове вікно Елементи Робочого стола 2.В області Значки робочого стола клацніть лівою кнопкою миші в
квадратиках, розташованих біля надписів Мої документи і Мій комп’ютер. Ви побачите, що у квадратиках з’являться символи «галочки». Такі квадратики в інтерфейсі називаютьсяпрапорцями.
3.Клацніть на кнопці ОК, щоб закрити діалогове вікно.
Перемикач вибраний

Перемикач
Рис. 1.15. Перемикачі у діалоговому вікні друку На робочому столі мають з’явитися значки папок Мої документи та
Мій комп’ютер. Згадаємо, що під час роботи з цим вікном ви ознайомилися з таким елементом інтерфейсу, як прапорець. Він використовується для встановлення певного режиму. Прапорці зазвичай не залежать від стану інших прапорців, а режим встановлюється та скасовується клацанням лівою
23
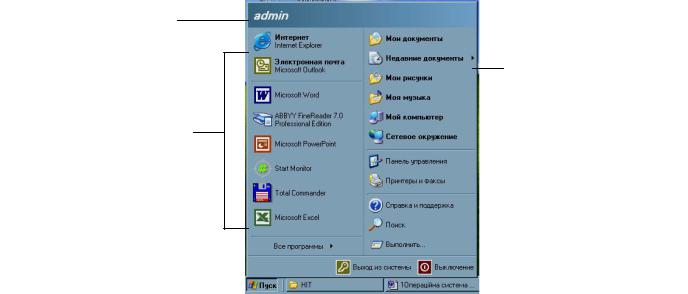
кнопкою миші на квадратику.
Для встановлення режимів використовуються ще й перемикачі (рис. 1.15). Проте, на відміну від прапорців, вони об’єднуються у групу та застосовуються для вибору одного варіанта із кількох альтернативних. Так, нарис. 1.15 в області Сторінки за допомогою перемикача вказується, що потрібно друкувати — поточну сторінку, всі сторінки чи лише деякі з них. Звісно, одночасно встановити усі ці режими неможливо. Коли ми, клацнувши лівою кнопкою миші, вибираємо один із перемикачів, всередині кружечка, яким він позначається, з’являється крапка — свідчення того, що саме цей перемикач є активним.
МЕНЮ ПУСК
Стартове меню, або меню Пуск, зображене на рис. 1.16, відкривається після клацання мишею на кнопці Пуск. Його також можна відкрити, скориставшись спеціальною клавішею, розташованою на клавіатурі між клавішами Ctrl і Alt.
Меню Пуск містить команди, за допомогою яких можна запустити будьяку встановлену на комп’ютері програму та виконати інші важливі операції, зокрема:
■відкривання файлів;
■настроювання системи за допомогою панелі керування;
■одержання довідки із застосуванням команди Довідка та підтримка;
■пошук об’єктів на комп’ютері та в Інтернеті за допомогою команди
Знайти.
Ім’я користувача
Тут міститься підменю
Значки програм, що часто використовуються
Рис. 1.16. Меню Пуск У верхній частині меню відображається ім’я користувача, під ним —
область, розділена на дві частини. Ліворуч відображаються значки програм, які часто використовуються, їхній набір не є постійним — операційна система Windows XP сама відслідковує частоту звернень до програм і відповідно змінює склад значків. У лівій частині (внизу) є пункт Усі програми, що відкриває підменю, за допомогою якого можна отримати
24
доступ до програм, встановлених на комп’ютері.
ПРИМІТКА
Поруч із деякими пунктами меню Пуск відображається спрямована вправо стрілка. Якщо розмістити вказівник миші на такому пункті, то відкриється додаткове меню (підменю).
У правій частині меню Пуск містяться пункти Мої документи, Мої малюнки, Моя музика, які забезпечують доступ до папок із такими ж назвами. Розташований нижче пункт Мої останні документи відкриває підменю, що містить імена 15 файлів, з якими користувач працював останнім часом. Пункт Мій комп’ютер дає змогу отримати доступ до вмісту папок жорстких дисків та інших пристроїв зберігання даних, підключених до комп’ютера.
Крім зазначених, права частина меню містить ще кілька пунктів:
■Панель керування — забезпечує доступ до засобів настроювання операційної системи;
■Выбор программ по умолчанию (Вибір програм за умовчанням) —
дає змогу вибрати програми, які застосовуватимуться за умовчанням для виконання певних операцій;
■Принтери і факси — надає доступ до програм керування друкуючими пристроями, а також до програми для їх встановлення;
■Довідка та підтримка — довідковий центр операційної системи;
■Знайти — команда, за допомогою якої можна відшукати необхідний файл, комп’ютер у локальній мережі або розділ довідки;
■Виконати — команда, що відкриває вікно, яке дає можливість запустити будь-яку програму, відкрити документ або папку, вказавши шлях до неї та її ім’я у спеціальному полі.
■Безпека Windows — відкриває вікно, за допомогою якого можна вийти з системи, завершити роботу, змінити пароль тощо.
Найчастіше меню Пуск використовується для запуску програм. Як це робиться, продемонструємо на прикладі програм Блокнот і Paint, які ви вивчатимете трохи пізніше.
Запуск програми Блокнот із меню Пуск та використання кнопок панелі завдань
1.Клацніть один раз лівою кнопкою миші на кнопці Пуск. 2.Підведіть вказівник миші до пункту Усі програми. Якщо ви все
зробили правильно, цей пункт буде виділено синім кольором. 3.Перемістіть вказівник миші на список програм у підменю, що
відкрилося, і встановіть його на пункті Стандартні. Коли відкриється ще одне підменю, наведіть вказівник миші на пункт Блокнот (рис. 1.17).
25

Рис. 1.17. Запуск програми Блокнот
4.Для відкриття програми Блокнот клацніть один раз лівою кнопкою миші
-на екрані з’явиться вікно програми (рис. 1.18).
Кнопка закрити Кнопка Розгорнути Кнопка Згорнути
Рис. 1.18 Вікно програми Блокнот
26
5.Наведіть вказівник миші на кнопку Згорнути у верхньому правому кутку вікна програми.
6.Клацніть на кнопці Згорнути один раз лівою кнопкою миші. На панелі завданьмаєз’явитися кнопка Блокнот.
7.Для активізації програми клацніть на кнопці Блокнот, що знаходиться на панелі завдань, і на екрані з’явиться вікно програми.
8.Для закриття програми Блокнот клацніть на кнопці Закрити, розташованій у правому верхньому кутку вікна.
Запуск програми Paint із меню Пуск та використання кнопок панелі завдань
1.Клацніть один раз лівою кнопкою миші на кнопці Пуск.
2.Підведіть вказівник миші до пункту Усі програми. Якщо ви все зробили правильно, цей пункт буде виділено синім кольором.
3.Перемістіть вказівник на список програм у підменю, що відкрилося, і встановіть його на пункті Стандартні. Відкриється ще одне підменю. Наведіть вказівник мишінапунктPaint (рис. 1.19).
4.Розгорніть вікно на повний екран, клацнувши на кнопці Розгорнути. 5.Відновіть попередні розміри вікна програми Paint, клацнувши на кнопці
Відновитипіслярозгортання.
6.Змінітьрозміривікна.
7.Перетягніть вікно до лівого верхнього кутка робочого стола. 8.Згорніть вікно програми Paint, клацнувши на кнопці Згорнути.
9.Розкрийте вікно програми Paint, клацнувши на кнопці Paint, що знаходитьсянапанелізавдань.
10. Закрийте вікно Paint, клацнувши в рядку заголовка на кнопці Закрити.
27
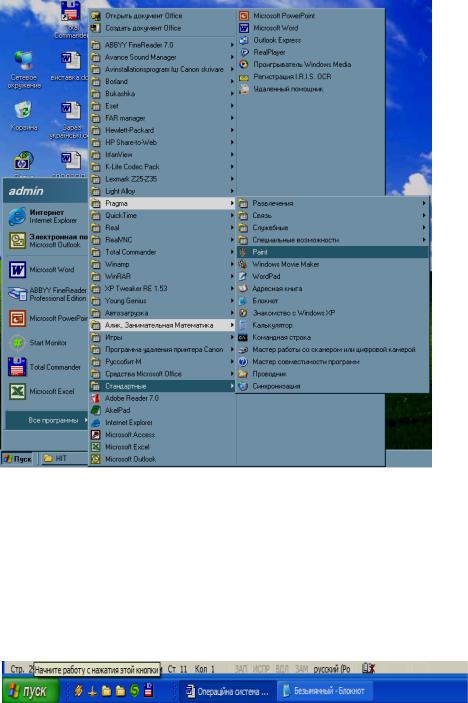
Рис. 1.19. Запуск програми Paint
Довідкова система Windows XP
Операційна система Windows XP містить потужну довідкову систему, яка допомагає користувачу працювати. Ви можете отримати необхідну інформацію у різний спосіб — користуючись спливаючими підказками чи контекстною довідкою, за допомогою програми Центр довідки та підтримки.
Спливаючі підказки — це короткі текстові повідомлення, що з’являються у тому випадку, коли ви наводите вказівник миші на команду, кнопку або інший елемент інтерфейсу (рис. 1.20).
Рис. 1.20. Спливаюча підказка кнопки Пуск Контекстна довідка зручна тим, що забезпечує користувачів
інформацією, необхідною в певний момент роботи. Кнопка виклику контекстної довідки (із зображенням знака питання) є майже в усіх діалогових вікнах. Крім того, ця довідка виводиться на екран після натиснення клавіші F1.
Не забувайте про можливість користуватися цими засобами впродовж вивчення операційної системи та прикладних програм!
Центр довідки та підтримки містить практичні поради, посібники і демонстраційні ролики, що допомагають користувачеві навчитися працювати з
Windows XP.
Скориставшись засобами пошуку, предметним покажчиком та змістом, з вікна цієї програми можна одержати доступ до будь-яких довідкових ресурсів
28
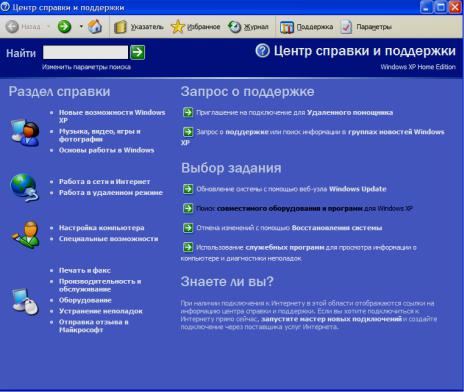
з Windows, включаючи й ті, що розташовані в Інтернеті.
Використання Центру довідки та підтримки
1. Клацніть на кнопці Пуск та виберіть у меню команду Довідка та підтримка. На екрані з’явиться вікно Центр справки и поддержки
(Центр довідки та підтримки) (рис. 1.21).
Рис. 1.21. Вікно Центр справки и поддержки 2.У цьому вікні ліворуч розташовані назви розділів довідки. Клацніть
один раз лівою кнопкою миші на розділі Основы работы в Windows (Основи роботи у Windows).Зверніть увагу на те, що вказівник миші після підведення до назви цього розділу набуває вигляду руки з витягнутим вказівним пальцем.
3.Відкриється наступне вікно, у лівій частині якого представлені основні розділи довідки, що стосуються роботи в Windows (рис. 1.22). Клацніть лівою кнопкою миші на розділі Основные задачи, выполняемые системой Windows (Основні завдання, виконувані системою Windows), щоб розкрити список підрозділів. Тією ж кнопкою миші клацніть у зазначеному списку на підрозділі Настройка рабочего стола (Настройка робочого стола), після чого у правій частині вікна відобразиться список підрозділів, що стосуються настроювання робочого стола.
29
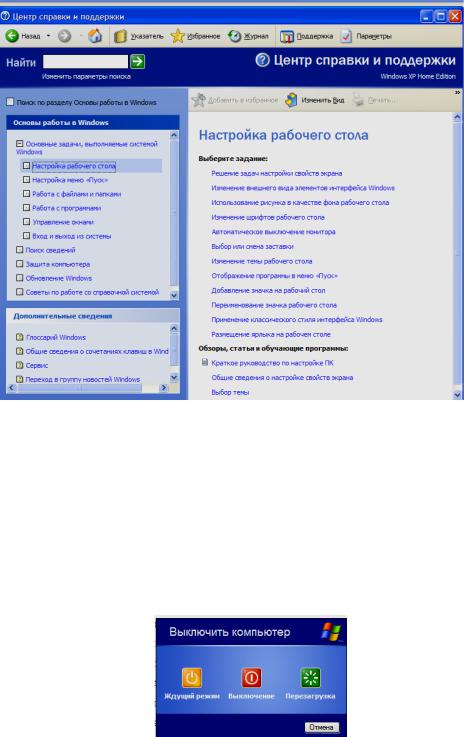
Рис. 1.22. Розділ Основы работы в Windows
Завершення роботи
Виконавши роботу, ви маєте спочатку закрити вікна усіх програм, з якими працювали, а після цього перейти до завершення роботи операційної системи та вимкнення комп’ютера.
Завершення роботи операційної системи
1.Клацніть лівою кнопкою миші на кнопці Пуск.
2.У меню, що з’явиться, клацніть лівою кнопкою миші на кнопці
Завершення роботи. Відкриється вікно Вимкнути комп’ютер із трьома кнопками (рис 1.23).
Рис. 1.23. Діалогове вікно Вимкнути комп’ютер 3. Для завершення роботи та виключення комп’ютера потрібно
клацнути лівою кнопкою миші на кнопці Вимкнення. Через деякий час робота системи завершиться, а живлення комп’ютера буде вимкнене.
ПРИМІТКА
На комп’ютерах застарілих моделей живлення автоматично не вимикається, тому після завершення роботи системи ви побачите повідомлення, що тепер живлення комп’ютера можна вимкнути. Дочекайтеся появи цього повідомлення та натисніть кнопку вимкнення живлення, розташовану на передній панелі системного
30
