
Книга з Основ інформатики
.pdf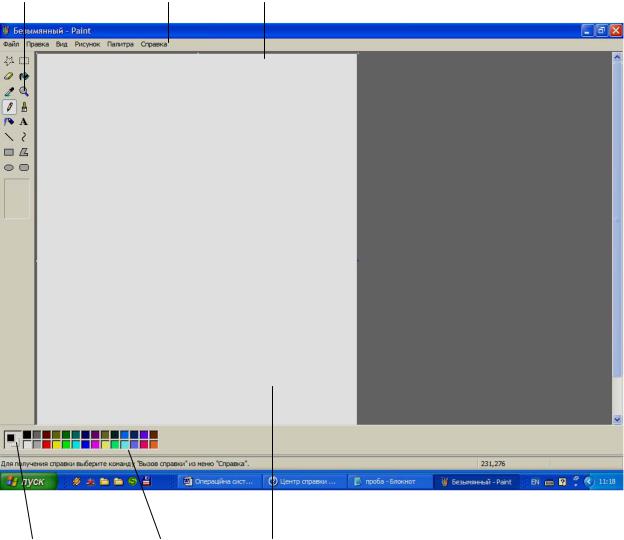
Панель |
Заголовок |
Рядок |
інструментів |
вікна |
меню |
Фоновий |
Палітра |
Область |
та основний |
кольорів |
малювання |
кольори |
|
|
Рис. 1.33. Вікно програм Paint
Для того щоб засвоїти прийоми роботи з програмою Paint, створимо простий малюнок (рис. 1.34).
41
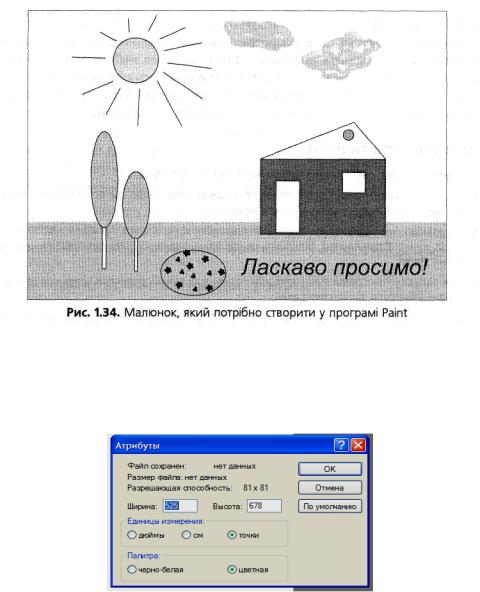
Перед початком роботи з малюнком треба хоча б приблизно задати його розміри та визначити тип палітри — чорно-біла чи кольорова.
Встановлення розмірів малюнка
1. Виберіть у меню Малюнок команду Атрибути. Відкриється діалогове вікно, показаненарис. 1.35.
Рис. 1.35. Діалогове вікно Атрибути 2.В області Одиниці вимірювання, клацнувши лівою кнопкою миші на
відповідному перемикачі, виберіть потрібні одиниці виміру - дюйми, сантиметри або крапки (піксели).
3.Заповніть поля Ширина і Висота, клацаючи на них лівою кнопкою миші та вводячи з клавіатури потрібні значення.
4.Клацніть на кнопці ОК, щоб зберегти виконані настройки та закрити діалоговевікно.
Наступний етап — вибір основного і фонового кольорів. Основний колір використовується для малювання ліній, точок, контурів фігур і тексту, а фоновий колір — для зафарбовування внутрішніх областей замкнених фігур та текстових рамок.
Як основний колір радимо задати темно-жовтий, а як фоновий — світложовтий.
Вибір основного і фонового кольорів
1.Для вибору основного кольору клацніть лівою кнопкою миші на відповідному зразку в палітрі кольорів. Зверніть увагу на те, як зміниться
42
індикатор основного кольору.
2.Для вибору фонового кольору клацніть правою кнопкою миші на відповідному зразку в палітрі кольорів. При цьому колір відповідного індикатора в лівій частині палітри кольорів також зміниться.
Перейдемо до малювання будиночка. Спочатку створимо його фасад — він матимеформупрямокутника.
Малювання прямокутника
1.На панелі інструментів клацніть на кнопці Прямокутник  2.Під панеллю інструментів з’явиться додаткова панель настроювання
2.Під панеллю інструментів з’явиться додаткова панель настроювання
інструмента. Виберіть другий зверху стиль, при якому контур фігури малюється основним кольором, а внутрішня область заливається кольором фону.
3.Перемістіть курсор у те місце області малювання, де, на вашу думку, має бути розташований лівий верхній кут стіни будиночка. Натисніть ліву кнопку миші й, не відпускаючи її, перемістіть вказівник миші по діагоналі вправо й униз, щоб одержати прямокутник бажаного розміру.
4.Відпустіть кнопку миші.
Завдання для самостійного виконання
1.Виберіть як основний колір темно-коричневий, а як фоновий - світло-коричневий та намалюйте прямокутник, що позначатиме двері.
2.Виберіть як основний колір сірий, а як фоновий - білий та намалюйте вікно.
Продовжимо роботу над створенням будиночка і намалюємо його дах. Він має форму трикутника. Ця фігура, а також інші багатокутники створюються за допомогою одного інструмента.
Малювання багатокутника 
1.Задайте як основний колір темно-сірий, а як фоновий - світло-сірий. 2.На панелі інструментів виберіть інструмент Багатокутник ,
клацнувши на ньому лівою кнопкою миші.
3.На панелі стилів виберіть другий зверху стиль - зафарбовану фігуру. 4.Перемістіть курсор до лівого верхнього кута стіни, натисніть ліву
кнопку миші й проведіть похилу лінію до верхньої точки даху. 5.Відпустіть кнопку миші.
6.Перемістіть курсор до верхньої точки даху й проведіть другу похилу лінію до правого верхнього кута стіни.
Завершуючи роботу над будиночком, треба намалювати на даху кругле вікно. Для створення еліпсів та кругів у Paint також використовується один інструмент.
Малювання еліпса
1.Задайте чорний як основний і фоновий кольори.
2.На панелі інструментів клацніть на кнопці Еліпс  . 3.На панелі стилів виберіть зафарбовану фігуру.
. 3.На панелі стилів виберіть зафарбовану фігуру.
4.Перемістіть курсор у те місце екрана, де треба намалювати кругле
43
вікно (посереди’ні даху будиночка).
5.Натисніть ліву кнопку миші й перемістіть курсор по діагоналі, щоб одержати вікна потрібного розміру. Якщо при цьому ви триматимете натиснутою клавішу Shift, то одержите круг.
6.Відпустіть кнопку миші.
ПРИМІТКА
Якщо з першої спроби ви не отримаєте потрібного результату, виберіть у меню Правка команду Скасувати, після чого виконайте операцію ще раз.
Завдання для самостійного виконання
1. Намалюйте два дерева. Для створення стовбура скористайтеся інструментом Прямокутник, а для створення крони — інструментом
Еліпс.
У програмі Paint можна малювати довільні лінії так, як ви це робите на папері олівцем або пензлем.
Малювання довільних ліній
1.Задайте як основний колір зелений.
2.На панелі інструментів виберіть інструмент Пензель  .
.
3.На панелі стилів виберіть форму пензля.
4.Перемістіть курсор до лівої межі області малювання, натисніть ліву кнопку миші й, утримуючи її, переміщуйте курсор таким чином, щоб намалювати ламану лінію газону.
Малюючи довільні лінії, слідкуйте за тим, щоб вони не містили розривів, інакше під час заливання фігури фарба «розіллється» по всій області малювання.
Щоб знайти точку розриву, збільшіть зображення. Для цього в меню Вигляд виберіть спочатку команду Масштаб, а потім команду Великий або
Інший.
Завдання для самостійного виконання
1. Намалюйте у лівій верхній частині малюнка сонечко, використовуючи для цього інструменти Еліпс та Лінія. Не забувайте перед початком малювання окремих частин змінювати основний та фоновий кольори.
Тепер пофарбуємо газон у зелений колір. Це зробити дуже легко, оскільки програма сама визначає межі області, яку потрібно зафарбувати.
Фарбування областей
1.Задайте як основний колір зелений.
2.На панелі інструментів виберіть інструмент Заливка  . 3.Перемістіть курсор у будь-яку точку нижче намальованої ламаної
. 3.Перемістіть курсор у будь-яку точку нижче намальованої ламаної
лінії й клацніть лівою кнопкою миші.
Якщо під час заливання клацнути лівою кнопкою миші, замкнута область зафарбується в основний колір, а якщо — правою, то у колір фону.
Розглянемо ще один цікавий інструмент, за допомогою якого можна
44

створювати різні ефекти. Використаємо його для малювання хмар.
Розпилювання фарби
1.Задайте як основний колір блакитний.
2.На панелі інструментів виберіть інструмент Розпилювач  .
.
3.На панелі стилів виберіть розмір розпилювача.
4.Утримуючи натиснутою ліву кнопку миші, намалюйте кілька хмар у верхній частині області малювання.
Завдання для самостійного виконання
1. Намалюйте біля будинку клумбу з квітами. Використайте інструмент Розпилювач та виберіть для клумби кілька різних кольорів.
Зображення можна доповнити текстовим написом. Для цього в документі створюється рамка, всередині якої й розміщується текст.
Вставляння тексту
1.На панелі інструментів виберіть інструмент Напис  . 2.Помістіть вказівник миші у те місце, де потрібно розмістити текст. 3.Натисніть ліву кнопку миші й протягніть по діагоналі текстову
. 2.Помістіть вказівник миші у те місце, де потрібно розмістити текст. 3.Натисніть ліву кнопку миші й протягніть по діагоналі текстову
рамку, щоб вона набула потрібного розміру.
4.На панелі інструментів Шрифти, що з’явилася на екрані (рис. 1.36), виберіть шрифт, його розмір та написання.
Рис. 1.36. Панель інструментів Шрифти 5.Клацніть лівою кнопкою миші всередині текстового поля і введіть з
клавіатури текст Ласкаво просимо!
6.Клацніть лівою кнопкою миші поза межами текстового поля. Настав час зберегти готове зображення в файлі. Це робиться так само, як
під час роботи з текстовим редактором.
Збереження малюнка в файлі
1.У меню Файл виберіть команду Зберегти як.
2.У діалоговому вікні Зберегти як клацніть на значку папки, щоб перейти в папку Мої документи.
3.Клацніть у полі Ім’я файлу та введіть з клавіатури текст Пейзаж. 4.Клацніть на кнопці Зберегти.
5.Закрийте вікно програми Paint, клацнувши на кнопці Закрити.
ПРИМІТКА
Усім файлам, створеним графічному редакторі Paint, під час збереження автоматично надається розширення імені .bmp.
Завдання для самостійного виконання
1. Намалюйте зображення, наведені на рис. 1.37.
45
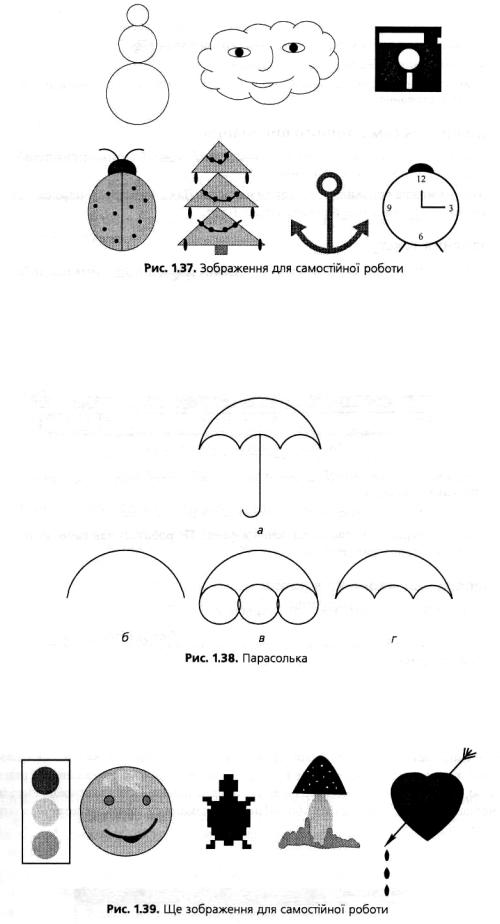
2. Намалюйте парасольку, зображену на рис. 1.38, а.
ПІДКАЗКА: намалюйте велике коло, видаліть його нижню частину (рис. 1.38, б), намалюйте менше коло, скопіюйте його тричі (рис. 1.38, в). Видаліть нижні частини маленьких кіл (рис. 1.38, г). Намалюйте ручку парасольки.
3. Намалюйте зображення, показані на рис. 1.39. Кожний малюнок збережіть у окремому файлі з іменем, що складається з двох частин — вашого прізвища та назви предмета (наприклад, Петренко Світлофор).
ПрограмаПровідник
Як зазначалося вище, операційна система Windows XP дає змогу
46

впорядкувати файли, розмістивши їх у папках. Папки можуть містити не тільки файли, а й інші папки. Більшість папок позначається спеціальним значком у вигляді папки. Проте деякі папки, зокрема Мої документи, Мій комп’ютер та Мережне оточення мають спеціальні значки (рис. 1.40).
Рис. 1.40. Значки папок Папка Мої документи є в кожного зареєстрованого на комп’ютері
користувача. За умовчанням вміст цієї папки недоступний іншим користувачам. Вона містить папки Мої малюнки і Моя музика.
Папка Мій комп’ютер дає змогу отримати доступ до інформації, що зберігається на комп’ютері та підключених до нього пристроях.
Для перегляду файлів та папок можна використовувати програму Провідник. Ця програма дає можливість також копіювати, переміщувати, створювати та видаляти файлиіпапки.
Запуск програми Провідник
1.Клацніть один раз лівою кнопкою миші на кнопці Пуск. 2.Підведіть вказівник миші до пункту Усі програми. Якщо ви все
зробили правильно, цей пункт буде виділено синім кольором.
3.У підменю, що відкрилося, перемістіть вказівник на список програм і встановіть його на пункті Стандартні. Відкриється ще одне підменю. Наведіть вказівник миші на пункт Провідник.
4.Для відкриття вікна програми Провідник клацніть один раз лівою кнопкою миші.
ПОРАДА
Ви також можете клацнути на кнопці Пуск правою кнопкою та в меню, що відкриється, вибрати команду Провідник.
У верхній частині вікна програми Провідник (рис. 1.41) розташований рядок змолота, в якому відображається ім’я відкритої папки. Під ним розташований рядок меню, а ще нижче — різні панелі інструментів. Клацаючи лівою кнопкою миші на кнопках панелей інструментів або вибираючи команди в меню, ви можете даватипрограміпевнікоманди,
47
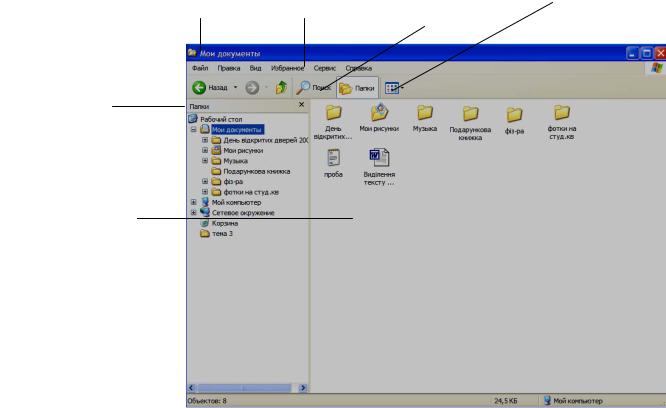
Рядок |
Рядок |
Панелькнопка |
Вигляд |
заголовка |
меню |
Звичайнікнопки |
|
Панель папки
Робоча область
Рис. 1.41. Вікно програми Провідник Більшу частину вікна займає робоча область. Тут відображаються
значки всіх файлів та папок, що знаходяться у відкритій папці. Зліва від робочої області розташована панель завдань (рис. 1.42), яка дає змогу швидко виконувати будь-які операції над вибраним об’єктом.
У нижній частині вікна програми Провідник знаходиться рядок стану, в якому відображається інформація про вибраний об’єкт. Якщо це файл, то в рядку стану вказуються його тип і обсяг, а якщо диск — обсяг диска і кількість вільного місця на ньому. Якщо у відкритій папці не вибрано жодного об’єкта, в рядку стану міститься інформація про загальну кількість збережених у папці об’єктів та про кількість тих із них, що є прихованими. За умовчанням рядок стану не відображається.
На панелі інструментів Адресний рядок є поле Адреса, де вказано ім’я відкритої папки, та кнопка Перехід. Ця панель застосовується для переходу в іншу папку.
Панель інструментів Звичайні кнопки розташована зразу під рядком меню (див. рис. 1.41). Перші три кнопки цієї панелі призначені для навігації, тобто для переміщення деревом папок. Далі йдуть кнопки Пошук та Папки. Перша з них дає змогу відкрити панель Пошук, за допомогою якої можна визначити, де на комп’ютері знаходяться ті чи інші файли і папки. Після клацання мишею на кнопці Папки відкривається однойменна панель, що відображає дерево папок. Кнопка Вигляд дає змогу вибрати спосіб відображення на екрані вмісту папок.
Крім перелічених стандартних панелей у вікні програми Провідник може відображатися ще одна з п’яти спеціальних панелей, що називаються
48
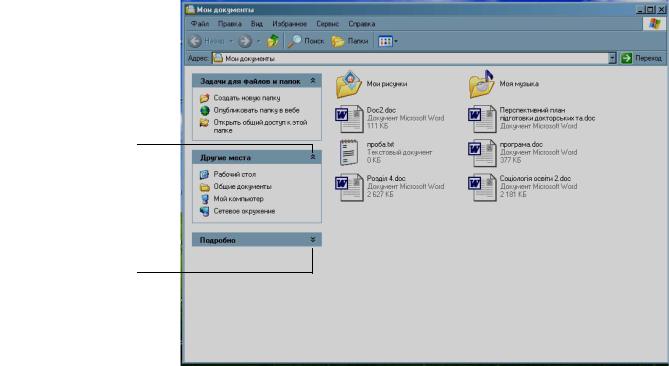
панелями браузера.
■Пошук. Ця панель дає змогу швидко знаходити на комп’ютері різні файли та папки, посилання на веб-сторінки та іншу інформацію.
■Вибране. Тут відображається список сайтів, які належать до категорії вибраних. Якщо комп’ютер підключений до Інтернету, то після вибору пункту, що відповідає певному сайту, сторінки цього сайту починають відображатися на екрані.
■Медіа. На цій панелі містяться програвач файлів мультимедіа та посилання на сайт WіndowsMedia.com.
■Журнал. Це панель, на якій розташований список усіх файлів або сайтів, які відкривалися протягом дня за допомогою програми Провідник або
Internet Explorer.
■Папки. Панель, на якій відображається дерево папок (див. рис.
1.41).
Вивести панель браузера на екран можна за допомогою меню Вигляд. У ньому потрібно вибрати команду Панелі браузера, а у підменю, що відкриється, — назву панелі. Деякі панелі можна вивести на екран, клацнувши на кнопці панелі інструментівЗвичайнікнопки.
Панель завдань (рис. 1.42) відображається в лівій частині вікна програми Провідник. Проте це можливо лише за умови, що не відображається жодна з панелей браузера.
Клацніть, щоб закити область
Клацніть, щоб відкрити область
Рис. 1.42. Панель завдань у вікні програми Провідник Панель завдань складається з трьох областей:
■ Файли й папки: завдання. Тут міститься список завдань, які вам, можливо, доведеться виконати. Кожне таке завдання починає виконуватися після клацання лівою кнопкою миші на одному з пунктів списку. Область чутлива до контексту. Якщо в робочій області нічого не вибрано, вам пропонується створити нову папку. Проте якщо папка уже вибрана, вам буде
49
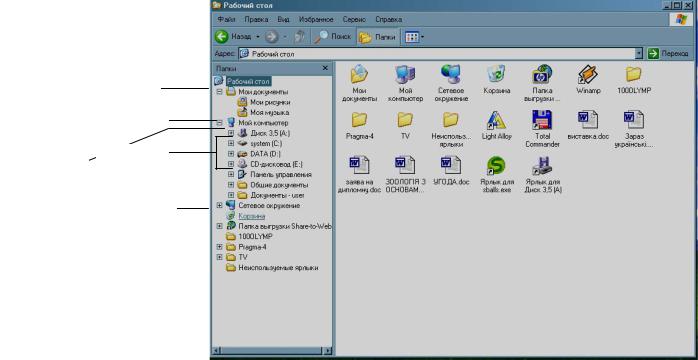
запропоновано її скопіювати, перемістити або видалити.
■Інші місця. Тут міститься список папок, до яких ви, можливо, захочете перейти. Він змінюється залежно від того, яку папку ви переглядаєте.
■Подробиці. У цій області подається інформація про певні властивості вибраного об’єкта (це може бути обсяг файлу або, наприклад, дата його модифікації).Якщо вибраний файл містить зображення, то в області Подробиці відображатиметься маленька картинка — копія цього зображення.
У правому верхньому куті кожної із описаних областей знаходяться стрілки. Стрілка, яка вказує вверх, означає, що область у даний момент відкрита. Якщо клацнути мишею на такій стрілці, область закриється.
Перегляд папок і файлів
Програма Провідник дає змогу бачити вміст будь-якої папки, що знаходиться на комп’ютері. Як зазначалося, процес, коли ви, передивляючись папки, переходите з одної із них до іншої, називається навігацією. У вікні програми Провідник процес навігації здійснюється досить легко і зручно завдяки дереву папок та пристроїв (рис. 1.43), яке відображається на панелі Папки. Нагадаємо, що для відображення цієї панелі необхідно спочатку відкрити меню Вигляд, а потім підменю Панелі браузера і вибрати в ньому команду Папки. Є й простіший спосіб — клацнути лівою кнопкою миші на кнопці Папки, що міститься на панелі інструментів.
Папка
Згорнути гілку Диски
Дискета
Розгорнути гілку
Рис. 1.43. Дерево папок Дерево папок завжди розташоване в лівій частині вікна програми.
Завдяки йому, можна за допомогою лише одного клацання мишею відобразити на екрані вміст будь-якого доступного запам’ятовуючого пристрою або папки. Структура дерева папок така, що визначити, в якій папці або на якому запам’ятовуючому пристрої знаходиться та чи інша папка,
50
