
Книга з Основ інформатики
.pdfелемент Незаблоковано, якщо він не встановлений за умовчанням. В списку
Швидкість виберіть елемент Середньо.
7.Виділіть текст під першим малюнком. В області завдань Настройка анімації клацніть на кнопці Додати ефект, потім із запропонованого списку виберіть команду Вхід ► Інші ефекти.
8.У діалоговому вікні Додавання ефекту, що відкрилося, виберіть ефект Звичайна поява, а в списку Швидкість – елемент Середньо.
9.Щоб переглянути створену схему синхронізації ефектів анімації, клацніть на кнопці Перегляд.
10.Аналогічні дії виконайте з іншими малюнками та текстами цього слайда.
11.Збережіть презентацію.
ПРИМІТКА
На слайді, як правило, розміщується кілька об'єктів. Під час показу презентації об'єкти, які мають анімаційні ефекти, будуть запускатися у тому порядку, в якому вони створювалися. У разі потреби змінити послідовність появи анімованих об'єктів на екрані слід скористатися кнопками Порядок, розташованими в нижній частині області завдань Настройка анімації. Для того щоб перемістити об'єкт, скажімо, наверх, виділіть його й клацніть на відповідній кнопці.
Процес зміни слайдів, тобто переходу від одного з них до іншого, також можна анімувати. У Microsoft PowerPoint для цієї мети передбачено понад 50 анімаційних ефектів, якими може супроводжуватися перехід між слайдами.
Встановлення ефекту зміни слайдів
1.Запустіть Microsoft PowerPoint і відкрийте створену в ході виконання попередніх вправ презентацію Давній Єгипет.
2.Перейдіть на перший слайд. У меню Показ слайдів виберіть команду Зміна слайдів. Відкриється область завдань Зміна слайдів (рис. 5.47).
321

Рис. 5.47. Область завдань Зміна слайдів
3.У списку ефектів, які можна застосувати до виділених слайдів, виберіть пункт Симетрична кругова. У разі необхідності ви можете, скориставшись списком Швидкість, що розташований в області Змінити перехід, настроїти швидкість зміни слайдів.
4.Для того щоб під час зміни слайдів лунали певні звуки, розкрийте список Звук в області Змінити перехід і зі стандартної бібліотеки звуків виберіть необхідний. Якщо зміна слайдів буде виконуватися автоматично, встановіть прапорець Автоматично після й у полі часу задайте часовий інтервал переходу від слайда до слайда в секундах. Коли встановлений прапорець Після клацання (зазвичай це робиться за умовчанням), перехід до наступного слайда здійснюється лише після клацання мишею або натискання клавіші пробілу на клавіатурі.
5.Щоб застосувати обраний ефект зміни слайдів до всієї презентації,
клацніть на кнопці Застосувати до всіх слайдів.
6.Збережіть презентацію.
СТВОРЕННЯ МУЛЬТИМЕДІЙНОЇ ПРЕЗЕНТАЦІЇ
Програма Microsoft PowerPoint дозволяє додавати до слайдів звуки, фільми (кліпи), посилання на інші слайди й встановлювати час їхнього показу. Процес показу слайдів мультимедійної презентації можна автоматизувати, завдяки чому він виконуватиметься без участі доповідача.
Озвучування презентації
1.Встановіть вказівник миші на першому слайді презентації, після чого у меню Показ слайдів виберіть команду Зміна слайдів. У результаті відкриється область завдань Зміна слайдів.
2.У списку Звук виберіть елемент Оплески. Програма PowerPoint
322

застосує цей ефект до першого слайда.
Усередині слайда з'явиться значок звукового файлу. Цей значок можна збільшити, перетягнувши маркер зміни розміру. Двічі клацніть на зазначеному значку, і звук буде відтворено.
За допомогою програми PowerPoint під час виконання презентації можна відтворювати фільми. З фільмами працюють так само, як і зі звуками. У презентацію можна вставити будь-який фільм, вибраний із колекції кліпів Microsoft або з будь-якого відеофайлу. Програма PowerPoint вставляє такі фільми у вигляді об'єктів, які згодом можна змінювати (редагувати). Вставивши фільм, його відтворення можна настроювати, змінюючи відповідні параметри й додаючи ефекти анімації.
Вставка фільмів у презентацію
1.Виберіть слайд, до якого потрібно вставити фільм.
2.Виконайте команду Вставка ► Фільми й звук ► Фільм з колекції
картинок.
3.З'явиться область завдань Вставка картинки з переліком можливих варіантів фільмів. Переважна більшість фільмів у колекції картинок являє собою анімовані малюнки (GIF-файли). Подібно до фільмів, анімовані GIFфайли надають презентації більше привабливості, однак їхнє редагування скоріше нагадує редагування вставленого малюнка, а не фільму. В області завдань Вставка картинки виберіть потрібний анімований малюнок і перемістіть його в будь-яке місце слайда.
Щоб презентація виконувалась автоматично, її потрібно особливим чином настроїти. У такій презентації відключають усі інструменти переходу, крім управляючих кнопок і деяких параметрів настроювання, доступних користувачеві.
Створення презентації, яка виконується автоматично
1.Завантажте презентацію Давній Єгипет.
2.У меню Показ слайдів виберіть команду Настройка презентації. На екран буде виведено діалогове вікно Настройка презентації (рис. 5.48).
Рис. 5.48. Діалогове вікно Настройка презентації
3.Встановіть перемикач автоматичний (увесь екран). Одночасно з ним
323
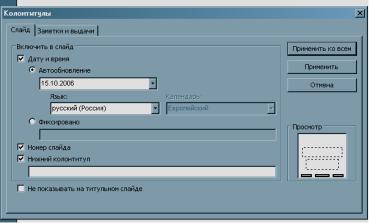
буде встановлений і прапорець безперервний цикл до натиснення клавіші
"Esc".
4.Клацніть на кнопці ОК. У режимі сортувальника слайдів клацніть на значку слайда, з якого слід розпочати презентацію, а потім – на кнопці Показ слайдів. Буде запущено безперервний показ слайдів із параметрами, встановленими вами раніше. Для того щоб зупинити автоматичний показ презентації, натисніть клавішу Esc.
ДОДАВАННЯ ВЕРХНЬОГО І НИЖНЬОГО КОЛОНТИТУЛІВ
Ви можете створити у презентації верхній і нижній колонтитули, і вони будуть відображатися на кожному слайді. У таких колонтитулах, як правило, міститься корисна інформація про презентацію. Це може бути, наприклад, ім'я автора або назва компанії, дата й час створення або відтворення презентації, номер поточної сторінки або слайда.
1.Перейдіть на другий слайд презентації і виберіть у меню Вигляд
команду Колонтитули.
2.Щоб вставити в презентацію номери слайдів і поточну дату, перейдіть на вкладку Слайд вікна Колонтитули і в області Включити до слайда
встановіть прапорці Дата й час і Номер слайда (рис. 5.49).
Рис. 5.49. Вкладка Слайд діалового вікна Колонтитули
3.Для відновлення поточної дати під час кожного відкриття презентації встановіть перемикач Оновлювати автоматично.
4.Встановіть прапорець Нижній колонтитул.
5.Якщо титульний слайд не повинен містити колонтитули, встановіть прапорець Непоказувати на титульному слайді.
6.Клацніть на кнопці Застосувати до всіх. Встановлені вами параметри колонтитулів будуть застосовані до всіх слайдів, крім титульного.
7.Збережіть презентацію.
ПОПЕРЕДНІЙ ПЕРЕГЛЯД І ДРУК ПРЕЗЕНТАЦІЇ
Режим попереднього перегляду дозволяє ще до друкування презентації оцінити, наскільки вдало вона оформлена. Перебуваючи в режимі попереднього перегляду, ви маєте можливість переміщуватися між різними видами макетів (наприклад, замітками, слайдами й матеріалами для видачі), а також змінювати орієнтацію сторінок під час друкування всієї презентації.
324
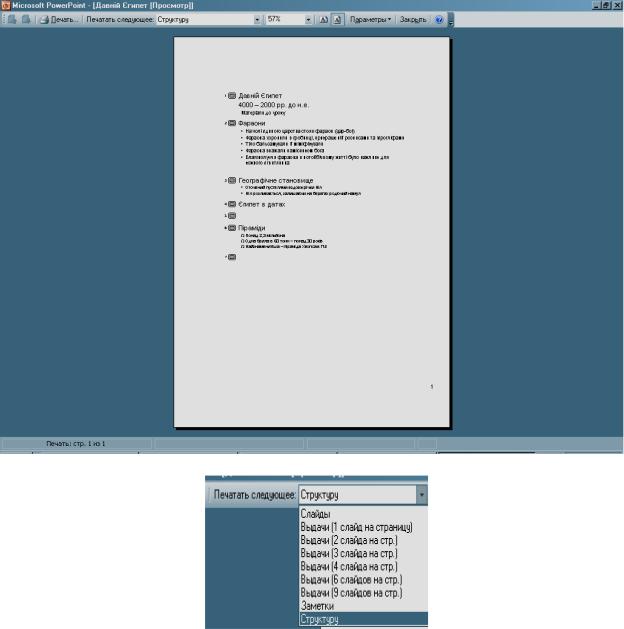
1.Закінчивши роботу над презентацією, виберіть команду Файл ► Попередній перегляд. Презентація набуде такого ж вигляду, як на рис. 5.50.
2.У режимі попереднього перегляду ви можете бачити, як виглядатимуть слайди в разі використання різних способів подання: один слайд на сторінці, нотатки, структура презентації, видачі (2 слайди), видачі (3 слайди) тощо. Для цього виберіть у списку Надрукувати потрібний елемент
(рис. 5.51).
3.Якщо для друкування кольорової презентації планується використовувати чорно-білий принтер, потрібно переконатися у тому, що якість надрукованої презентації буде задовільною. Наприклад, текст темночервоного кольору на затіненому фоні виглядає ідеально у разі перегляду на кольоровому екрані, але прочитати його в чорно-білому варіанті або у відтінках сірого практично неможливо. Щоб не опинитися
Рис. 5.50. Презентація в режимі попереднього перегляду
Рис. 5.51. Елементи списку Надрукувати
325
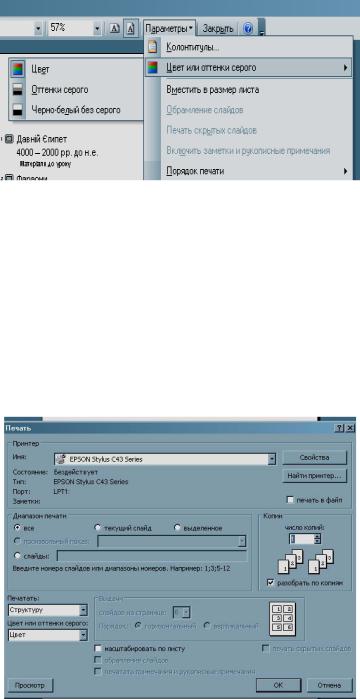
Рис. 5.52. Команди запуску кольорового режиму
у такому становищі, слід скористатися режимом попереднього перегляду кольорових слайдів у чорно-білому кольорі або відтінках сірого: навіть не роздруковуючи сторінку, ви зрозумієте, як вона виглядатиме після друку на принтері. Щоб задати один із кольорових режимів перегляду, клацніть на кнопці Параметри, а потім виберіть відповідну команду меню
Колір або відтінки сірого (рис. 5.52).
4. Щоб надрукувати презентацію, клацніть на кнопці Друк, у вікні, що відкрилося (рис. 5.53), задайте потрібні параметри друку та клацніть на кнопці ОК.
Рис. 5.53. Діалогове вікно Друк
ПРИМІТКА
Діалогове вікно Друк можна також відкрити за допомогою команди
Файл ► Друк.
326
