
Книга з Основ інформатики
.pdf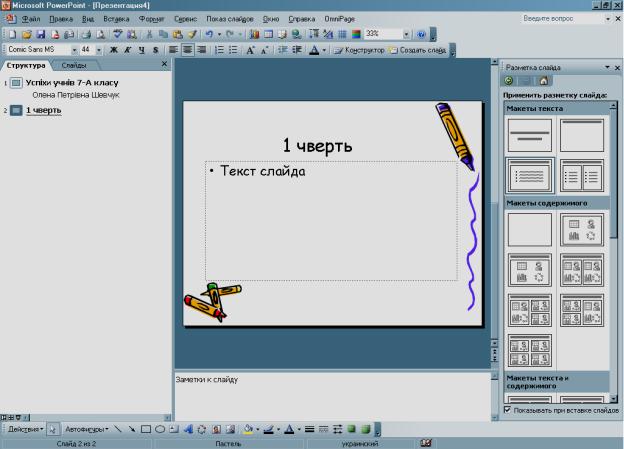
Рис. 5.11. Введення тексту на вкладці Структура
4.Введіть інформацію про успішність учнів класу за першу чверть. Створіть ще три слайди, відповідно для другої, третьої та четвертої чвертей і внесіть відповідні дані.
5.Збережіть презентацію.
Створюючи презентацію, можна значно зекономити час, скориставшись слайдами, підготовленими раніше. Якщо слайди з однієї презентації вставляються в іншу, вони приймають дизайн поточної презентації, тому турбуватися про єдиний стиль не потрібно.
Включення слайдів з інших презентацій
1.Якщо вам знадобиться вставити у презентацію слайди з іншої презентації, виберіть в меню Вставка команду Слайди з файлів.
2.З'явиться діалогове вікно Пошук слайдів. Перейдіть на вкладку
Пошук презентації і клацніть на кнопці Огляд (рис. 5.12).
3.Коли відкриється діалогове вікно Огляд, у списку імен файлів і папок знайдіть презентацію, з якої слід перенести слайд до поточної. Клацніть спочатку на цьому файлі, а потім на кнопці Відкрити, і на екран буде виведено діалогове вікно Пошук слайдів. Клацніть на кнопці Показати,
4.Виділіть усі слайди, які потрібно вставити в нову презентацію, послідовно клацаючи на них лівою кнопкою миші. Клацніть на кнопці Вставити, і програма PowerPointдодасть їх до поточної презентації.
5.Клацніть на кнопці Закрити. У вікні програми ви побачите вставлені
291
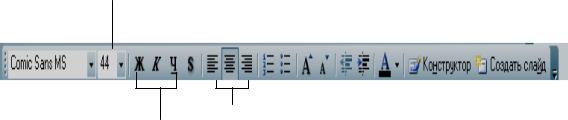
слайди.
Вже навіть під час створення презентації ви можете в будь-який момент проконтролювати правильність оформлення й послідовність відображення слайдів, перейшовши у режим Показ слайдів. У разі вибору цього режиму слайди відображаються на екрані монітора.
Форматування тексту
1.Виділіть заголовок слайда, клацнувши на ньому лівою кнопкою миші. 2.За допомогою панелі Форматування відформатуйте заголовок (рис.
5.13). Принципи роботи з цією панеллю ті ж самі, що й у разі роботи з панеллю форматування програми Word, тому детально ми їх розглядати не будемо.
Шрифт |
|
Розмір шрифту |
Колір |
|
шрифту |
|
|
|
|||||
|
|
Тінь |
|
|
|
|
|
|
|
|
|
|
|
Вирівнювання Накреслення шрифту
Рис. 5.13. Панель форматування 3.Якщо вам необхідно змінити колір тексту (букв), розкрийте список
Колір, розташований на панелі інструментів Форматування тексту, й із запропонованої палітри кольорів виберіть потрібний.
4.Щоб додати до літер тінь, на панелі інструментів Форматування клацніть на кнопці Тінь. Аналогічним чином змініть формат, у якому був набраний текст підзаголовка.
Клацніть на кнопці Зберегти, що знаходиться на панелі інструментів Стандартна, і внесені вами у презентацію зміни будуть збережені.
Перегляд слайдів у режимі показу
Встановіть вказівник миші на слайд, з якого планується розпочати перегляд, наприклад на перший слайд.
У меню Показ слайдів виберіть команду Почати показ. Програма PowerPoint відобразить перший слайд презентації.
Клацніть у будь-якому місці екрана, щоб перейти до наступного слайда. Продовжуючи клацати, ви послідовно виведете на екран усі слайди презентації. Переглянувши останній слайд, клацніть у будь-якому місці екрана, щоб вийти з режиму показу. Програма PowerPoint повернеться до
поточного режиму перегляду.
Створення списків
Створіть нову презентацію. На екрані відображатиметься перший слайд,
що має два поля з написами Заголовок слайда та Підзаголовок слайда.
Клацніть лівою кнопкою миші на написі Заголовок слайда та введіть з клавіатури текст Давній Єгипет. 4000-2000 pp. до н.е.
Клацніть лівою кнопкою миші в полі підзаголовка слайда та введіть з клавіатури текст Матеріали до уроку (рис. 5.14).
Збережіть презентацію під іменем Давній Єгипет. Для цього слід
292

виконати команду Файл ► Зберегти як, а потім у діалоговому вікні Збереження файлу знайти потрібну папку та клацнути на кнопці Зберегти.
Уменю Вставка виберіть команду Створити слайд. На вкладці Слайди
вобласті структури відобразиться порожній слайд, вставлений після поточного (у нашому випадку – після титульного). В області завдань з'явиться область Розмітка слайда. За умовчанням до нового слайда застосовується макет Заголовок і текст, що містить заголовок і маркірований список (рис. 5.15). Введіть потрібну інформацію.
Рис. 5.14. Перший слайд презентації, що створюється
293
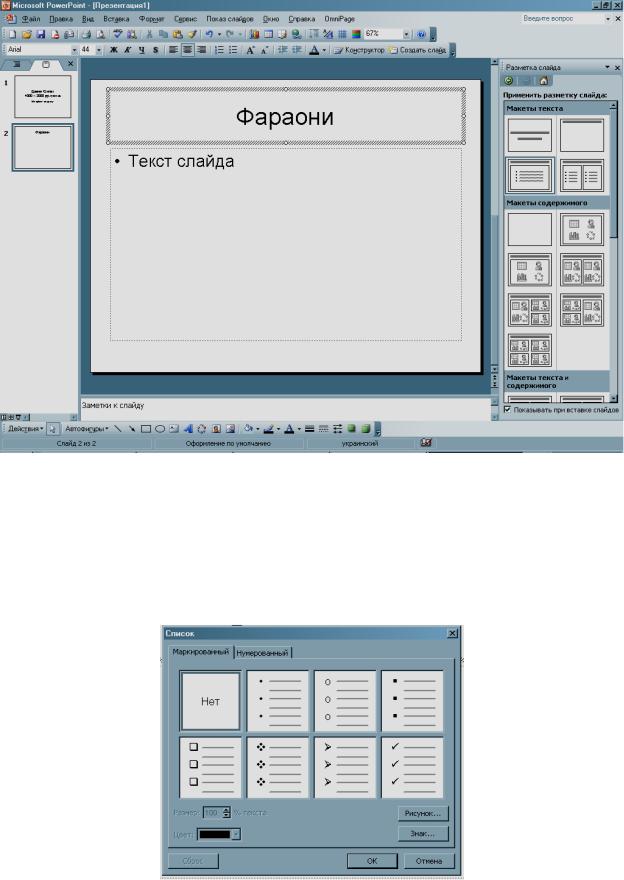
Рис. 5.15. Другий слайд презентації, що створюється
6.Створіть третій слайд і назвіть його Географічне становище. У полі Текст слайда клацніть лівою кнопкою миші.
7.У меню Формат виберіть команду Список. З'явиться діалогове вікно з такою ж назвою, і у ньому буде виділений поточний стиль форматування. Тут ви можете змінити маркер списку, вибравши потрібний вам на вкладці Маркірований (рис. 5.16).
Рис. 5.16. Вкладка Маркірований діалового вікна Список
Колір маркера можна змінити, скориставшись списком Колір. Задайте синій колір. За допомогою стрілок, розташованих поряд із полем Розмір,
294
можна змінити розмір маркера. Зробивши це, клацніть на кнопці ОК. Введіть текст першого рядка (елемента) маркірованого списку, На чолі
єдиного царства стояв фараон (цар-бог). Натисніть клавішу Enter, і
наступний маркер списку буде вставлений автоматично.
Введіть наступний елемент списку, Фараона хоронили в гробниці,
прикрашеній розписами та ієрогліфами, і натисніть клавішу Enter.
Далі введіть елемент Тіло бальзамували й муміфікували і натисніть клавішу Enter, щоб перейти до наступного рядка списку.
Введіть елемент Фараона вважали намісником бога і знову-таки натисніть клавішу Enter.
Нарешті, введіть останній елемент списку, Благополуччя фараона в потойбічному житті було важливе для кожного єгиптянина, і натисніть клавішу Enter. Відформатуйте текст таким чином: шрифт – АгіаІ, розмір шрифту – 32, колір – темно-синій, вирівнювання – за лівою межею.
Створіть новий слайд. В області Застосувати розмітку слайда виберіть макет, у якому присутні заголовок, об'єкт і текст.
Введіть заголовок Географічне становище (рис. 5.17). Відформатуйте текст заголовка, задавши для нього такі параметри: шрифт – АгіаІ, розмір шрифту – 44, колір — синій, вирівнювання – по центру, задайте для літер тінь.
У текстовій рамці створіть такий маркірований список:
Оточений пустелями вздовж річки Ніл Ніл розливався, залишаючи на берегах родючий намул
17.Відформатуйте текст списку таким чином: шрифт — АгіаІ, розмір шрифту – 28, вирівнювання – за лівою межею.
18.Створіть ще один слайд. В області Застосувати розмітку слайда знову виберіть макет, у якому присутні заголовок, об'єкт і текст.
19.Введіть заголовок Піраміди. Відформатуйте текст заголовка таким чином: шрифт -АгіаІ, розмір шрифту – 44, колір – синій, вирівнювання – по центру, задайте для літер тінь.
295

Рис. 5.17. Третій слайд презентації Давній Єгипет 20. У текстовій рамці створіть такий маркірований список:
•Понад 2,3 мільйона
•Одна брила в 60 тонн – понад 30 років
•Найзнаменитіша – піраміда Хеопса в Гізі
21.Відформатуйте текст списку таким чином: шрифт – АгіаІ, розмір шрифту – 28, вирівнювання – за лівою межею.
22.Встановіть вказівник миші на початку першого списку. У меню Формат виберіть команду Список, а потім у вікні, що відкрилося, клацніть на кнопці Знак.
23.У наступному вікні (рис. 5.18) виберіть у списку Шрифт елемент
Symbol.
296
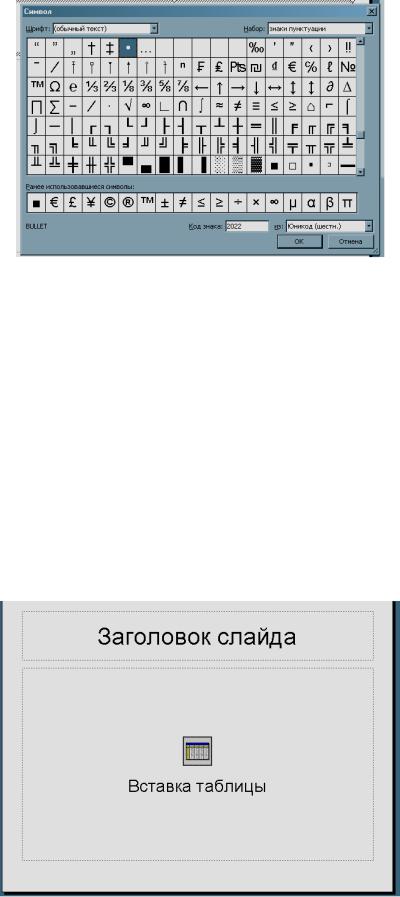
Рис. 5.18. Діалогове вікно Символ
24. Клацніть Спочатку на потрібному символі, а потім на кнопці ОК. Перед текстом з'явиться вказаний вами маркер. Збережіть презентацію.
РОБОТА З ТАБЛИЦЯМИ
Як відомо, дані в будь-яких таблицях впорядковуються за рядками і стовпцями. У PowerPoint можна створити таблицю з клітинками стандартних розмірів або ж намалювати особливу таблицю з клітинками різних розмірів. Створивши таблицю, можна розпочинати вносити в її клітинки текст. Методи роботи з таблицями в цій програмі майже не відрізняються від методів роботи в програмі Word, проте деякі особливості все ж таки існують.
Вставка й форматування таблиці
1.За допомогою команди Вставка ► Новий слайд вставте у презентацію новий слайд.
2.В області завдань виберіть макет слайда Заголовок і таблиця. Слайд матиме такий вигляд, як показано на рис. 5.19.
Рис. 5.19. Макет Заголовок і таблиця
3.Введіть у поле заголовка слайда текст Єгипет в датах.
297

4.Двічі клацніть на рамці таблиці, яка відображається всередині нового слайда. З'явиться вікно Вставка таблиці (рис. 5.20). Заповніть поля
Кількість стовпців та Кількість рядків цього вікна, ввівши відповідно значення 2 і 8. Клацніть на кнопці ОК.
Рис. 5.20. Діалогове вікно Вставка таблиці
5.Програма розмістить у слайді порожню таблицю з 2 стовпцями і 8 рядками, в які можна вводити текст. У вікні програми також з'явиться панель інструментів Таблиці та межі (рис. 5.21).
6.Для зміни параметрів введеного у таблицю тексту на панелі інструментів Таблиці та межі клацніть на відповідній кнопці, наприклад
Центрувати по вертикалі чи Вирівняти висоту рядків. Назви представлених на цій панелі кнопок досить інформативні, тому їхнє призначення буде вам зрозумілим. Як форматується текст, залежить від багатьох чинників, зокрема від смаку користувача.
Рис. 5.21. Таблиця вставлена у слайд
7. Щоб змінити параметри форматування заголовків стовпців таблиці, виділіть ці заголовки і на панелі інструментів Форматування послідовно клацніть на потрібних кнопках накреслення.
Зміна розмірів таблиці
1. У разі необхідності змінити розміри всієї таблиці клацніть усередині будь-якої з її клітинок. Буде виділена вся таблиця — навколо неї з'явиться рамка з вісьма маркерами. Підведіть вказівник миші до правого нижнього маркера (вказівник набуде вигляду стрілки), натисніть ліву кнопку
298

миші й, не відпускаючи її, перемістіть маркер. Розміри таблиці зміняться.
2. Для зміни розмірів певного рядка (стовпця) підведіть вказівник миші до його межі. Натисніть ліву кнопку миші й, не відпускаючи її, перемістіть межу рядка (стовпця)так, як вам потрібно.
Форматування меж таблиці
1.Виділіть таблицю.
2.Клацніть правою кнопкою миші на будь-якій межі таблиці й виберіть у контекстному меню, що відкрилося, команду Межі й заливка.
3.Коли на екрані з'явиться вікно Формат таблиці, перейдіть у ньому на вкладку Межі (рис. 5.22).
Рис. 5.22. Вкладка Межі вікна Формат таблиці
4.Далі у полі Тип виберіть тип лінії для позначення меж таблиці. Перейдіть до списку Колір і в колірній палітрі, що пропонується, задайте темно-синій колір. Нарешті, у списку Ширина виберіть елемент 3 пт.
5.У правій частині вікна, клацаючи на кнопках схеми меж, виділіть ті з них, до яких необхідно застосувати задані параметри (або на самому макеті відзначте потрібну межу, клацаючи лівою кнопкою миші).
6.Після встановлення всіх необхідних параметрів клацніть на кнопці
ОК.
Заливка таблиці
1.Виділіть перший рядок таблиці.
2.Клацніть правою кнопкою миші всередині виділеної частини таблиці та виберіть у контекстному меню команду Межі й заливка.
3.У діалоговому вікні Формат таблиці, що відкрилося, перейдіть на вкладку Заливка. Встановіть прапорець Колір заливки (рис. 5.23).
299
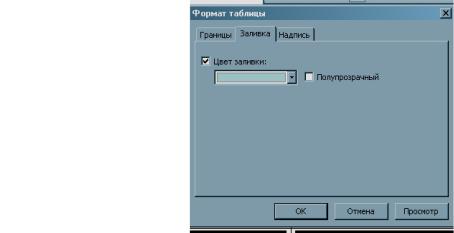
Список Колір
Рис. 5.23. Вкладка Заливка вікна Формат таблиці
4.У списку Колір із запропонованої палітри виберіть світло-бузковий колір і клацніть на кнопці ОК. Перший рядок таблиці став світло-бузкового кольору.
Клацніть на кнопці Зберегти, розташованій на панелі інструментів Стандартна, щоб зберегти внесені у презентацію зміни.
Об'єднання й розбивка клітинок
1.Виділіть клітинки першого рядку таблиці, які потрібно об'єднати. 2.Клацніть на виділених клітинках правою кнопкою миші й виберіть у
контекстному меню, що відкрилося, команду Об'єднати клітинки.
3.Якщо клітинку необхідно розбити, встановіть на ній курсор і на панелі інструментів Таблиці й межі клацніть на кнопці Розбити клітинки.
Введення тексту в клітинки таблиці
1.Клацніть лівою кнопкою миші в першій клітинці, і у ній з'явиться текстовий курсор.
2.Введіть текст 3300 і відформатуйте його таким чином: шрифт – АгіаІ, розмір шрифту – 28, накреслення – напівжирне, колір – червоний.
3.Заповніть клітинки таблиці текстом відповідно до зразка, наведеного на рис. 5.24, і відформатуйте цей текст.
300
