
Книга з Основ інформатики
.pdf
Рис. 5.24. Четвертий слайд презентації Давній Єгипет
Вирівнювання значень у таблиці
1.Заповнивши всі клітинки таблиці, виділіть її перший рядок. ^ 2.На панелі інструментів Таблиці й межі клацніть на кнопці
Центрувати по вертикалі (див. рис. 5.24).
3.Для розміщення дат по центру виділіть перший стовпець і на панелі інструментів Таблиці й Межі клацніть на кнопці Центрувати по вертикалі.
4.Збережіть презентацію.
5.Перегляньте створену презентацію у режимі показу слайдів.
ВВЕДЕННЯ ТЕКСТУ В СЛАЙДИ
Як ви вже знаєте, зазвичай слайди містять текстові рамки для заголовків і маркірованих списків. Крім них у слайдів можуть бути ще й додаткові текстові рамки для розміщення приміток або неістотних зауважень, що не входять до жодного списку.
Програмою передбачена можливість створювати текстові об'єкти двох типів: текстові мітки та поля опрацювання тексту. У першому випадку мова йде про текст, який неможливо переносити з одного рядка на інший, у другому — про текст, який можна переносити в межах границь об'єкта. Текстові мітки призначені для введення коротких приміток або фраз, а поля опрацювання тексту використовуються у разі необхідності ввести великий за обсягом текст або певну пропозицію.
Для створення на слайді текстової мітки слід спочатку клацнути на кнопці Напис панелі Малювання, а потім у тому місці на слайді, де має
301

бути текст. А для того щоб створити поле опрацювання тексту, необхідно клацнути на кнопці Напис і, переміщаючи мишу з натиснутою кнопкою по слайду, створити текстове поле потрібної ширини.
Після створення поля опрацювання тексту та текстової мітки один із цих об'єктів можна замінити іншим, встановивши або скинувши в діалоговому вікні Формат напису прапорці переносити текст в автофігурі по словах й підгонити розміри автофігури під текст. Крім того, текстову мітку можна зменшити до розміру поля опрацювання тексту, перетягнувши один із кутових маркерів. Текст переноситься по словах, щоб «підлаштуватися» під новий розмір.
Створення текстової рамки
1.Запустіть Microsoft PowerPoint. Відкрийте створену в ході виконання попередніх вправ презентацію Давній Єгипет.
2.Додайте до презентації новий порожній слайд.
3.У меню Вставка виберіть команду Напис.
4.Перемістіть вказівник миші в поле слайда, натисніть ліву кнопку миші, намалюйте рамку необхідних розмірів і лише після цього відпустіть кнопку миші.
5.Введіть заголовок Єгипетські боги. Відформатуйте текст заголовку таким чином: шрифт – АгіаІ, розмір шрифту – 44, колір — синій, вирівнювання – по центру, задайте для літер тінь.
6.Створіть на слайді три рамки, як показано на рис. 5.25. Всередині готової рамки з'являється текстовий курсор, а отже, ви можете вводити туди текст. Якщо клацнути кнопкою миші поза межами порожньої рамки, вона зникне з поля слайда. Введіть у створені рамки такий текст:
Ізіда — сестра й дружина Осіріса, мати Гора — володіла великою магічною силою
Гор — бог неба, його дух вселявся в живого фараона. Його очі — сонце й місяць
Птах — бог-покровитель ремесел і мистецтва та міста Мемфіса
Рис. 5.25. Слайд із текстом
302
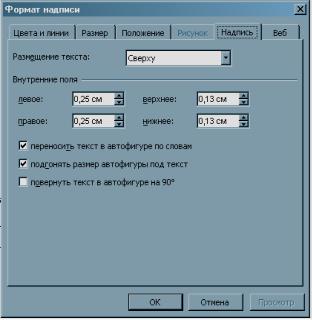
Зміна розмірів текстової рамки та її переміщення
1.Клацніть лівою кнопкою миші всередині текстової рамки, і по її периметру з'являться вісім маркерів.
2.Підведіть вказівник миші до правого середнього маркера, в результаті він набуде вигляду стрілки.
3.Натисніть ліву кнопку миші й, не відпускаючи її, перемістіть вказівник вправо.
4.Відпустіть кнопку миші.
Після створення текстового об'єкта положення тексту в ньому неважко змінити. Розташування й положення тексту контролюється. Змінювати можна або розміри текстового об'єкта — таким чином, щоб забезпечити відповідність обсягу тексту, який знаходиться всередині нього, або обсяг самого тексту — для його оптимального розміщення в текстовому об'єкті.
Зміна положення текстових об'єктів
1.Виділіть будь-який текстовий об'єкт.
У меню Формат виберіть команду Напис. Відкриється вікно Формат напису, в якому слід перейти на вкладку Напис (рис. 5.26).
Рис. 5.26. Вкладка Напис діалового вікна Формат напису
3. Зніміть прапорець переносити текст в автофігурі по словах. У
результаті поле опрацювання тексту перетвориться на текстову мітку.
Створення меж і заливка текстових рамок
1.Виділіть текстову рамку і у меню Формат виберіть команду Напис. 2.У вікні Формат напису, що відкрилося, перейдіть на вкладку
Кольори та лінії (рис. 5.27).
3.Перейдіть в область Заливка і у списку Колір виберіть потрібний колір. Встановіть відповідну прозорість.
4.Колір межі рамки задається у списку Колір, розташованому в області Лінії. Для зміни товщини межі скористайтеся полем товщина. Клацніть на
303
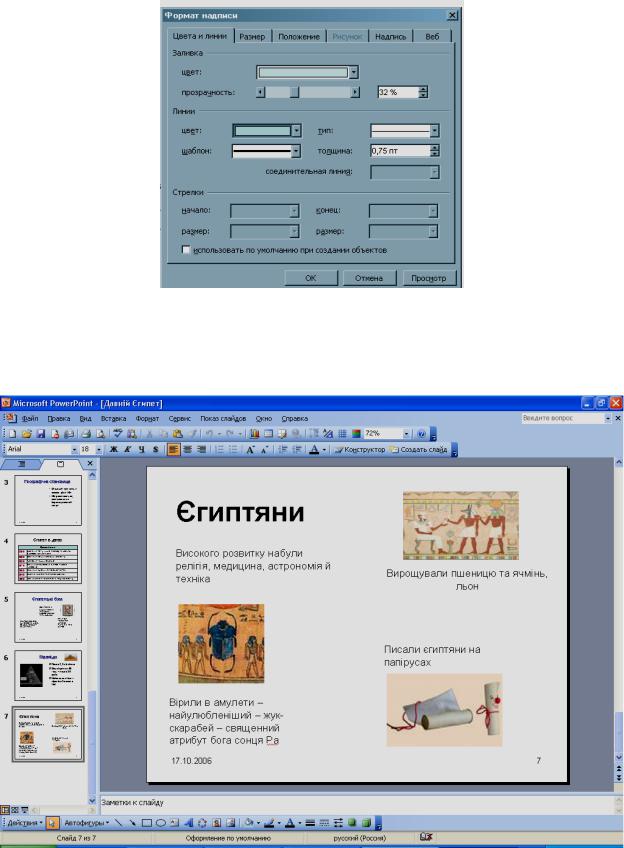
кнопці ОК.
5.Збережіть презентацію.
Рис. 5.27. Вкладка Кольори та лінії вікна Формат напису
Завдання для самостійного виконання
1. Вставте в презентацію Давній Єгипет новий слайд Єгиптяни та додайте текстові рамки, як показано на рис. 5.28.
Рис. 5.28. Слайд Єгиптяни
304
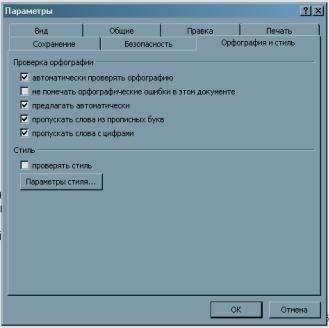
ПЕРЕВІРКА ПРАВОПИСУ
У PowerPoint передбачена спеціальна функція, яка перевіряє правопис у всій презентації, включаючи слайди, структуру, сторінки нотаток. При цьому слова з неправильним написанням та слова, які не зміг розпізнати вбудований словник програми PowerPoint, підкреслюються червоною хвилястою лінією. Щоб відключити цю можливість, слід у вікні Параметри (рис. 5.29), яке відкривається за допомогою команди Сервіс ► Параметри, перейти на кладку Орфографія й стиль і зняти прапорець автоматично
перевіряти орфографію.
Рис. 5.29. Вкладка Орфографія й стиль вікна Параметри
Є два способи виявлення та усунення орфографічних помилок. Ви можете, по-перше, в меню Сервіс вибрати команду Орфографія та перевірити правопис усієї презентації, а, по-друге, виявивши підкреслене червоною лінією слово, клацнути на ньому правою кнопкою миші й вибрати правильний варіант у контекстному меню, що відкрилося.
Після того як у презентацію вставляються слайди, нерідко виникає потреба змінити порядок їхнього розташування, з тим щоб вони найбільш вдало передавали зміст презентації. Це дуже просто зробити в режимі сортувальника слайдів, у якому слайди можна переміщувати звичайним перетягуванням.
Зміна послідовності слайдів у режимі сортувальника
1.Клацніть на кнопці Режим сортувальника слайдів. Понад вікном презентації відкривається панель сортувальника слайдів.
2.Клацніть на тому слайді, який слід перемістити, і перетягніть його на порожнє місце праворуч від слайда, за яким стоятиме поточний. Під час перетягування слайдів вказівник набуває іншого вигляду. Коли ви відпустите кнопку миші, слайд опиниться на новому місці, а програма PowerPoint змістить і перенумерує всі слайди презентації. Аналогічні операції можна
305
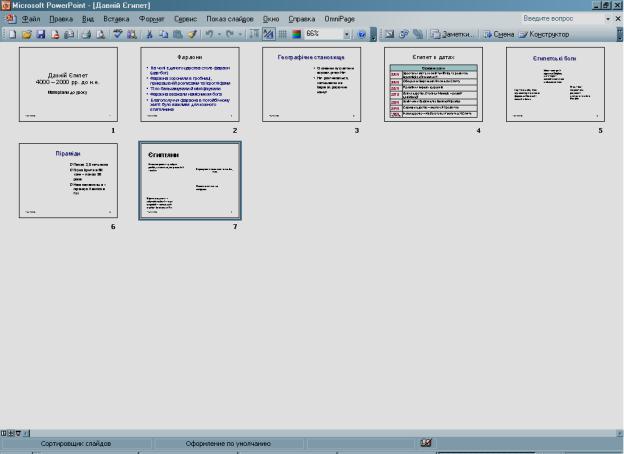
виконувати і з іншими слайдами, які також необхідно перемістити у межах презентації.
3.Для того щоб повернутися у попередній режим, тобто у режим Звичайний, двічі клацніть на будь-якому слайді.
Завдання для самостійного виконання
1. Розмістіть слайди в презентації Давній Єгипет так, як показано на рис. 5.30.
Рис. 5.30. Презентація Давній Єгипет у режимі сортувальника слайдів
РОБОТА З МАЛЮНКАМИ
Працюючи в PowerPoint, можна оперувати сотнями професійно створених картинок. Зазначимо, що принципи роботи з малюнками в цій програмі майже не відрізняються від розглянутих раніше принципів роботи з малюнками в Word та Excel. Тому ми одразу можемо переходити до виконання практичних завдань.
Вставка малюнка
1.Виберіть у презентації Давній Єгипет четвертий слайд, що має назву
Фараони. Виконайте команду Вставка ► Малюнок ► Картинки. В
результаті на екрані з'явиться область завдань Картинки, в якій слід задати параметри пошуку.
2.У полі Шукати текст введіть слово фараон і клацніть на кнопці Почати. Будуть відображені картинки, що відповідають введеному параметру пошуку.
3.Вставте необхідні малюнки, розмістивши їх так, як показано на рис.
306
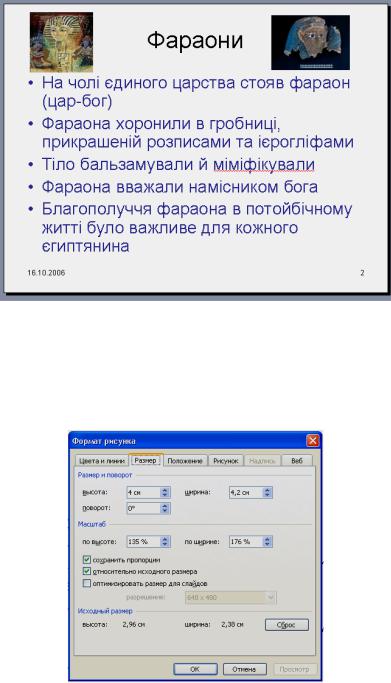
5.31.
Рис. 5.31. Вставлені малюнки
Масштабування зображення
1.Виділіть картинку на слайді.
2.У меню Формат виберіть команду Малюнок. Коли відкриється вікно Формат малюнка, перейдіть у ньому на вкладку Розмір (рис. 5.32).
Рис. 5.32. Вкладка Розмір ділового вікна Формат малюнка
3.В області Масштаб введіть необхідне значення (у відсотках) у поле за висотою і клацніть на кнопці ОК. Оскільки встановлено прапорець зберегти пропорції, значення в полі за шириною буде розраховане автоматично і відразу ж відобразиться там. Якщо ви клацнете на кнопці Перегляд (знаходиться поруч із кнопкою Скасувати), то зможете побачити, як об'єкт виглядатиме після зміни його розмірів до закриття діалогового вікна.
4.Клацніть на кнопці ОК.
Вставка малюнка з файлу
1.Запустіть Microsoft PowerPoint.
307
2.Відкрийте створену в ході виконання вправ презентацію Давній Єгипет. Перейдіть на третій слайд.
3.Виберіть команду Вставка ► Малюнок ► Із файлу.
4.У вікні Додавання малюнка виділіть потрібний файл (у нашому випадку це може бути файл 1_5.jpeg).
5.Клацніть на кнопці Вставити. Малюнок буде розміщений у полі слайда.
Зміна розмірів малюнка
1.Клацніть на вставленому малюнку лівою кнопкою миші, і по його периметру з'являться вісім маркерів.
2.Підведіть вказівник миші до нижнього правого маркера. Вказівник набуде вигляду стрілки.
3.Натисніть ліву кнопку миші й, не відпускаючи її, починайте переміщувати вказівник вправо вниз, доки зображення не збільшиться до потрібного розміру.
4.Відпустіть кнопку миші.
Переміщення малюнка на слайді
1.Клацніть на малюнку лівою кнопкою миші, і по його периметру з'являться вісім маркерів.
2.Наведіть вказівник миші на зображення та, коли він набуде вигляду стрілки, натисніть ліву кнопку миші й, не відпускаючи її, перемістіть зображення на слайді у лівий бік.
3.Збережіть презентацію.
Обрізування малюнка
1.Виділіть малюнок.
2.На панелі інструментів Настройка зображення клацніть на кнопці Обрізати, при цьому маркери виділення будуть замінені спеціальними мітками обрізування.
3. Переміщуючи мітки, виділіть ту частину малюнка, яку необхідно залишити, і клацніть лівою кнопкою миші за межами малюнка.
Групування елементів малюнка
1.Переконайтеся в тому, що кнопка Вибір об'єктів на панелі інструментів Малювання знаходиться в «натиснутому» стані.
2.Переведіть вказівник миші трохи вище межі малюнка, натисніть ліву кнопку миші й, не відпускаючи її, протягніть вказівник через малюнок так, щоб всередину пунктирної рамки, яка при цьому відображається, повністю потрапили лише потрібні елементи малюнка.
3.На панелі інструментів Малювання клацніть на кнопці Дії, а після цього в меню, що відкрилося, виберіть команду Групувати.
Часом після вставки малюнка в презентацію стає очевидним, що його колірна гама не відповідає колірній гамі презентації. В Microsoft PowerPoint на такий випадок, звичайно, передбачена можливість зміни кольорів малюнка.
Зміна кольору малюнка
1.Виділіть малюнок, колірну гаму якого бажано змінити.
308
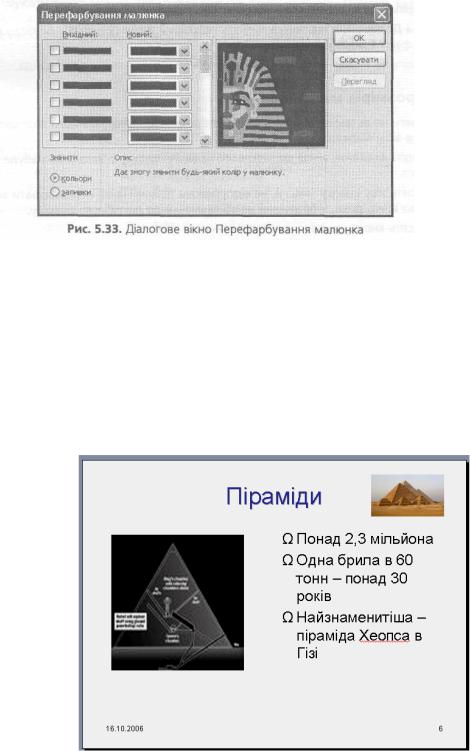
2.Виберіть у меню Формат команду Малюнок.
3.У вікні Формат малюнка, що відкрилося, перейдіть на вкладку
Малюнок.
4.Клацніть на кнопці Перефарбувати. Відкриється вікно Перефарбування малюнка (рис. 5.33), у якому ліворуч представлений список вихідних кольорів малюнка, а праворуч – список кольорів, що пропонуються для заміни.
5.Встановіть прапорець напроти того кольору, який, на вашу думку, слід замінити іншим, розкрийте, клацнувши на кнопці зі стрілкою вниз, список кольорів, що знаходиться праворуч, і встановіть новий відтінок.
6.Щоб змінити колір заливки, залишаючи незмінними лінії рамки, в області Змінити встановіть прапорець заливки. Клацніть на кнопці (Ж.
Завдання для самостійного виконання
1.Перейдіть до п'ятого слайда презентації Давній Єгипет. 2.Виберіть у папці Єгипет малюнок 1_8.jpg і вставте його у слайд.
3.Збільшіть розміри малюнка й розмістіть його в лівій частині слайда.4 Збережіть презентацію.
Рис. 5.34. Слайд з малюнками 1_8.jpg і 1_9.jpg
4.Збережіть презентацію.
309

5.У папці Єгипет виберіть малюнок 1_9.jpg і вставте його в слайд. Розташуйте цей малюнок так, як показано на рис. 5.34.
Створення рамок і тіні
1.Перейдіть на шостий слайд презентації Давній Єгипет.
2.Вставте в нього три малюнки із папки Єгипет: 1_2. jpeg, 1_3. jpeg, 1_4. jpeg, розташувавши їх таким чином, як показано на рис. 5.35.
Рис. 5.35. Шостий слайд готовий
3.Створіть для кожного малюнка рамку синього кольору товщиною 4,5 пунктів, а після того підберіть для кожної рамки певний стиль тіні. Необхідний стиль тіні можна вибрати зі спеціального списку, що його запропонує програма після того, як ви виділите малюнок і клацнете на кнопці
Стиль тіні панелі інструментів Малювання.
4.Перейдіть на сьомий слайд і вставте в нього три малюнки із папки
Єгипет 1_б. jpeg,1_7. jpeg, 110. jpeg.
5.Змініть розміри кожного з малюнків так, щоб їх можна було розмісти на слайд із написами так, як показано на рис. 5.36.
6.Збережіть презентацію.
310
