
Книга з Основ інформатики
.pdf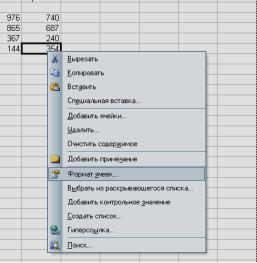
|
вирівнюються за роздільником цілої й дробової |
|
частини |
Дата |
Відображаються дні, місяці й роки в різних |
|
форматах, наприклад: 18 червня 2006; 18 червня й |
|
18.06 |
Час |
Відображаються години, хвилини й секунди в різних |
|
форматах, наприклад: 8:47 РМ, 20:47 і 8:47:56 |
Відсотковий |
Значення клітинки множиться на 100 і результат |
|
відображається зі знаком відсотка |
Дробовий |
Дані відображаються у вигляді дробів із різними |
|
частками й ступенем точності |
Експоненційний |
Числа відображуються в експоненційній формі |
Текстовий |
Дані відображаються точно так, як вони вводилися, |
|
навіть якщо вводилося число або дата |
Додатковий |
Відображаються й форматуються значення зі списків |
|
і баз даних, наприклад поштові індекси й номери |
|
телефонів |
Всі формати |
До цієї категорії належать усі формати, зокрема ті, |
|
що не належать до жодної іншої категорії або були |
|
створені користувачем |
Для того щоб вказати формат даних, які будуть міститися в клітинці, необхідно виконати такі дії.
Виберіть потрібну клітинку і клацніть на ній правою кнопкою миші.
Уконтекстному меню, що в результаті відкрилося, виберіть команду
Формат клітинок (рис. 4.15).
Рис. 4.15. Контекстне меню клітинки
3. Перейдіть на вкладку Число діалогового вікна Формат клітинок, що відкрилося, і виберіть потрібний формат (рис. 4.16).
231

Рис. 4.16. Вкладка Число діалового вікна Формат клітинок
ПРИМІТКА
Форматувати клітинку можна до або після введення числа. У списку параметрів форматування можна визначити кількість десяткових знаків, вибрати символ валюти й встановити формат для від’ємних чисел.
Хоча в клітинку можна ввести до 32 000 символів, за умовчанням ширина стовпця становить лише 8,43 символу. В деяких числових форматах, якщо введене значення не вміщується в стовпці, що має ширину, встановлену за умовчанням, число «поширюється» на сусідній стовпець. Проте в інших форматах число, що не вміщується в стовпці, відображається як послідовність знаків «#» (######). Коли число відображається як ######, це не впливає на значення, що зберігається в клітинці; дані можна повністю побачити, розширивши стовпець.
Зміна розміру стовпців і рядків
1.Для збільшення ширини стовпця перетягніть праву межу його ярлика вправо. Коли вказівник миші розташований на правій межі ярлика стовпця, він набуває форми горизонтальної подвійної стрілки, перекресленої вертикальною рискою (вказівник для зміни розмірів); це означає, що ширину стовпця можна змінити (рис. 4.17).
2.Якщо перетягнути праву межу ярлика стовпця вліво, ширина стовпця зменшиться. Крім того. Excel може автоматично змінювати ширину стовпця, щоб він вміщував найдовші дані. Для цього необхідно двічі клацнути на правій межі ярлика стовпця.
ПОРАДА
Ширину стовпця можна точно визначити у діалоговому вікні Ширина стовпця (рис. 4.18), яке відкривається командою Формат ► Стовпець ► Ширина. Зазначимо, що ширина стовпця вимірюється в символах.
3. Висоту рядків можна змінювати в аналогічний спосіб. Для зменшення висоти рядка перетягніть нижню межу клітинки з його номером
232
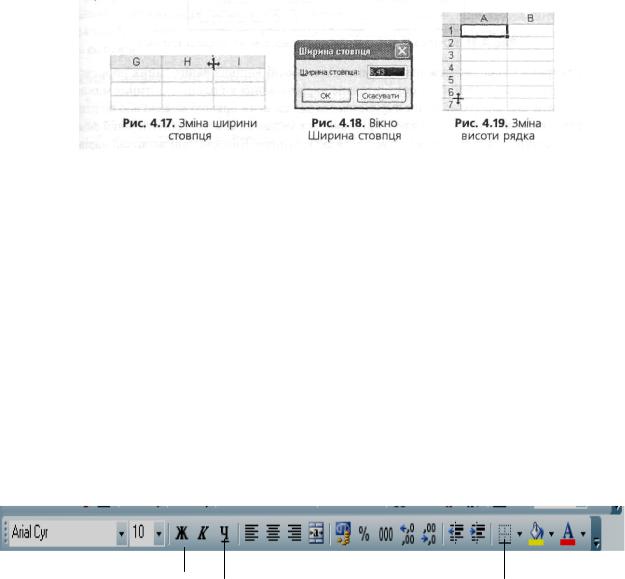
вгору, а для збільшення - вниз(рис. 4.19).
Уразі об’єднання двох або кількох клітинок вони зливаються в одну, що спрощує процес форматування вмісту клітинок. Наприклад, може знадобитися об’єднати кілька клітинок рядка, відведеного для запису заголовка таблиці, щоб заголовок умістився в одній клітинці. Після цього текст заголовка можна вирівняти, щоб він був розташований по центру утвореної клітинки. Також можна об’єднувати клітинки з сусідніх рядків — у такому разі буде легше керувати вирівнюванням і розміщенням тексту в клітинці.
Об’єднання клітинок
1.Виділіть клітинки, які потрібно об’єднати.
2.Клацніть на кнопці Об’єднати та розмістити в центрі на панелі інструментів Форматування (рис. 4.20). Клітинки будуть об’єднані.
Назва |
шрифту Розмір Курсив Об’єднати та розмістити в центрі |
Колір шрифту |
||||
|
|
|
|
|
|
|
|
|
|
|
|
|
|
|
|
|
|
|
|
|
|
|
|
|
|
|
|
Напівжирний Підкреслений |
Межі |
Рис. 4.20. Панель інструментів Форматування
3.Щоб розділити об’єднані клітинки, виділіть їх і клацніть на вже знайомій вам кнопці Об’єднати та розмістити в центрі.
Для об’єднання клітинок можна на вкладці
ПРИМІТКА Вирівнювання діалогового вікна Формат клітинок встановити
прапорець об’єднання клітинок (рис. 4.21).
233
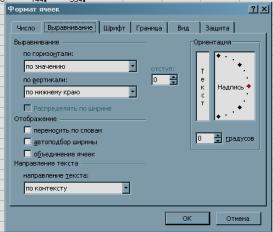
Рис. 4.24. Вкладка Вирівнювання діалового вікна Формат клітинок
Програма Excel дає можливість змінювати спосіб вирівнювання даних по відношенню до меж клітинок. Горизонтальне вирівнювання виділених клітинок можна змінити так, щоб їхній вміст вирівнювався за лівою чи правою межею або по центру. Текстові дані, як правило, вирівнюються за лівою межею, тобто перший символ розташовується поруч із лівою межею клітинки. Числові дані зазвичай вирівнюються за правою межею, тобто останній символ у клітинці виводиться поруч із правою межею клітинки. У клітинках з вирівнюванням по центру дані розміщуються на однаковій відстані від лівої та правої меж клітинки. Вирівнювання за правою межею найчастіше застосовується до чисел, оскільки числа у такому разі вирівнюються за однаковими цифровими позиціями, як показано нижче.
82340037
569
94534
Можна також змінити вертикальне вирівнювання вмісту клітинки, тобто спосіб розташування даних по відношенню до її верхньої та нижньої меж. За умовчанням текстові й числові дані розташовуються внизу клітинки, тобто безпосередньо над її нижньою межею. Загалом, по вертикалі клітинку можна вирівняти за нижньою межею, верхньою межею та по центру.
Вирівнювання даних у клітинці
1.Виділіть клітинку, для якої потрібно задати вирівнювання тексту. 2.Виберіть команду Формат ► Клітинки. Перейдіть на вкладку
Вирівнювання діалогового вікна Формат клітинок (див. рис. 4.21).
3.За допомогою списків області Вирівнювання змініть вирівнювання вмісту виділених клітинок по горизонталі та по вертикалі.
4.Встановіть в області Відображення прапорець переносити по словах.
Це дозволить переносити вміст клітинок по словах, і в такому разі довгі назви у них можуть розміщуватися в кількох рядках, якщо не вміщуються в одному (рис. 4.22).
234
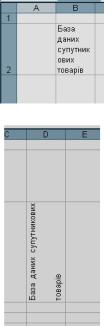
Рис. 4.22. Назва, розміщена в кількох рядках однієї клітинки
Рис. 4.23. Текст, розміщений у клітинці вертикально
5.В області Орієнтація вкажіть напрям розташування тексту в клітинці: по горизонталі, по вертикалі або під кутом (рис. 4.23).
6.Клацніть на кнопці ОК.
Для поліпшення зовнішнього вигляду електронної таблиці можна змінити параметри шрифту. Наприклад, можна збільшити текст заголовка, виділити заголовок і підписи напівжирним шрифтом, курсивом або змінити кілька параметрів форматування. Крім того, передбачена можливість змінювати шрифти (стилі введення) або кольори.
Зміна параметрів шрифту
1.Виділіть текст у клітинці.
2.На панелі інструментів Форматування (рис. 4.20) виберіть у списку Шрифт потрібний шрифт, у списку Розмір - розмір шрифту.
3.Для виділення напівжирним шрифтом клацніть на кнопці Напівжирний, для установки курсивного накреслення — на кнопці Курсив.
4.Щоб змінити колір літер, розкрийте список Колір шрифту і з запропонованої палітри виберіть потрібний колір.
ПРИМІТКА
Текст можна форматувати шляхом зміни параметрів на вкладці Шрифт діалогового вікна Формат клітинок (рис. 4.24).
235
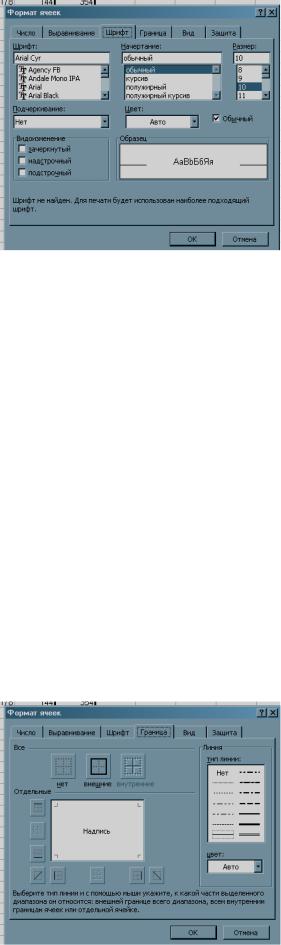
Рис. 4.24. Вкладка Шрифт діалового вікна Формат клітинок
Інший спосіб поліпшити зовнішній вигляд аркуша, полегшити його читання й виділити потрібні дані — це додати межі до клітинки або діапазону клітинок. Межі визначають початок і кінець таблиці, відокремлюють її заголовки від даних та виконують ще багато інших функцій, що стосуються структуризації інформації на аркуші.
Excel дозволяє використовувати понад дванадцять стилів меж, зокрема суцільні лінії різної товщини, точкові й пунктирні лінії. Можна також змінювати кольори меж. При цьому не обов’язково створювати межі для клітинки або для діапазону клітинок з усіх чотирьох боків. Межі можна додати лише для однієї або кількох сторін. Наприклад, ви можете встановити їх у вигляді подвійної лінії тільки для першого рядка, щоб відокремити заголовки таблиці від даних, які записані в ній.
Додавання ліній меж
1.Відкрийте файл, що містить дані, або створіть такий. 2.Виділіть клітинки, які ви вирішили обвести рамкою.
3.У меню Формат виберіть команду Клітинки, а потім у діалоговому вікні Формат клітинок, що відкрилося, перейдіть на вкладку Межа (рис. 4.25).
Рис. 4.25. Вкладка Межа діалового вікна Формат клітинок
236
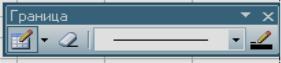
4.Задайте тип лінії й колір зовнішньої межі. Для цього у списку тип лінії виберіть потрібний зразок (наприклад, суцільну тонку лінію), а у списку Колір – потрібний колір (наприклад, темно-синій).
5.Клацніть на кнопці зовнішні, розташованій у верхній частині вікна. 6.Тепер задайте тип і колір внутрішніх ліній. Для цього у списку тип
лінії виберіть потрібний тип (наприклад, пунктирна тонка лінія), а у списку Колір – потрібний колір (наприклад, темно-синій).
7.Клацніть на кнопці внутрішні, розташованій у верхній частині вікна. 8.Клацніть на кнопці ОК. Навколо виділених клітинок буде виведено суцільну синю рамку, а самі клітинки будуть відокремлені одна від одної
межами у вигляді пунктиру.
Складні межі створюються шляхом малювання безпосередньо на робочому аркуші за допомогою інструмента Намалювати межу, розміщеного на панелі інструментів Межа (рис. 4.26). Щоб накреслити межу навколо діапазону клітинок, слід клацнути на одному його куті й перетягнути вказівник миші до іншого кута. Разом із переміщенням вказівника розширюватиметься рамка. Якщо потрібно додати горизонтальну або вертикальну лінію, слід перемістити вказівник вздовж потрібної лінії сітки. За допомогою інших кнопок панелі інструментів Межа можна змінювати параметри меж.
Рис. 4.26. Панель інструментів Межа
ПОРАДА
Для додавання меж можна також використовувати кнопку Межі панелі інструментів Форматування (рис. 4.20).
Окрім меж до окремої клітинки або діапазону клітинок можна додати заливку чи візерунки. Заливка може бути сірою або кольоровою. Хоча на робочому аркуші заливка може бути довільною, надрукувати її у кольоровому вигляді можна лише на кольоровому принтері. Візерунок може складатися з ліній або крапок, що заповнюють виділені клітинки. Додавання візерунка є особливо корисним заходом, якщо потрібно привернути увагу до однієї або кількох клітинок роздрукованого аркуша за відсутності кольорового принтера. Якщо є кольоровий принтер або планується переглядати аркуш тільки на екрані, можна вибрати кольорову заливку з візерунком. При цьому обов’язково слід впевнитися, що текст клітинки легко читається.
Заливання клітинок
1.Виділіть клітинки, які потрібно залити кольором.
2.Клацніть на кнопці Колір заливки на панелі інструментів
237
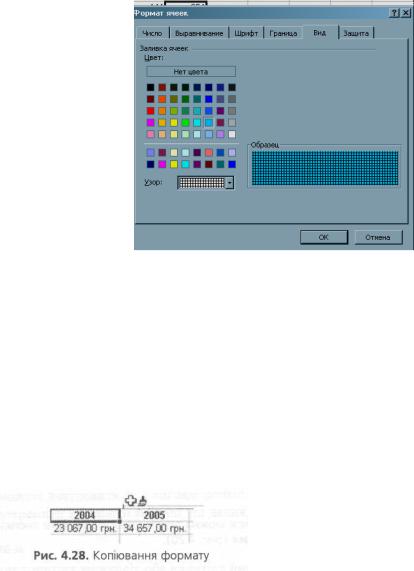
Форматування (рис. 4.20).
3.У палітрі, що відкрилася, виберіть колір. Клітинка буде залита цим кольором.
ПРИМІТКА
Вкладка Візерунки діалогового вікна формат клітинок дозволяє окрім заливки додати до клітинки й певний візерунок (рис. 4.27).
Рис. 4.27. Вкладка Візерунки діалового вікна Формат клітинок
Excel дозволяє застосовувати формат однієї клітинки до іншої або до діапазону клітинок. Це заощаджує час і забезпечує однотипність форматування.
Форматування за зразком
1.Виділіть клітинку, яка слугуватиме зразком.
2.На панелі інструментів Стандартна клацніть на кнопці Формат за зразком. Навколо виділеної клітинки з’явиться рухома пунктирна рамка, а біля курсору миші - зображення щітки (рис. 4.28).
3. Виділіть діапазон клітинок, до якого необхідно скопіювати параметри форматування з виділеної клітинки. Параметри форматування будуть скопійовані.
ПРИМІТКА
Якщо певний формат слід скопіювати до кількох несуміжних діапазонів, то на кнопці Форматування за зразком необхідно клацнути двічі. Після цього слід виділити ті діапазони, до яких копіюватиметься формат. У разі повторного натискання цієї кнопки режим копіювання параметрів форматування буде скасовано і вказівник миші набуде звичайного
238
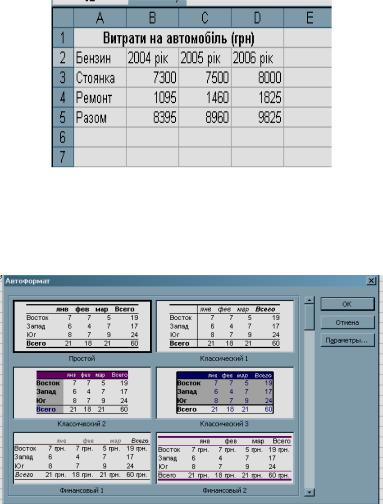
вигляду.
Окрім перелічених можливостей, Excel дає змогу використовувати автоформат, який дозволяє форматувати дані на робочому аркуші за професійно розробленим шаблоном.
Використання автоформату
1. Створіть таблицю, яка зображена на рис. 4.29. Для отримання даних в останньому рядку застосуйте автопідсумовування: виділіть діапазон B6:D6 і клацніть на кнопці Z (Автосума) панелі інструментів Стандартна. У виділених клітинках будуть автоматично обчислені суми чисел, записаних у відповідних стовпцях. Детальніше функцію автопідсумовування буде розглянемо в підрозділі, присвяченому обчисленням в середовищі електронних таблиць.
Рис. 4.29. Таблиця витрат на автомобіль за три роки
2.Виділіть діапазон клітинок A2:D6.
3.Виконайте команду Формат ► Автоформат. У результаті буде відкрито діалогове вікно Автоформат (рис. 4.30).
Рис. 4.30. Діалогове вікно Автоформат
4.Перегляньте всі доступні формати. Поверніться на початок списку і виберіть формат Класичний 3.
5.Клацніть на кнопці ОК, а потім клацніть на порожньому місці аркуша. Виділення буде скасовано, а до діапазону клітинок буде застосовано формат
Класичний 1 (рис. 4.31).
239
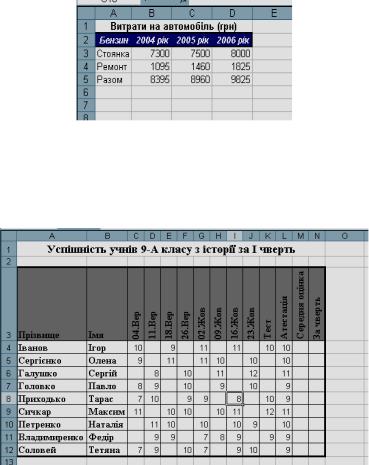
Рис. 4.31. Результат застосування автоформату до таблиці
Завдання для самостійного виконання І. Введіть дані до таблиці успішності та відформатуйте її так, як
показано на рис. 4.32.
Рис. 4.32. Таблиця успішності
1.Створіть нову книгу і введіть необхідні дані.
2.Встановіть курсор на клітинці А1. Натисніть ліву кнопку миші і, не відпускаючи її, перетягніть курсор до клітинки N1. Відпустіть кнопку миші. Діапазон А1:ІМ1 буде виділено.
3.Виберіть у меню Формат команду Клітинки.
4.У діалоговому вікні Формат клітинок перейдіть на вкладку
Вирівнювання.
5.В області Відображення вкладки Вирівнювання встановіть прапорець Об’єднання клітинок та клацніть на кнопці ОК. Клітинки A1:N1 будуть об’єднані.
6.Виберіть у меню Формат команду Формат клітинок.
7.У діалоговому вікні Формат клітинок перейдіть на вкладку Шрифт і встановіть розмір шрифту - 14 та накреслення - напівжирне. Клацніть на кнопці ОК.
8.Виділіть діапазон C3:J3. Відкрийте вікно Формат клітинок і перейдіть на вкладку Число. У списку Числові формати виберіть елемент усі формати. У правій частині вкладки, в області Тип, виберіть формат dd.mmm.
9.Виділіть діапазон A3:N3. Виберіть у меню Формат команду Клітинки. У діалоговому вікні Формат клітинок перейдіть на вкладку
Вирівнювання.
240
