
Книга з Основ інформатики
.pdf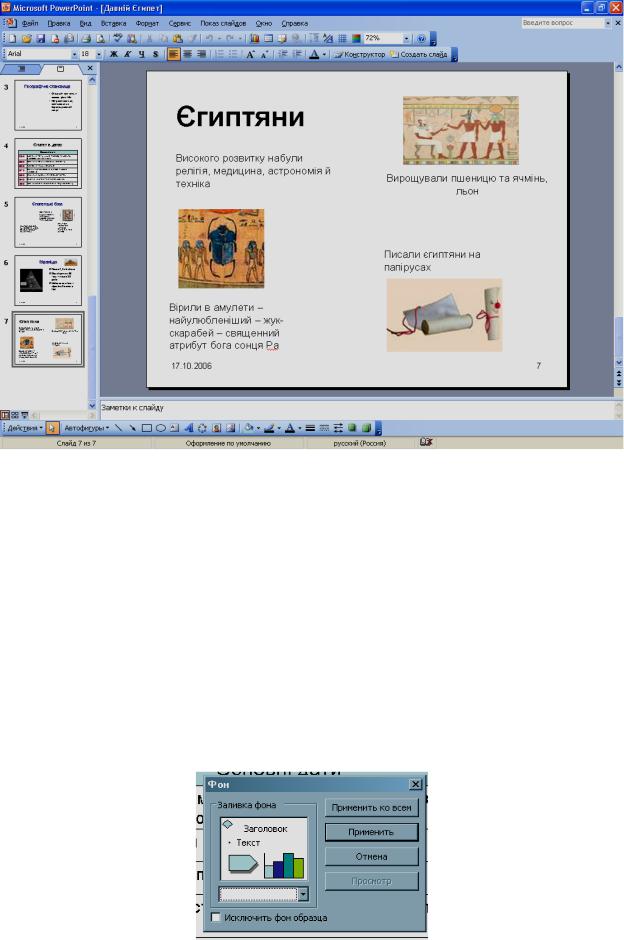
Рис. 5.36. Сьомий слайд презентації Давній Єгипет
Якщо ваш малюнок складався з декількох елементів, то тепер ці елементи стали незалежними один від одного. Щоб перетворення, які ви у подальшому захочете виконати, стосувалися відразу всіх або певної групи елементів зображення, ці елементи необхідно згрупувати.
НАСТРОЙКА ФОНУ СЛАЙДА
Для кожного слайда можна створити певний фон. Як це робиться, ви зараз дізнаєтесь.
Вибір кольору фону слайда
1.Запустіть Microsoft PowerPoint. Відкрийте створювану в ході виконання попередніх вправ презентацію Давній Єгипет.
2.Перейдіть до першого слайда. У меню Формат виберіть команду Фон. 3.У лівій нижній частині вікна Фон (рис. 5.37), що з'явилося на екрані,
розкрийте список кольорів.
Рис. 5.37. Діалогове вікно Фон
311
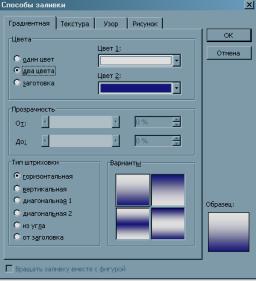
4.Із запропонованої палітри виберіть пісочний колір. Якщо наявні тут кольори вас не влаштовують, клацніть на елементі Інші кольори – відкриється вікно з набагато більшою гамою. Воно матиме назву Кольори, і там ви, напевно, зможете підібрати потрібний колір.
5.Після того як колір буде вибрано, у вікні Фон клацніть або на кнопці Застосувати, якщо цей фон призначений для одного слайда, або на кнопці Застосувати до всіх, якщо бажаєте зробити вибраний фон спільним для всіх слайдів.
Застосування градієнта для створення фону слайда
1.Перейдіть на другий слайд презентації. У меню Формат виберіть команду Фон.
2.У лівій нижній частині вікна Фон, що відкрилося, у списку кольорів виберіть елемент Способи заливки.
3.У вікні Способи заливки, що відкрилося, перейдіть на вкладку Градієнтна. Встановіть в області Кольори прапорець два кольори. У правій частині вікна стануть доступними два списки: Колір 1 і Колір 2 (рис. 5.38).
ПРИМІТКА
У разі вибору в області Кольори варіанта один колір можна створити плавний перехід кольору від його темного відтінку до світлого або у зворотному напрямі. Якщо ви виберете перемикач заготовка, то зможете скористатися запропонованими варіантами градієнтної заливки фону.
Рис. 3.58. Вкладка Градієнтна діалового вікна Способи заливки
4.Використовуючи ці списки, відкрийте колірну палітру й виберіть два кольори, які будуть складати градієнт (наприклад, в списку Колір 1 задайте білий колір, а в списку Колір 2 – пісочний).
5.Перегляньте можливі варіанти переходу кольорів, встановлюючи відповідний перемикач в області Тип штриховки. Обране зображення щоразу виводитиметься у полі Зразок.
6.Створивши вдалий зразок фону, клацніть на кнопці ОК.
312
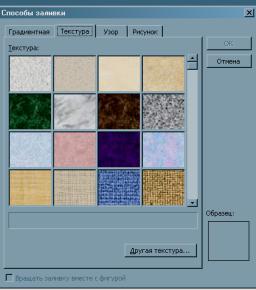
7.У вікні Фон, що відкрилося, клацніть на кнопці Застосувати.
Створення фону слайда з використанням текстури
1.Перейдіть на четвертий слайд. У меню Формат виберіть команду
Фон.
2.У списку кольорів виберіть елемент Способи заливки.
3.Коли відкриється вікно Способи заливки, перейдіть на вкладку
Текстура (рис. 5.39).
Рис. 3.59. Вкладка Текстура діалового вікна Способи заливки
4.Тут вам будуть запропоновані зразки текстур. Клацніть на зразку Пергамент, і обраний варіант текстури відобразиться в полі Зразок.
5.Клацніть на кнопці ОК. У вікні Фон, що відкрилося, клацніть на кнопці Застосувати.
Використання малюнка як фону
1.Перейдіть на перший слайд. У меню Формат виберіть команду Фон. 2.У списку кольорів виберіть елемент Способи заливки.
3.Перейдіть у вікні Способи заливки, яке відкриється в результаті виконання останньої команди, на вкладку Малюнок.
4.Клацніть на кнопці Малюнок, і на екран буде виведено вікно Вибір
малюнка.
Знайдіть папку, де зберігаються файли із заготовленими малюнками, виберіть файл 1JM-JP9 і клацніть на кнопці Вставка. Обраний малюнок буде завантажений у поле Малюнок діалогового вікна Способи заливки. Зразок малюнка ви побачите у нижньому правому кутку вікна (рис. 5.40).
313
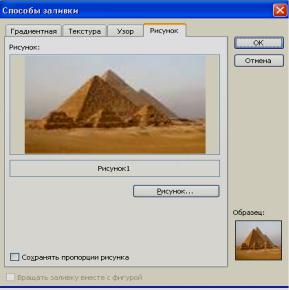
Рис. 5.40. Вкладка Малюнок ділового вікна Способи заливки
5. Клацніть на кнопці ОК. У вікні Фон, що відкрилося, клацніть на кнопці Застосувати, після чого збережіть презентацію
ГІПЕРПОСИЛАННЯ Й КНОПКИ ДІЙ
Гіперпосилання в Microsoft PowerPoint слугують для зв'язку одного слайда з іншими, з веб-сторінкою або певним файлом. Саме по собі воно може бути як текстом, так і об'єктом або малюнком. Будь-яке гіперпосилання стає активним лише після запуску презентації, але не під час її створення. Коли ви підводите до нього вказівник миші, той набуває вигляду руки, демонструючи у такий спосіб, що об'єкт є гіперпосиланням, тобто на ньому можна клацнути для переходу до іншого документа чи, скажімо, слайда. Текст гіперпосилання підкреслюється і зазвичай виділяється якимось іншим кольором. Малюнки, фігури й інші об'єкти з гіперпосиланнями за умовчанням не мають жодних особливих властивостей.
Створення гіперпосилання на інший слайд
1.Запустіть Microsoft PowerPoint і відкрийте створену в ході виконання попередніх і вправ презентацію Давній Єгипет.
2.Останній слайд презентації, тобто сьомий, зробіть активним.
3.За допомогою команди Вставка ► Створити слайд вставте у презентацію порожній слайд.
4.В області завдань виберіть макет слайда Заголовок і об'єкт. У поле Заголовок введіть текст Поховання фараона. Зафарбуйте цей текст синім кольором.
5.Вставте в слайд малюнок 1_1.jpg із відповідної папки.
6.Клацніть на малюнку лівою кнопкою миші та виконайте команду Формат ► Малюнок. На вкладці Розмір вікна, що відкрилося, встановіть масштаб малюнка – 150 %.Слайд набуде такого вигляду, як показано на рис. 5.41.
314

Рис. 5.41. Слайд Поховання фараона
7.Збережіть презентацію. Відкрийте слайд із назвою Фараони (у нашій презентації це четвертий слайд). Виділіть слово «хоронили».
8.У меню Вставка виберіть команду Гіперпосилання і у вікні
Додавання гіперпосилання клацніть на кнопці місцем у документі. Буде відкрито вікно Зміна гіперпосилання (рис. 5.42).
Рис. 5.42. Діалогове вікно Зміна гіперпосилання
9.У списку Виберіть місце в документі зазначеного вікна клацніть на восьмому слайді, і мініатюрне зображення обраного вами слайда буде завантажено в поле Перегляд слайда.
10.Клацніть на кнопці ОК, і після цього ви побачите, що текст змінив колір і що тепер він підкреслений.
11.Для того щоб перевірити, як діє гіперпосилання, перейдіть у режим
315
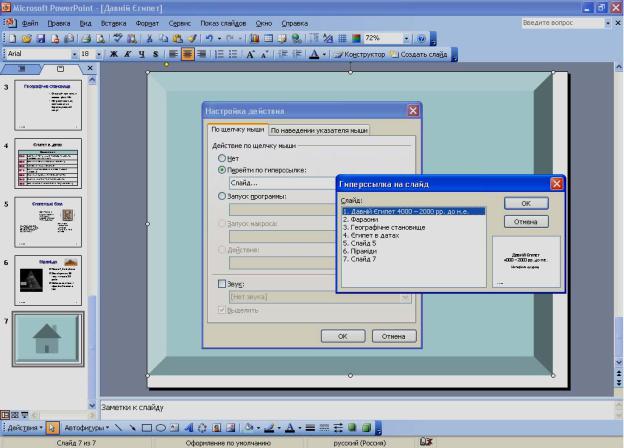
перегляду слайдів, наведіть вказівник миші на створене гіперпосилання і, коли він набуде вигляду руки, клацніть лівою кнопкою миші.
12.Збережіть презентацію.
Кнопка дій є готовою кнопкою, яку можна вставляти в презентацію й призначати для неї одну з передбачених дій. Це можуть бути такі дії:
■перехід по гіперпосиланню — відкриття різних слайдів у поточній презентації, а також відкриття інших презентацій, документів або вебсторінок;
■запуск програм — запуск інших програм, наприклад Microsoft Word
або Microsoft Excel.
Створення кнопок дій
1.Перейдіть на слайд Поховання фараона.
2.Виконайте команду Показ слайдів ► Кнопки дій і клацніть на кнопці
Дія кнопки: Повернення.
3.Помістіть вказівник миші в правий нижній куток поля слайда, натисніть ліву кнопку й, не відпускаючи її, починайте переміщувати вказівник, щоб задати необхідний розмір кнопки. Відпустіть кнопку миші.
4.У вікні Настройка дії, що з'явилося на екрані, розкрийте список
Перейти за гіперпосиланням і виберіть елемент Слайд.
5.Перейшовши до діалогового вікна Гіперпосилання на слайд, виділіть слайд Фараони (рис. 5.43).
Рис. 5.43. Діалогове вікно Гіперпосилання на слайд
6. Клацніть на кнопці ОК спочатку у вікні Гіперпосилання на слайд, а
316
потім на тій самій кнопці у вікні Настройка дії. На слайді Поховання фараона з'явиться кнопка для повернення на слайд Фараони.
Зміна властивостей кнопки дій
1.Виділіть щойно створену кнопку.
2.У меню Формат виберіть команду Автофігура. У вікні Формат автофігури, що
відкрилося, перейдіть на вкладку Кольори та лінії.
3.В області Заливка розкрийте список Колір і задайте для кнопки колір. 4.Перейдіть в область Лінії, розкрийте список Колір і виберіть у ньому
колір для контура кнопки.
5.Клацніть на кнопці ОК, а після цього збережіть презентацію.
АНІМАЦІЯ
Анімація — це спеціальний відеоабо аудіоефект, доданий до основного тексту або до певного об'єкта. Наприклад, ви можете створити елементи текстового списку, що «вилітатимуть» на слайд (по одному слову), або додати звук оплесків, які лунатимуть у разі відкриття малюнка. Анімація тексту, графіки, діаграм та інших об'єктів на слайдах здійснюється з метою підкреслити ті чи інші аспекти змісту, урізноманітнює спосіб викладання матеріалу, робить презентацію більш цікавою й видовищною. Створюючи анімаційні ефекти для своєї презентації, ви можете використовувати готові схеми анімації програми PowerPoint.
Схема анімації — це готовий відеоефект, який додається до тексту на слайдах. У кожній схемі, як правило, передбачається ефект для заголовка слайда й ефект для всього тексту. Схеми анімації можна застосувати до всіх слайдів, лише до обраних або навіть до окремих елементів.
До розташованих на слайді об'єктів можна застосувати чотири основні типи анімаційних ефектів.
■Вхід. Цей ефект визначає спосіб появи об'єкта на слайді. Якщо ефект не заданий, об'єкт з'являється в тій області, де він розташований на слайді. Щоб додати до об'єкта ефект вказаного типу, в області завдань Настройка анімації виберіть команду Додати ефект ► Вхід, а потім — необхідний ефект.
■Виділення. Ефект, який дозволяє зосередити увагу на конкретному об'єкті, вже розташованому на слайді. Для того щоб його додати, в області завдань Настройка анімації виберіть команду Додати ефект ► Виділення,
апотім — необхідний ефект.
■Вихід. Ефект визначає, яким чином об'єкт буде зникати зі слайда. Для більшості об'єктів ефект такого типу не знадобиться, але у разі необхідності можна скористатися одним із 52 запропонованих ефектів. Для цього в області завдань Настройка анімації виберіть команду Додати ефект ► Вихід, а
потім — необхідний ефект.
■Шляхи переміщення. Найцікавіший тип анімації об'єктів. Він дає можливість створити шлях, уздовж якого буде «випливати» об'єкт. Якщо шлях анімації починається за межами слайда та закінчується на слайді, даний ефект діє як ефект входу; якщо шлях починається на слайді, а закінчується за
317
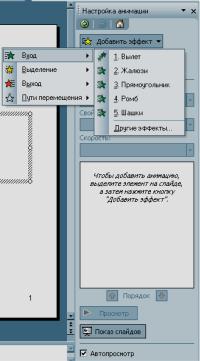
його межами, то цей ефект буде подібний до ефекту виходу. І нарешті, якщо маршрут починається й закінчується поза межами слайда, об'єкт з'явиться на слайді, «пройде» якийсь шлях і зникне за його межами. Щоб додати цей ефект, в області завдань Настройка анімації виберіть команду Додати ефект ► Шляхи переміщення, а потім — необхідний ефект. Для одного об'єкта можна створити кілька анімаційних ефектів. Наприклад, ефект входу, виділення й ефект виходу. Крім того, для всіх ефектів можна встановити швидкість відтворення. У розглянутій області завдань Настройка анімації можна також визначити, в якому місці і в який саме момент елемент має з'явитися на слайді під час показу презентації. Ефекти анімації застосовуються в режимі сортувальника слайдів або у звичайному режимі. Якщо ефект анімації задається в режимі сортувальника, PowerPoint застосовує його до кожного об'єкта на слайді, за винятком об'єктів Заголовок і Фон. Проте якщо ефект анімації задається у звичайному режимі, ви повинні вказати, які об'єкти на поточному слайді потрібно анімувати, і лише після цього застосувати ефект. Додавання анімації до будь-якого об'єкта здійснюється за однією схемою, тому ми розглянемо тільки анімацію тексту.
Анімація тексту
1.Запустіть Microsoft PowerPoint і відкрийте створювану в ході виконання попередніх вправ презентацію Давній Єгипет.
2.Відкрийте другий слайд. Виділіть текст Єгипет у датах.
3.У меню Показ слайдів виберіть команду Настройка анімації, і в області завдань буде відкрито область Настройка анімації. Клацніть у ній на кнопці Додати ефект, у списку, що розкривається, виберіть підменю Вхід, а після цього елемент Інші ефекти (рис. 5.44).
Рис. 5.44. Область завдань Настройка анімації
4. Перейшовши до вікна Додавання ефекту входу, в області Середні
318

виберіть ефект Проявлення знизу (рис. 5.45).
Рис. 5.45. Діалогове вікно Додавання ефекту входу
5. Клацніть на кнопці ОК. Обраний ефект входу буде доданий у список, що знаходиться в області завдань Настройка анімації (рис. 5.46). Порядковий номер ефекту (у нашому випадку — 1) з'явиться на слайді поруч із об'єктом, до якого ефект був застосований.
Рис. 5.46. Область завдань Настройка анімації після додавання анімаційного ефекту
319
6.У полі Початок за умовчанням встановлено значення Після клацання. Це означає, що текст буде з'являтися на екрані після клацання миші або після натискання клавіші Enter. У списку Швидкість можна встановити швидкість руху об'єкта (у нашому випадку – тексту) на екрані. Зробити це досить просто: потрібно лише розкрити список і вибрати необхідне значення.
7.Для того щоб переглянути встановлений анімаційний ефект, клацніть на кнопці Перегляд в області завдань Настройка анімації.
Завдання для самостійного виконання
1.Виділіть таблицю, яка міститься на другому слайді.
2.Встановіть для наведеного в таблиці тексту такі параметри анімації:
ефект – Проявлення знизу; початок — Після клацання; швидкість – Швидко.
3.Відкрийте слайд Географічне становище і виділіть весь наявний у ньому текст.
4.Задайте для виділеного тексту такі параметри анімації: ефект –
Колесо; початок – Після клацання; швидкість – Швидко.
5.Виділіть будь-який малюнок. Задайте для нього такі параметри анімації: ефект – Збільшення;
початок – Після клацання; швидкість – Середньо.
6.Збережіть презентацію.
Видалення анімаційного ефекту
1.Якщо область завдань Настройка анімації на екрані не відображається, виберіть \у меню Показ слайдів команду Настройка
анімації.
2.В області завдань Настройка анімації в списку об'єктів з анімаційними ефектами виділить той, який необхідно видалити.
3.Клацніть на кнопці Видалити.
Більшість ефектів анімації відтворюються після клацання миші. Однак, скориставшись засобом синхронізації програми, можна зробити так, щоб ефекти анімації виконувались автоматично — послідовно або одночасно.
Синхронізація анімації
1.Відкрийте шостий слайд.
2.У меню Показ слайдів виберіть команду Настройка анімації, щоб відкрити область завдань Настройка анімації.
3.Виділіть перший малюнок. В області завдань Настройка анімації клацніть на кнопці Додати ефект, а після цього із запропонованого списку виберіть команду Вхід ► Інші ефекти.
4.У вікні Додавання ефекту, що відкрилося, клацніть на ефекті
Розчинення. Виберіть швидкість – Середньо.
5.Виділіть той самий малюнок, якщо виділення було зняте. Клацніть на кнопці Додати ефект, в запропонованому списку виберіть елемент Шляхи
переміщення ► Вниз.
6.У списку Початок вкажіть елемент 3 попереднім, а в списку Шлях –
320
