
Книга з Основ інформатики
.pdfодин стиль, виглядають у документі однаково.
Де ж зберігаються стилі та їхні параметри, і взагалі, чим визначається початковий вигляд документа, який створюється у програмі Word? Відповідь така: він визначається файлом шаблону (має розширення імені .dot). За умовчанням використовується шаблон Normal.dot. Отже, коли ви створюєте новий файл, програма відкриває цей шаблон і використовує його як основу документа. Більш детально шаблони розглядаються в цьому розділі далі.
У шаблоні за умовчанням існує кілька стилів абзацу: Звичайний, що використовується для основного тексту, стилі заголовків трьох рівнів — Заголовок 1, Заголовок 2, Заголовок 3, стиль маркірованого списку та деякі інші. Таким чином, навіть не опанувавши добре роботу зі стилями, ви можете застосовувати стандартні стилі для прискорення процесу форматування документа.
Який же метод форматування краще застосовувати? Невеликі за обсягом та прості за структурою документи легше форматувати або безпосередньо, або з використанням стандартних стилів. Проте слід враховувати, що для безпосереднього форматування потрібно виділяти кожний об’єкт та вручну задавати всі параметри. Якщо ж їх потрібно буде змінити, всю роботу доведеться виконувати спочатку.
Цієї проблеми не буде у разі використання стилів — ви змінюєте параметри стилю, і всі абзаци або символи набувають іншого вигляду.
Для початківців рекомендуємо використовувати такий підхід до форматування:
■для виділення понять, визначень та інших невеликих фрагментів тексту використовуйте безпосереднє форматування знаків;
■для оформлення заголовків застосовуйте стандартні стилі абзаців; ■для створення списків використовуйте можливості, які надає Word; ■оформлення інших абзаців, якщо їх небагато, здійснюйте шляхом
безпосереднього форматування.
Отже, загальні підходи до форматування ми визначили і тепер відповідно до наведених вище рекомендацій вивчатимемо прийоми та методи форматування.
Виділення важливих фрагментів тексту
Шрифтові виділення в документі застосовують для того, щоб підкреслити значущість того чи іншого фрагмента тексту та покращити його сприйняття. Наприклад, курсивом прийнято виділяти терміни або поняття, що зустрічаються вперше, а жирним шрифтом різного виду — підзаголовки.
Основні параметри шрифту, такі як кегль (розмір) та накреслення (звичайне, курсивне, напівжирне, напівжирне курсивне), зручно змінювати за допомогою панелі інструментів Форматування, що показана на рис. 3.10.
161

Список Шрифт |
Накреслення шрифту |
Колір шрифту |
|||
|
|
|
|
|
|
|
|
|
|
|
|
Список вибору розміру шрифту |
Виділення кольором |
Рис. 3.10. Панель інструментів Форматування
ПРИМІТКА
Зверніть увагу, що на рисунку підписані лише ті елементи керування, які застосовують для безпосереднього форматування фрагментів тексту.
Використання панелі інструментів Форматування
1.Відкрийте файл Форматування.dос — будемо виконувати форматування в ньому.
2.Знайдіть текст «Режим структури» (в дужках) та виділіть його за допомогою миші.
ПРИМІТКА
Для виділення тексту встановіть курсор миші на його початок, натисніть ліву кнопку миші та, не відпускаючи її, протягніть курсор вздовж тексту.
3.Клацніть лівою кнопкою миші на кнопці Курсив панелі інструментів Форматування. Текст буде виділено курсивом.
4.Знайдіть текст «CTRL», помістіть курсор на нього та клацніть мишею. 5.Клацніть лівою кнопкою миші на кнопці Напівжирний панелі
інструментів Форматування. Текст буде виділено напівжирним шрифтом.
ПОРАДА
Якщо треба змінити параметри шрифту окремого слова, його перед цим можна не виділяти, а просто встановити курсор всередину слова.
6. Виділіть у документі одне з речень та клацніть на кнопці Підкреслений панелі інструментів Форматування. Текст буде підкреслено.
ПОРАДА
Щоб відмінити шрифтове виділення та встановити шрифт, який призначений для абзацу за умовчанням, виділіть змінений фрагмент тексту на натисніть клавіші Ctrl+пробіл.
Зміна шрифту та його розміру виконується аналогічно, щоправда, шрифт і значення його висоти вибираються зі списків на панелі інструментів Форматування.
Дещо більше можливостей для оформлення тексту, ніж панель інструментів, надає діалогове вікно Шрифт. Зокрема, воно дозволяє
162
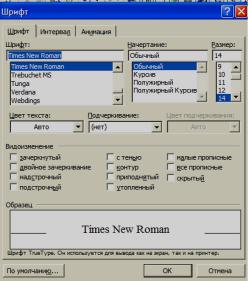
створювати верхні та нижні індекси.
Використання діалогового вікна Шрифт
1.Створіть новий документ, клацнувши на кнопці Створити файл, що знаходиться на стандартній панелі інструментів зліва.
2.У новому документі введіть поданий нижче текст. Закреслений Подвійне закреслення А2-В2=(А-В)(А+В)
Н2О З тінню Контур
Піднятий
Заглиблений Зменшені великі літери Усі великі Прихований
3.Виділіть перший рядок.
4.У меню Файл виберіть команду Шрифт. Відкриється діалогове вікно Шрифт, в якому можна задавати параметри шрифту (рис. 3.11).
Рис. 3.11. Діалогове вікно Шрифт
5.В області Видозміна за допомогою відповідних прапорців можна задати одинадцять ефектів. Встановіть прапорець Закреслений.
6.Клацніть на кнопці ОК. Текст у документі стане закресленим. 7.Послідовно виділяючи кожний рядок тексту (в третьому та четвертому
рядках потрібно виділити тільки цифру 2), застосуйте всі запропоновані ефекти. Що ви маєте отримати у результаті, показано на рис. 3.12.
163
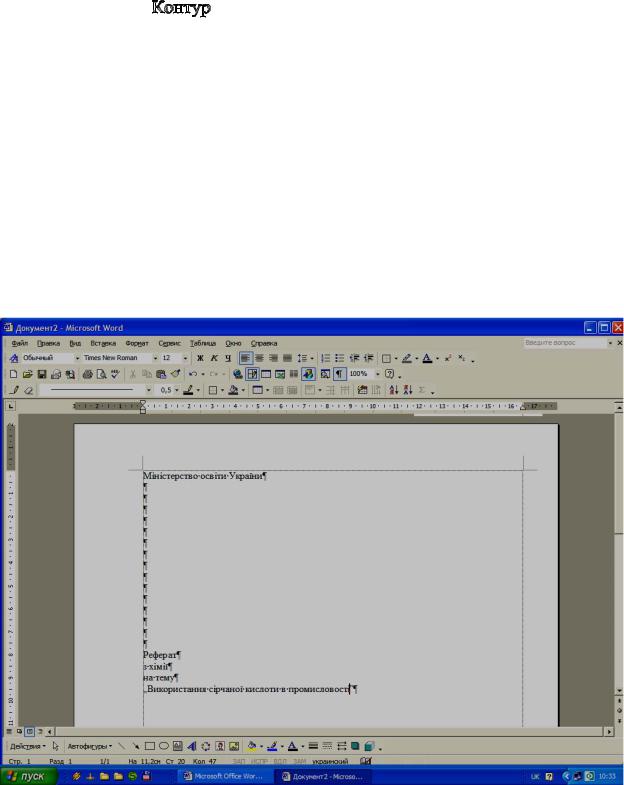
Закреслений
Подвійне закреслення А2 – В2 = (А-В)(А+В)
Н2О
Зтінню
ЗМЕНШЕНІ ВЕЛИКІ ЛІТЕРИ
УСІ ВЕЛИКІ
Рис. 3.12. Шрифтові ефекти
Завдання для самостійного виконання
Пропонуємо вам, використовуючи панель інструментів Форматування, оформити титульну сторінку реферату.
1.Створіть новий документ і введіть текст, як показано на рис. 3.13. 2.Виділіть перший рядок, «Міністерство освіти України», і вирівняйте
його по центру сторінки, клацнувши на кнопці По центру панелі інструментів.
Рис. 3.13. Текст титульної сторінки реферату
3.Відкрийте список Шрифт, клацнувши на ньому, та виберіть шрифт,
164
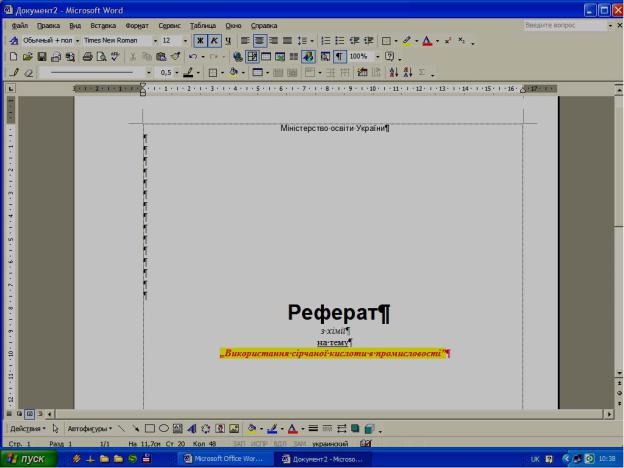
наприклад Агіаl.
4.У списку Вибрати розмір шрифту панелі інструментів задайте розмір
10.
5.Виділіть слово «Реферат» і також вирівняйте його по центру сторінки. Виберіть шрифт Агіаl, але задайте розмір 26.
6.Клацніть на кнопці Напівжирний панелі інструментів, щоб змінити накреслення шрифту.
7.Виділіть третій рядок і вирівняйте його по центру сторінки. Клацніть на кнопці Курсив панелі інструментів.
8.Виділіть четвертий рядок, вирівняйте його по центру сторінки та клацніть на кнопці Підкреслений панелі інструментів.
9.Виділіть п’ятий рядок, вирівняйте його по центру сторінки і клацніть спочатку на кнопці Напівжирний, а потім — на кнопці Курсив.
10.У списку Колір шрифту клацніть на квадратику червоного кольору. В результаті тема реферату буде подана червоним шрифтом.
11.Щоб ще більше акцентувати увагу на темі реферату, пофарбуємо її рядок у жовтий колір (комп’ютерний еквівалент маркера в паперових документах). Для цього клацніть на списку Виділення кольором панелі та виберіть у ньому квадратик жовтого кольору. Якого тепер вигляду має набути титульна сторінка реферату, показано на рис. 3.14.
Рис. 3.14. Титульна сторінка реферату з оформленим текстом
165

СТВОРЕННЯ ЗАГОЛОВКІВ
Майже кожний текстовий документ містить заголовки. Залежно від структури документа вони можуть мати різні рівні (для заголовків вищого рівня прийнято використовувати більший шрифт). Як зазначалося, форматування заголовків зручно здійснювати за допомогою стандартних стилів. Продемонструємо це на прикладі файлу Форматування.doc.
Форматування заголовків
1.Відкрийте файл Форматування.doc або перейдіть до його вікна, якщо він уже відкритий.
2.Встановіть курсор у перший рядок тексту.
3.На панелі інструментів Форматування відкрийте перший зліва список та виберіть у ньому стиль Заголовок 1.
4.Встановіть курсор в рядку «Виділення несуміжних елементів» та клацніть на першій зліва кнопці панелі інструментів Форматування. У правій частині екрана з’явиться область завдань Стилі та форматування
(рис. 3.15).
Рис. 3.15. Область завдань Стилі та форматування
5. У списку Виберіть форматування для застосування клацніть на стилі Заголовок 2.
Як бачите, форматування з використанням стилів можна здійснювати як за допомогою панелі інструментів, так і за допомогою області завдань. Слід
166
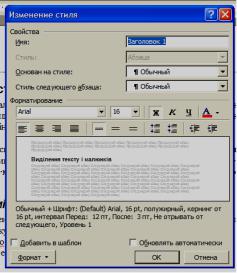
зазначити, що область завдань — це дуже потужний засіб форматування документа. Наприклад, вона дає змогу виділити в документі всі фрагменти з певними параметрами форматування та змінити їх.
Заголовки в документі створені, але що робити, коли їхній зовнішній вигляд вам не зовсім подобається. У такому разі можна змінити стиль.
Зміна параметрів стилю
1.Встановіть курсор всередину заголовка першого рівня. Текст абзацу не виділяйте.
2.В області завдань Стилі та форматування наведіть вказівник миші на елемент списку Форматування виділеного тексту. Це має бути елемент Заголовок 1. Поряд із ним з’явиться стрілочка. Клацніть на ній мишею, щоб відкрити меню з командами.
3.Виберіть команду Змінити. Відкриється діалогове вікно Зміна стилю
(рис. 3.16).
Рис. 3.16. Діалогове вікно Зміна стилю
4.В області Форматування змініть параметри шрифту.
ПРИМІТКА
Ви можете також, клацнувши на кнопках, розташованих трохи нижче, змінити параметри абзацу (зокрема, вирівнювання). Детальніше параметри абзацу вивчатимуться трохи пізніше.
5.Клацніть на кнопці ОК, для того щоб закрити вікно.
ПОРАДА
Після того як ви закінчите роботу з областю завдань, закрийте її, клацнувши на кнопці з хрестиком.
Як зазначалося, у разі зміни стилю всі абзаци, яким він призначений, набувають іншого вигляду. Якщо ж вам потрібно змінити зовнішній вигляд
167
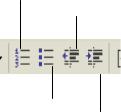
лише одного з заголовків, скористайтеся методом безпосереднього форматування абзаців, який розглядається нижче.
ОФОРМЛЕННЯ СПИСКІВ
Дидактичні матеріали та інструкції для виконання лабораторних робіт часто містять нумеровані послідовності дій і різноманітні списки. Для їх створення зручно користуватися вбудованими засобами Word, які активізуються за допомогою кнопок панелі інструментів Форматування. Щоб продемонструвати це, спочатку створимо нумерований список континентів, а потім маркірований список країн.
Створення нумерованого списку
1.Створіть новий документ, клацнувши на першій кнопці стандартної панелі інструментів.
2.Введіть назву першого континенту - Африка.
3.На панелі інструментів Форматування клацніть на кнопці Нумерований список (рис. 3.17). Програма Word автоматично введе цифру 1 перед словом «Африка».
Нумерований список Зменшити відступ
Маркірований список Збільшити відступ
Рис. 3.17. Кнопки панелі інструментів Форматування, призначені для створення списків
4.Натисніть клавішу Enter. Другий рядок буде пронумеровано цифрою 2. Введіть в нього назву другого континенту - Євразія.
5.Діючи таким чином, створіть список, показаний на рис. 3.18.
1.Африка
2.Євразія
3.Північна Америка
4.Південна Америка
5.Австралія і Океанія
Рис. 3.18. Нумерований список
6.Для завершення нумерації рядків після назви «Австралія і Океанія» натисніть клавішу Enter і, коли буде створено рядок з номером 6, ще раз клацніть на кнопці Нумерований список (вона працює як перемикач).
7.Змінимо формат номерів створеного списку: пронумеруємо його
168
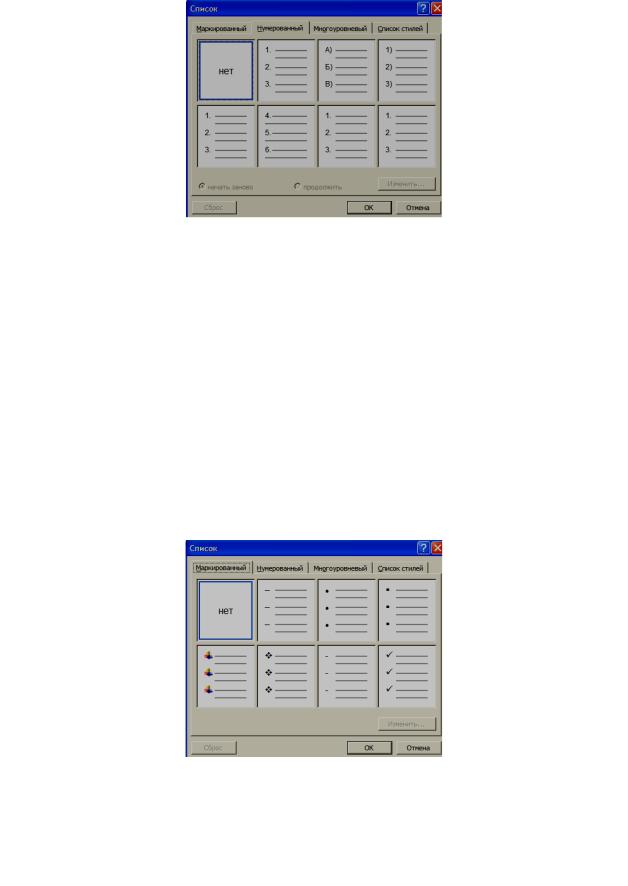
римськими цифрами. Для цього спочатку виділіть список.
8.У меню Формат виберіть команду Список. Відкриється діалогове вікно Список(рис. 3.19).
Рис 3.19. Вкладка Нумерований ділового вікна Список
9.На вкладці Нумерований виберіть потрібний тип нумерованого списку; для нашого випадку це останній у першому рядку.
10.Клацніть на кнопці ОК. Список буде пронумеровано римськими цифрами.
Створення маркірованого списку
1.Створіть новий документ.
2.Введіть назви десяти будь-яких країн (кожну в окремому рядку). 3.Виділіть їх і клацніть на кнопці Маркірований список панелі
інструментів Форматування (рис. 3.17). Всі рядки будуть позначені маркером у вигляді кружечка.
4.Щоб змінити тип маркера, виділіть список і в меню Формат виберіть команду Список. Відкриється діалогове вікно Список (рис. 3.20).
Рис. 3.20. Вкладка Маркірований ділового вікна Список 5. На вкладці Маркірований виберіть інший зразок списку та клацніть
на кнопці ОК. Маркери списку в документі будуть змінені.
Ускладнимо завдання й створимо багаторівневий список, в якому назви континентів будуть елементами вищого рівня, а назви країн, що знаходяться на кожному з континентів, — нижчого.
169
Створення багаторівневого списку
1.Створіть нумерований список континентів і країн, як показано на рис.
3.21.
2.Виділіть рядки з країнами, які знаходяться в Африці.
1.Африка
2.Камерун
3.Гана
4.ПАР
5.Євразія
6.Україна
7.Італія
8.Іспанія
9.Північна Америка
10.Канада
11.США
12.Південна Америка
13.Бразилія
14.Перу
15.Австралія і Океанія
16.Австралія
17.Нова Зеландія
Рис. 3.21. Заготовка для багаторівневого списку
3.Клацніть на кнопці Збільшити відступ панелі інструментів
Форматування (рис. 3.17).
4.Виділіть назви країн, які знаходяться в Євразії, та знову клацніть на кнопці Збільшити відступ.
5.Аналогічні дії виконайте по відношенню до назв країн, що залишились. У результаті ви отримаєте багаторівневий список (рис. 3.22).
1.Африка
a.Камерун
b.Гана
c.ПАР
2.Євразія
a.Україна
b.Італія
c.Іспанія
3.Північна Америка
a.Канада
b.США
4.Південна Америка
a.Бразилія
b.Перу
170
