
Книга з Основ інформатики
.pdf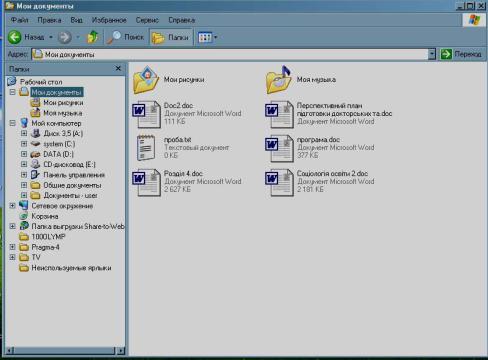
досить легко.
Вибір папки в дереві папок та пристроїв
1. У дереві папок клацніть лівою кнопкою миші на значку папки Мої документи, і у правій частині вікна відобразиться її вміст (рис. 1.44).
ПРИМІТКА
Кожна папка у дереві папок представлена окремим значком. Якщо папку виділити, колір та вигляд значка зміняться - закрита папка перетвориться на відкриту.
Рис. 1.44. У правій частині вікна відображається вміст папки, значок якої виділений у дереві папок
2.У дереві папок клацніть лівою кнопкою миші на символі «-» біля папки Мої документи, і всі папки, що у ній містяться, будуть приховані.
3.Для відображення цих папок клацніть лівою кнопкою миші на символі «+» порядіз значком папки Мої документи.
Отже, для відображення вмісту папок або пристроїв потрібно розгорнути відповідну гілку дерева папок, клацнувши на символі«+». Після цього він зміниться на символ «-». Клацання на символі «-» приводить до згортання гілки дерева папок.
Знайшовши в дереві папок потрібну папку, слід відобразити її вміст у правій частині вікна програми Провідник. Для цього необхідно в дереві папок клацнути лівою кнопкою миші на папці (а не на символі «+» чи «-»).
Як ви вже бачили, у вікні програми Провідник папки і файли відображаються за допомогою різних значків (рис. 1.45). У Windows XP за значком файлу можна визначити його тип. Файли, створені в одній програмі, мають однаковий значок. Розширення імені у таких файлів теж однакові.
51
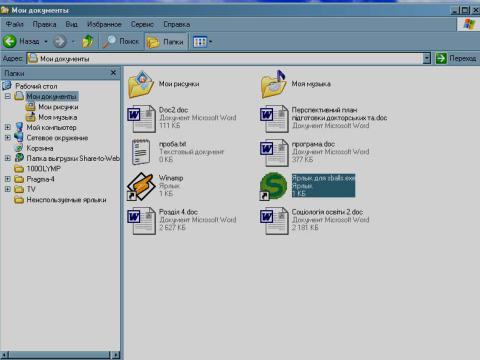
Рис. 1.45. У вікні програми Провідник файли різних типів мають різні значки
Подання інформації у вікні програми Провідник
Спосіб подання інформації про файли та папки у вікні програми Провідник можна змінити, скориставшись командами меню Вигляд або кнопкою Вигляд панелі інструментів (табл. 1.2).
Таблиця 1.2. Способи відображення папок і файлів у вікні програми Провідник
Команда меню |
Вигляд |
Відображення папок і файлів |
Плитка |
|
Над іменами файлів і папок відображаються |
|
|
великі значки. Такий варіант придатний, коли |
|
|
в папці міститься небагато файлів або папок |
Значки |
|
Праворуч від імен папок і файлів |
|
|
відображаються маленькі значки |
Список |
|
Файли і папки відображаються одна під |
|
|
одною або поряд. Варіант зручний, коли папка |
|
|
містить дуже багато файлів і папок |
Таблиця |
|
Праворуч від імені папки або файлу |
|
|
вказуються обсяг (тільки для файлів), тип і |
|
|
дата зміни |
Ескізи сторінок |
|
Над іменами файлів і папок відображаються |
|
|
великі значки, причому якщо це графічний |
|
|
файл, то значок є зменшеною копією |
|
|
зображення. Варіант обирають, коли папка |
|
|
містить небагато графічних файлів |
Дуже зручним є варіант детального відображення (команда Таблиця), оскільки в цьому випадку на екрані крім маленького значка та імені файлу або
52
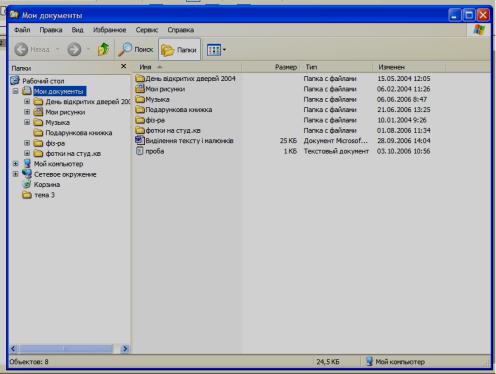
папки відображається додаткова інформація: обсяг файлу, його тип і дата останньої модифікації (рис. 1.46).
Рис. 1.46. Детальне відображення інформації про файли Вказавши програмі Провідник на те, що потрібно відображати детальну
інформацію про файли і папки (команда Таблиця), їх можна відсортувати за певним критерієм (за типом, іменем, обсягом, датою створення або зміни). Причому для цього достатньо лише один раз клацнути лівою кнопкою миші на заголовку вибраного стовпця. Після повторного клацання на заголовку цього ж стовпця програма Провідник виконає сортування в зворотному порядку (наприклад, у зворотному алфавітномупорядку).
Впорядкуванняоб’єктів
1.У вікні папки Мої документи виберіть у меню Вигляд команду
Таблиця.
2.Клацніть лівою кнопкою миші на стовпці Розмір, після чого файли будуть впорядковані за зростанням їхніх обсягів (рис. 1.47).
53
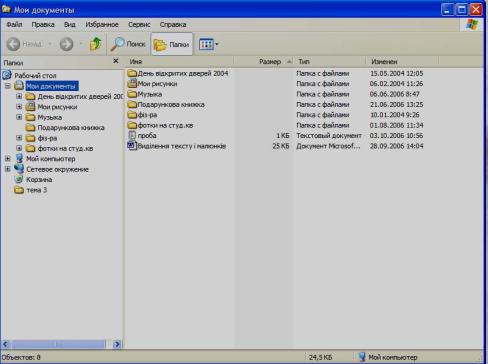
Рис. 1.47. Файли впорядковані за зростанням обсягів 3.Ще раз клацніть лівою кнопкою миші на стовпці Розмір — файли
будуть впорядковані в порядку зменшення їхніх обсягів.
4.Клацніть лівою кнопкою миші на стовпці Ім’я - об’єкти будуть розташовані в алфавітному порядку (папки і файли окремо; спочатку папки, а потім файли).
Якщо для відображення файлів і папок використовується інший спосіб, припустимо Плитка, то сортування можна виконати, відкривши спочатку меню Вигляд, потім підменю Упорядкувати значки та вибравши в останньому відповідну команду.
Завдання
1. Впорядкуйте файли спочатку за типом, а потім задатою зміни.
ПЕРЕГЛЯД ЗОБРАЖЕНЬ У ПРОГРАМІ ПРОВІДНИК
Програма Провідник пропонує два способи подання інформації, що є особливо зручними для навігації по папках, що містять зображення. Це способи Ескізи сторінок і Діафільм. Вибравши перший спосіб, ви отримаєте можливість переглядати зображення у вигляді значків, які є зменшеними копіями зображень. Папки із зображеннями подаються у вигляді значків, на яких міститься кілька зображень.
Якщо відкрити таку папку й виконати на зображенні подвійне клацання мишею, воно у збільшеному вигляді відкриється у новому вікні. Це вікно програми перегляду зображень і факсів, що містить інструментальну панель, за допомогою якої можна збільшити або зменшити зображення та повернути його на кут, кратний 90°.
Другий спосіб, Діафільм, за умовчанням використовується для перегляду зображень, що зберігаються у папці Мої малюнки. Під час його використання файли в папці розташовуються у вигляді кінострічки — звідси й назва режиму.
54
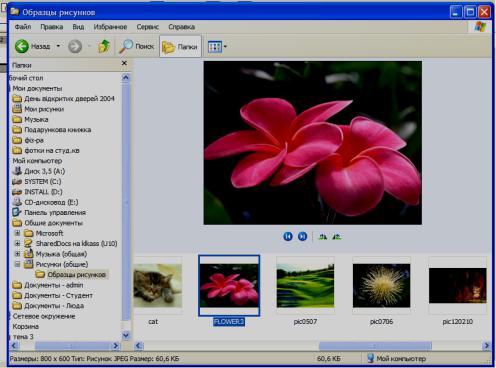
Перегляд зображень
1.У вікні програми Провідник відкрийте папку Мої документи.
2.Потім відкрийте папку Мої малюнки. В ній ви побачите папку Образцы
рисунков.
3.Перейдіть у папку Образцы рисунков. Якщо настройки за умовчанням для папки не змінювалися, то ви побачите вміст папки в режимі Діафільм (рис. 1.48).
Рис. 1.48. Для відображення вмісту папки встановлено режим Діафільм Зверніть увагу: значки файлів розміщуються в певному порядку в
нижній частині екрана, а вибраний файл відображається у великому вікні над ними. Розташовані під вибраним зображенням дві сині кнопки призначені для переміщення по «кінострічці» вперед і назад, а дві зелені кнопки — для повертання зображення на 90° за часовою стрілкою або проти неї.
4. У меню Вигляд виберіть команду Ескізи сторінок. Після цього вікно програми матиме вигляд, як на рис. 1.49.
55
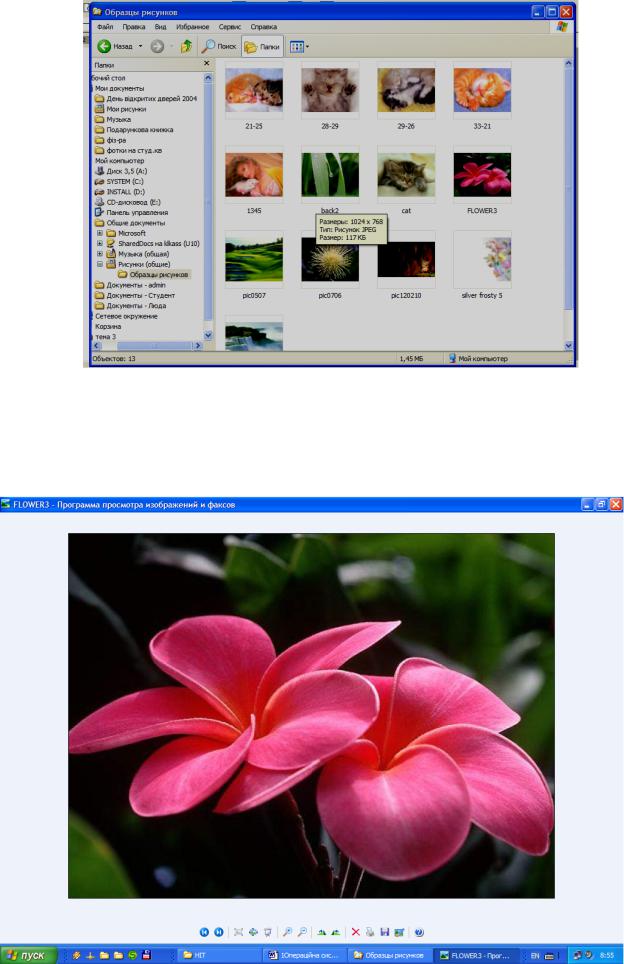
Рис. 1.49. Вміст папки в режимі Ескізи сторінок 5. Виконайте подвійне клацання на одному з файлів зображення.
Воно відкриється у вікні програми Microsoft Office Picture Manager (рис. 1.50), якщо на комп’ютері встановлено пакет Microsoft Office. Ця програма забезпечує три режими подання зображень - у вигляді ескізів, як діафільм та по одному.
56
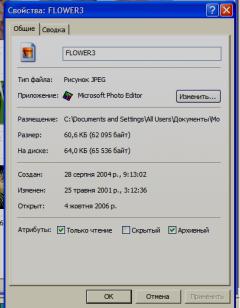
Рис. 1.50. Зображення у вікні програми Программы просмотра изображений и факсов
6.Змініть масштаб відображення малюнка. Для цього клацніть лівою кнопкою миші на повзунку (див. рис. 1.50) та, не відпускаючи її, перемістіть повзунок.
7.Виберіть режим ескізу, клацнувши на відповідній кнопці панелі інструментів.
ВЛАСТИВОСТІ ОБ’ЄКТІВ
Як зазначалося, такі об’єкти, як файли та папки, мають певні властивості. У разі необхідності ви можете отримати про файл таку інформацію: ім’я, назву програми, яка використовується для відкриття файлу (якщо мова йде про файл програми, ця інформація відсутня), дані про розміщення, обсяг файлу, дату його створення, дату модифікації, дату відкриття та інші.
Перегляд властивостей об’єкта 1.Відкрийте папку Мої документи в режимі Значки, Список або
Таблиця.
2.Виділіть файл FLOWER3 клацнувши на ньому лівою кнопкою миші. 3.У рядку стану вікна програми Провідник знайдіть дані про тип і обсяг
файлу.
ПРИМІТКА
Якщо рядокстануневідображається, уменюВигляд виберітькоманду Рядок стану(біля неї має з’явитися галочка)
4. У меню Файл виберіть команду Властивості, після чого відкриється діалоговевікно, показаненарис. 1.51,
Рис. 1.51. Діалогове вікно FLOWER3: властивості 5.Ознайомтеся з інформацію, що міститься у вікні. 6.Закрийте діалогове вікно, клацнувши на значку Закрити.
Завдання
1. Самостійно визначте тип і обсяг інших файлів з папки Мої документи.
Операції з файлами і папками
57
Для того щоб упорядкувати файли та папки або передати їх іншим користувачам, виконують такі дії, як переміщення, копіювання та видалення файлів і папок. Зазначимо, що вміння оперувати файлами і папками — одне з найважливіших у роботі з комп’ютером. Воно є запорукою того, що ви не видалите важливі файли і зможете впорядковувати свою інформацію таким чином, щоб працювати з нею булолегкойзручно.
Зазвичай операції з файлами та папками виконують у програмі Провідник. Як ви вже знаєте, щоб побачити вміст папки, її необхідно відкрити, тобто відобразити у правій частині вікна програми Провідник файли та папки, що у ній містяться.
Якщо ж вам треба побачити вміст документа, що зберігається на комп’ютері, необхідно знайти і відкрити його файл. В результаті Windows XP запустить на виконання програму, яка «розуміє» дані, що зберігаються у файлі, і відтворить документ на екрані. Операція відкриття папки чи файлу здійснюється просто.
Відкриття папки або файлу у програмі Провідник
1.Відобразіть папку та файл у правій частині вікна програми Провідник.
2.Виконайте подвійне клацання мишею на значку папки або файлу.
ПОРАДА
Під час виконання подвійного клацання мишею слідкуйте за тим, щоб проміжок часу між двома клацаннями був невеликим.
Як зазначалося, для впорядкування файлів використовуються папки. Здійснюється впорядкування таким чином. Ви створюєте певну структуру папок, а потім або зберігаєте в потрібних папках створювані документи, або розподіляєте по папках готові файли шляхом їхнього копіювання та переміщення (див. далі). Отже, перший крок — це створення необхідних папок.
Створення папки
1.У вікні програми Провідник клацніть на папці Мої документи у дереві папок (зліва). Після цього вміст папки відобразиться у правій частині вікна.
2.Клацніть лівою кнопкою миші на меню Файл, щоб відкрити його. Наведіть вказівник миші на команду Створити, і відкриється підменю з командами (рис. 1.52).
58
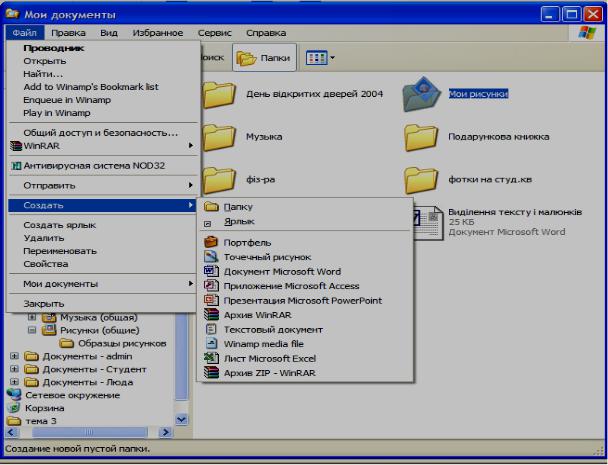
Рис. 1.52. Підменю з командами для створення об’єктів 3.Виберіть команду Папка. (Нагадаємо, що для вибору команди
потрібно навести на неї вказівник миші та клацнути її лівою кнопкою). 4.У правій частині вікна програми Провідник ви побачите папку, яка
матиме назву Нова папка. Зверніть увагу на те, що назва папки має рамку та виділена кольором. Це означає, що ви знаходитесь у режимі редагування назви об’єкта (рис. 1.53).
59
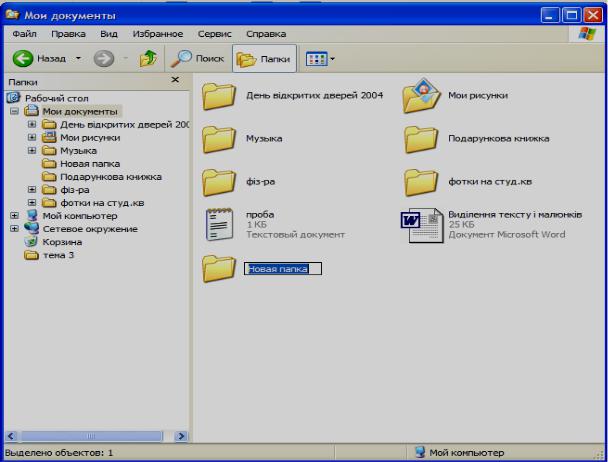
Рис. 1.53. Нова папка у вікні програми Провідник 5.Введіть з клавіатури назву папки - Тимчасова та натисніть клавішу
Enter.
6.Виконавши дії, зазначені у пунктах 2-5, створіть ще одну папку -
Тимчасова!
Впорядковувати свої файли можна у різний спосіб. Зокрема, можна створити папку, що міститиме файли, які стосуються певного класу, предмета, проекту тощо. Візьміть за звичку завжди розподіляти свої файли по папках і давати папкам інформативні імена.
ПРИМІТКА
Існують й інші методи створення папок, зокрема за допомогою контекстного меню, але для новачків найпростішим є описаний вище метод.
Створену папку або файл можна перейменувати. Але потрібно мати на увазі, що в одній папці не можуть міститися об’єкти (папки чи файли) з однаковими іменами. (Це логічно, оскільки система не зможе їх розрізнити.) Якщо ви спробуєте присвоїти об’єкту таке саме ім’я, як у іншого об’єкта в папці, Windows XP не виконає цю операцію і відобразить відповідне повідомлення. Загалом же операція перейменування також здійснюється дуже легко. Покажемо це на прикладі папки Тимчасова!
Перейменування папки або файлу
1.Клацніть правою кнопкою миші на папці Тимчасова! Відкриється контекстне меню. Виберіть в ньому команду Перейменувати. Зверніть
60
