
Книга з Основ інформатики
.pdf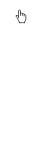
на інших клавішах у верхньому рядку. Для введення великої букви чи знака клавішу Shift натискують одночасно з відповідною клавішею.
■Caps Lock (англ. capital letters lock — фіксація великих літер). Якщо потрібно ввести багато великих букв, користуватися клавішею Shift незручно. Встановити режим введення великих букв можна за допомогою клавіші Caps Lock, яка знаходиться над лівою клавішею Shift. Після її натиснення загоряється індикатору правому верхньому кутку клавіатури. Повторне натискання цієї клавіші переводить клавіатуру в режим введення малих букв, індикатор при цьому гасне.
■Ctrl (англ. to control — керувати) та Alt (від англ. to alternate — змінити). Ці клавіші натискають у комбінації з іншими клавішами. Призначення таких комбінацій клавіш для кожної програми своє.
■Esc (англ. to escape — рятуватися, тікати). Натиснення цієї клавіші дає змогу припинити виконання поточної операції, вийти з режиму, закрити вікно тощо.
■Enter (англ. to enter — ввести). Дуже важлива клавіша. її натисненням закінчується введення всіх команд і екранних рядків. Після натиснення цієї клавіші набрані дані та команди поступають в комп’ютер на обробку.
Клавіші F1, F2,..., F12 називають функціональними. Вони не мають постійного призначення — воно залежить від програми. Клавіша F1 у більшості програм використовується для виклику довідкової системи.
На клавіатурі також є так звані клавіші керування курсором, вони описані далі, в підрозділах, які присвячені роботі з текстом. Ще одна група клавіш, цифровий блок, який полегшує процес введення числових значень, описується далі, в підрозділі «Калькулятор».
ДІЇ З МИШЕЮ
Миша — це пристрій зазвичай з двома або трьома кнопками, за допомогою якого користувач взаємодіє з комп’ютером, задаючи певні вказівки безпосередньо на екрані монітора. З мишею пов’язаний вказівник (його також називають курсором), який відображається на екрані монітора та переміщується під час переміщення миші. Вказівник миші може змінювати свій вигляд (табл. 1.1) залежно від того, з якою програмою ви працюєте і яку операцію виконуєте.
Таблиця1.1. Зразкивказівника миші
Вказівник миші |
Режим |
|
|
|
Основний |
|
|
Система недоступна |
|
|
Операція неможлива |
|
|
Вибірпосилання |
|
|
|
Перш ніж ви розпочнете знайомство з операційною системою Windows
11
XP, опишемо дії, які можна виконувати з мишею.
■Навести вказівник миші. Для того щоб відкрити меню, виконати команду або клацнути на кнопці, насамперед потрібно підвести вказівник до об’єкта (меню, команди, кнопки тощо). Вказівник у цьому режимі зазвичай має форму стрілки.
■Клацнути мишею. За допомогою клацання мишею виконують команди, «натискають» кнопки, зображені на екрані, відкривають меню та виконують деякі інші дії. Наведіть вказівник миші на об’єкт, а потім швидко натисніть і відпустіть ліву кнопку миші.
■Подвійне клацання мишею. Подвійним клацанням зазвичай запускають програми на виконання та відкривають файли. Наведіть вказівник миші на об’єкт, після чого два рази підряд швидко натисніть та відпустіть ліву кнопку миші(слідкуйте за тим, щоб між клацаннями вказівник не переміщувався).
■Клацнути правою кнопкою миші. Ця операція приводить до відкриття так званого контекстного меню (склад команд такого меню залежить від типу об’єкта). Наведіть вказівник миші на об’єкт, а потім швидко натисніть та відпустіть праву кнопку миші.
■Перетягнути об’єкт. Ця операція застосовується з метою переміщення або копіювання об’єкта. Підведіть вказівник миші до об’єкта, натисніть ліву кнопку й, не відпускаючи її, перемістіть об’єкт у потрібне місце екрана.
Доки ви не вивчите досконало порядок роботи з мишею, звертайтеся до цього підрозділу, коли зустрінете в тексті вказівку виконати з мишею певну дію.
ЗАПУСККОМП’ЮТЕРА
Відразу після включення комп’ютера автоматично завантажується операційна система. Для того щоб отримати змогу працювати на комп’ютері, користувач має розпочати сеанс роботи. Якщо на комп’ютері зареєстрований лише один користувач, Windows XP автоматично починає сеанс роботи з ним, якщо ж таких користувачів декілька, операційна система пропонує ввести пароль.
Запуск комп’ютера і початок сеансу користувача
1. Увімкніть живлення комп’ютера й дочекайтеся його повного завантаження. На екрані відобразиться привітання Windows XP. У правій частині екрана з’явиться перелік всіх зареєстрованих у системі користувачів (рис. 1.2).
12
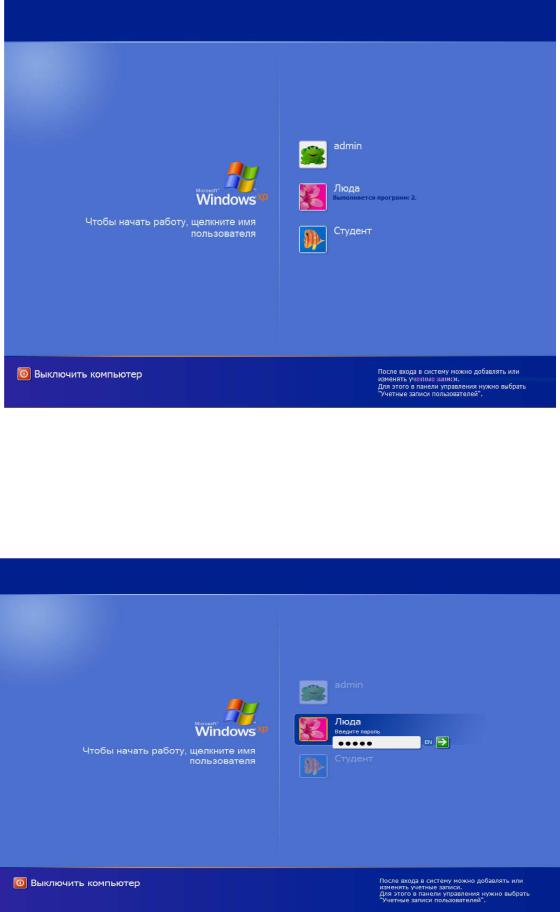
Рис. 1.2. Сторінка привітання 2.Підведіть вказівник миші до того імені користувача, під яким ви
збираєтеся працювати, та клацніть один раз лівою кнопкою миші. Система запитає пароль користувача (рис. 1.3).
3.Підведіть вказівник миші до поля введення пароля й клацніть лівою кнопкою. У полі з’явиться текстовий курсор - вертикальна рисочка, що вказує місце, куди вводитимуться дані з клавіатури.
Рис. 1.3. Поле для введення поля користувача 4.Уведіть з клавіатури пароль (вам його підкаже адміністратор
13
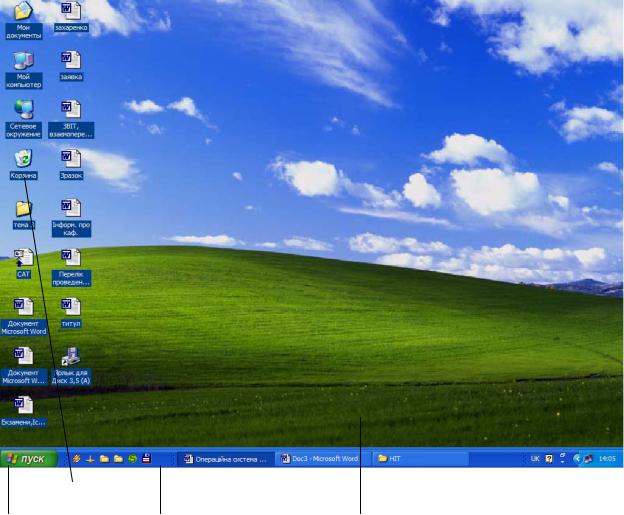
комп’ютерного класу).Як бачите, пароль під час введення відображається на екрані зірочками.
5.Натисніть на клавіатурі клавішу Enter. Після перевірки прав користувача та повного завантаження операційної системи на екрані з’явиться робочий стіл Windows XP.
ІНТЕРФЕЙС WINDOWS XP
Коли система завантажиться і сеанс користувача буде розпочато, на екрані відобразяться елементи інтерфейсу операційної системи Windows XP (рис. 1.4). Основними з них є робочий стіл, кнопка Пуск та панель завдань.
ЗначокКошик КнопкаПуск Панельзавдань Робочийстіл
Рис. 1.4. Інтерфейс Windows XP
РОБОЧИЙСТІЛ
Більшу частину екрана займає область, яку називають робочим столом (desktop, десктоп). На робочому столі розміщуються значки та ярлики — стилізовані зображення об’єктів (програм, папок та документів). Які саме значки та ярлики розташовуватимуться на робочому столі, може визначати користувач. За умовчанням після першого запуску системи Windows XP ви побачите лише один значок — Кошик. Це засіб, що є аналогом звичайного кошика для сміття — туди відправляються об’єкти, які видаляються з
14

комп’ютера. Потім їх можна відновити або видалити остаточно. (Використання Кошика описано в цьому розділі далі.)
Значками називають графічні зображення, що дають змогу швидко знайти й активізувати об’єкт (запустити на виконання програму, відкрити папку або файл). Активізація об’єкта здійснюється подвійним клацанням мишею на відповідному значку.
ПРИМІТКА
Під значком розташована його назва. Занадто довгі назви не відображаються повністю, проте ви можете їх побачити, якщо клацнете на значку один раз лівою кнопкоюмиші.
Рис. 1.5. Значки (ліворуч) та ярлики (праворуч)
Ярлики — це посилання на об’єкти. Ярлики можуть забезпечувати доступ до програм, файлів, папок, дисків, веб-сторінок, інших комп’ютерів тощо. Ярлики можна порівняти з картками в бібліотеці, а об’єкти, на які вони вказують, — із книжками.
ПРИМІТКА
Не плутайте значки та ярлики. Зображення ярлика в лівому нижньому кутку міститьстрілку(рис. 1.5).
Значки та ярлики можна переміщувати, копіювати, створювати та видаляти. Але будьте уважні: у разі видалення значка видаляється відповідна програма, файл або папка. Під час видалення ярлика об’єкт, на який він вказує, не змінюється. Операції створення і видалення ярликів не впливають на вихідні об’єкти. Крім зображення й назви значків та ярликів користувач може змінювати й інші їхні властивості.
Якщо на робочому столі з часом з’явиться багато значків та ярликів, їх слід упорядкувати — за допомогою миші розташувати певним чином у певному місці.
Переміщення значків та ярликів
1.Підведіть вказівник миші до значка Кошик.
2.Натисніть ліву кнопку миші й, не відпускаючи її, перемістіть зображення значка по екрану (зображення значка ніби прилипає до вказівника миші).
3.Відпустітькнопкумиші. Значокбудепереміщено.
Запитання для самоконтролю
1.Скільки карток може бути заведено на кожну книгу в бібліотечному каталозі?
2.Для чого в бібліотеці створюються каталоги з картками та книгами?
15
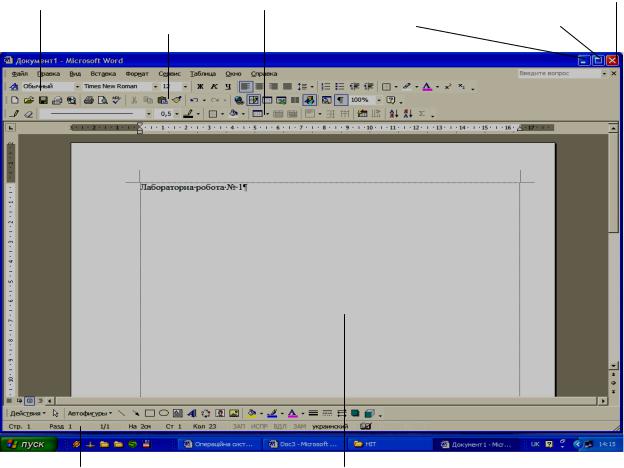
3.Що відбувається з книгою після знищення в каталозі картки з інформацією про неї?
Завдання для самостійного виконання
1.Знайдіть на робочому столі значки та ярлики. Підрахуйте кількість об’єктів кожного виду. Прочитайте їх назви.
2.По черзі змініть місце розташування кожного об’єкта робочого стола.
РОБОТА З ВІКНАМИ
Як уже зазначалося, назва операційної системи Windows перекладається з англійської як «вікна». Це пов’язано з тим, що вона має віконний інтерфейс — всі програми та документи відображаються у вікнах. їх називають відповідно
вікнами програм та вікнами документів. Для настроювання програм та встановлення різних параметрів і режимів роботи також використовують вікна, їх називають діалоговими.
Вікна в операційній системі Windows XP подібні за виглядом та містять стандартні елементи. Так, вікно програми має рядок заголовка з назвою програми та відкритого документа, стандартні кнопки керування вікном
(Згорнути, Розгорнути/Відновити, Закрити), рядок меню, панелі інструментів з кнопками та іншими елементами керування, область документа, де відображаються процес і результати роботи (рис. 1.6).
Рядок заголовка |
Панелі інструментів |
|
Кнопка закрити |
|
Рядок меню |
Кнопка згорнути |
Кнопка розгорнути |
Рядок стану |
Область документа |
|
Рис. 1.6. Вікно програми |
16
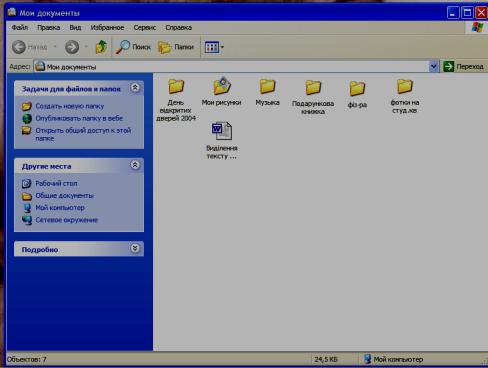
Майже всі завдання та операції, які ви виконуватимете, будуть здійснюватися у вікнах. Тому насамперед слід навчитися виконувати з ними різні операції, на зразок відкривання, згортання, розгортання, переміщення по екрану, зміна розмірів.
Відкривання вікна
1.Підведіть вказівник миші до розташованого на робочому столі значка
Мої документи або Кошик.
2.Двічі клацніть на значку лівою кнопкою миші. Відкриється вікно програми Провідник, в якому відобразиться вміст папки Мої документи (рис.
1.7).
Рис. 1.7. Вікно Мої документи
Згортання та розгортання вікна, відновлення його розмірів
1.Згорніть вікно Мої документи, клацнувши в рядку заголовка на кнопці
Згорнути.
2.Щоб відобразити вікно, клацніть на кнопці Мої документи, розташованій напанелізавдань (в нижній частині екрана).
3.Для розгортання вікна Мої документи на весь екран клацніть на кнопці
Розгорнути.
4.Відновіть розмір вікна, клацнувши в рядку заголовка вікна на кнопці
Відновити. Переміщення вікна
1.Підведіть вказівник миші до рядка заголовка відкритого вікна Мої документи. Вказівник миші матиме вигляд стрілки.
2.Натисніть ліву кнопку й, не відпускаючи її, перемістіть вказівник миші. Вікно буде переміщуватися разомізвказівником.
3.Відпустітькнопкумиші.
Зміна розмірів вікна
1.Підведіть вказівник миші до правої межі вікна.
17
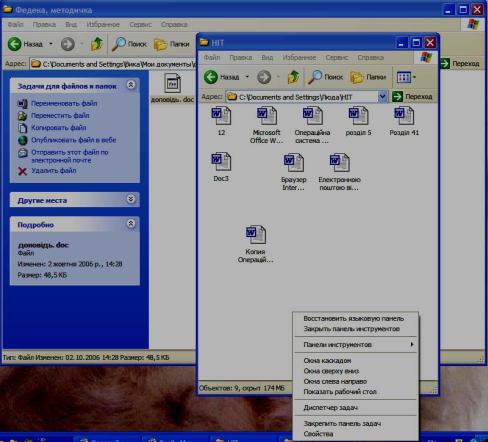
2.Коли вказівник прийме вигляд двонапрямленої стрілки, натисніть ліву кнопку мишій, утримуючи її, перемістіть вказівник праворуч. Межа вікна переміститься вправо слідом за вказівником. При цьому розмір вікна зміниться.
3.Відпустітькнопкумиші.
Впорядкування відкритих вікон на екрані
1.Відкрийте ще одне вікно, двічі клацнувши мишею (див. вище) на значку Кошик. Тепер на екрані є два відкритих вікна: Мої документи і
Кошик.
2.Клацніть правою кнопкою миші у порожньому місці панелі завдань. Відкриється контекстне меню, показане на рис. 1.8.
Рис. 1.8. На екрані відображаються два відкритих вікна та контекстне меню панелі завдань
3.Виберіть у цьому меню команду Вікна каскадом.
4.Відкриваючи контекстне меню, виберіть у ньому по черзі команди
Вікна згори донизу та Вікна зліва направо. Зверніть увагу, як змінюється взаємне розташування відкритих вікон на екрані.
Закривання вікна
1. Щоб закрити вікно Кошик, клацніть у рядку заголовка на кнопці
Закрити.
Запитання для самоконтролю
1.Вікна якого типу є в системі Windows?
2.Які операції можна виконувати з вікнами?
Завдання для самостійного виконання
1.Розкрийте три вікна і розташуйте їх каскадом.
18

2.Розгорніть одне вікно.
3.Змініть розміри двох вікон, що залишилися. Змініть місце їх розташування.
4.Згорніть обидва вікна. Розгорніть три вікна на весь екран. 5.Закрийте одне з вікон.
6.Відновіть розміри двох вікон.
7.Закрийте всі вікна.
ПАНЕЛЬ ЗАВДАНЬ
У нижній частині екрана розташована панель завдань (рис. 1.9). Як правило, вона постійно знаходиться на екрані і не перекривається вікнами.
Панель швидкого запуску |
Область повідомлень |
Кнопка |
Кнопки відкритих програм |
Мовна панель |
пуск |
|
Годинник |
Рис. 1.9. Панель завдань Панель завдань містить такі елементи:
■Кнопка Пуск. Після натиснення цієї кнопки відкривається основне (стартове)меню, за допомогою якого можна здійснити запуск будь-якої програми, встановленої на комп’ютері, і одержати доступ до всіх документів, що зберігаються на ньому. (Детальніше це меню розглядатиметься пізніше.)
■Панель швидкого запуску. На цій панелі розташовують кнопки (ярлики) програм, які часто використовуються. Це дає змогу швидко запускати програми, клацаючи на кнопках панелі.
■Кнопки відкритих вікон програм. Після відкриття вікна будь-якої програми чи документа на панелі завдань з’являється відповідна кнопка, яка зникає у разі закриття вікна. За допомогою таких кнопок здійснюється переключення між працюючими програмами та відкритими документами. Розмір кнопок змінюється залежно від кількості відкритих вікон.
■Мовна панель. На цій панелі відображається назва поточної розкладки клавіатури. Значок переключення мови введення винесений із загальної сукупності та розташований в особливому місці на панелі завдань.
■Область повідомлень. У цій області відображаються повідомлення різних службWindows та інших працюючих програм. Наприклад, після запуску процесу друкування документа в області повідомлень відображається значок принтера, який зникне, коли документ буде надруковано.
■Годинник. На правому кінці панелі завдань відображається поточне значення часу. Якщо навести на нього вказівник миші, з’явиться поточна дата, а якщо на годиннику двічі клацнути, відкриється діалогове вікно, в якому можна здійснювати настроювання часу і дати.
Як бачите, панель завдань — це дуже важливий елемент інтерфейсу Windows XP, який забезпечує користувача корисною інформацією та дає змогу прискорити роботу на комп’ютері.
НАСТРОЮВАННЯ РОБОЧОГО СТОЛА
19
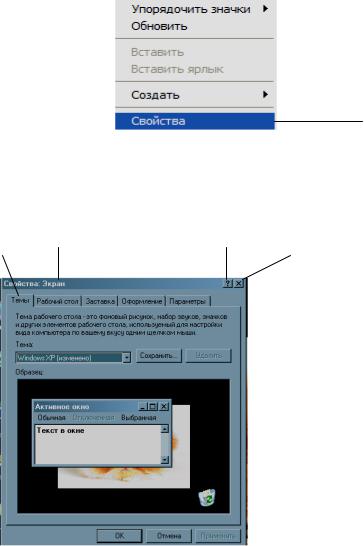
Зовнішній вигляд робочого стола можна змінити. Зараз ви побачите, як це робиться, і разом із тим навчитеся працювати з діалоговими вікнами, в яких встановлюються різноманітні параметри.
Щоб надати робочому столу вигляд, який вам подобається, можна вибрати так звану тему робочого стола, заставку, змінити колірну схему тощо. Всі ці операції виконуються в діалоговому вікні Екран: властивості.
Відкривання діалогового вікна Екран: властивості
1. Клацніть правою кнопкою миші на вільному місці робочого стола. Відкриється контекстне меню (рис. 1.10).
Клацніть лівою кнопкою миші
Рис. 1.10. Контекстне меню робочого стола 3.Підведіть вказівник миші до команди Властивості та клацніть один
раз лівою кнопкою. На екрані з’явиться діалогове вікно Екран:
властивості (рис. 1.11).
Вкладка Заголовок |
Кнопка довідки Кнопка закрити |
Рис. 1.11. Діалогове вікно Екран: властивості Розглянемо це вікно детальніше. У рядку заголовка відображається назва
вікна та містяться кнопки для його закриття та виклику довідки (робота з довідковою системою розглядається в цьому розділі далі).
У нижній частині вікна розташовані кнопки ОК, Скасувати та Застосувати. Такі кнопки є майже в усіх діалогових вікнах.
■ОК. Якщо клацнути лівою кнопкою миші на цій кнопці, то діалогове вікно закриється і виконані в ньому настройки набудуть чинності.
■Скасувати. Якщо клацнути лівою кнопкою на цій кнопці, то діалогове вікно закриється і всі виконані вами настройки будуть відмінені (залишаться
20
