
Книга з Основ інформатики
.pdfкожної пошукової машини вона своя.
Логічні операції в критеріях пошуку
Коли мова йде про пошук інформації у Веб, під логічними операціями розуміють особи об’єднання декількох простих критеріїв пошуку в один складений. Зокрема, об’єднання двох критеріїв за допомогою логічної операції І означає, що на сторінці мають бути присутні обидва вказані елементи. Якщо ж критерії поєднані за допомогою операції АБО, то будуть пропонуватися сторінки, що містять хоча б один із заданих елементів. Операція НЕ, застосована до одного з критеріїв, означає, що відповідний елемент не повинен міститися на сторінці.
ПРИМІТКА
Операцію І всі найбільші пошукові машини застосовують до введених вами спів за умовчанням, тобто коли ви вводите декілька слів без лапок.
Використовуючи дужки та логічні операції, можна складати критерії пошуку, що максимально точно визначають необхідну вам інформацію. Зазвичай операцію І визначають оператором AND, операцію АБО − оператором OR, а операцію НЕ − оператором NOT. Наприклад: журнал OR книга) AND (техніка OR механіка)
Цей критерій визначає, що потрібні сторінки, на яких обов’язково містяться: одне і двох слів, вказаних у першій парі дужок, та одне із двох слів, вказаних у другій тарі дужок.
Крім операторів OR, AND та NOT для логічних операцій І, АБО та НЕ можуть використовуватися й інші позначення. На деяких пошукових серверах пропонується інтерфейс користувача, в якому можна вибирати потрібні операції за допомогою відповідних елементів керування. При цьому назви логічних операцій можуть взагалі не згадуватися на сторінці параметрів пошуку. Наприклад, операція І може бути задана за допомогою параметра «усі введені слова», а операція АБО − за допомогою параметра «будь-яке із слів».
Панель Пошук у браузері Internet Explorer
Для пошуку можна використати адресний рядок Internet Explorer або викликати помічника з пошуку, клацнувши на кнопці Пошук панелі інструментів. Помічник з пошуку − це інструментальний засіб, що допомагає знайти потрібні відомості в Інтернеті. Він дає змогу здійснювати пошук за заданим словом або категорією.
Використання панелі Пошук
1. На панелі інструментів Internet Explorer клацніть на кнопці Пошук. У лівій частині вікна браузера відобразиться панель Пошук. Наведіть вказівник миші на праву межу панелі пошуку, і він набуде вигляду двонапрямленої стрілки. Перетягніть праву межу вправо, щоб панель помічника стала ширшою (рис. 2.35).
121
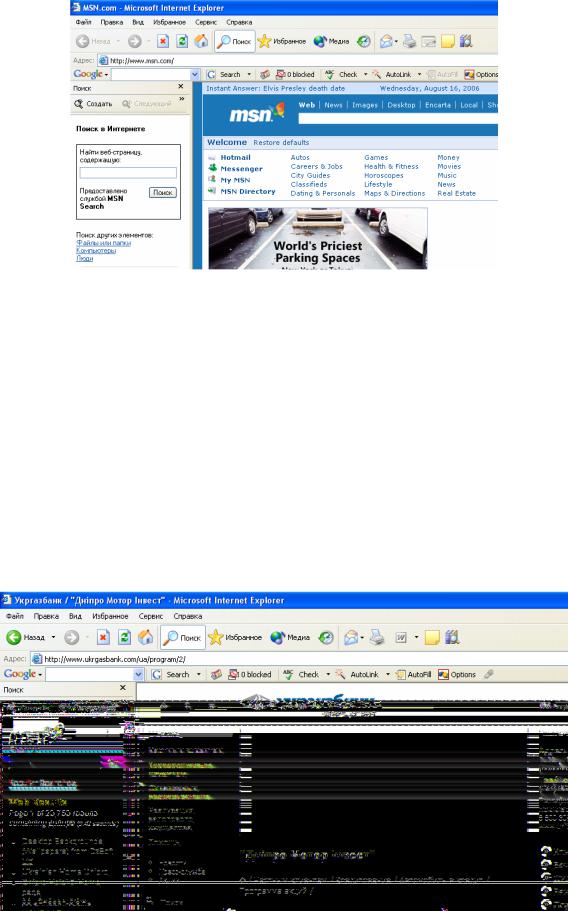
Рис. 2.35. Панель Пошуку у вікні Internet Explorer
2.У текстове поле, що міститься на цій панелі, введіть ключові слова. Наприклад; Дніпро екологія забруднення стан води, а після цього клацніть на кнопці Поиск (Пошук).
ПРИМІТКА
В Internet Explorer реалізована функція пошуку інформації в Інтернеті за допомогою різних пошукових машин. В україномовній версії використовуються MSN Search, Yandex, Rambler і Aport. MSN Search – це розроблена Microsoft пошукова машина яка використовується в Internet Explorer за умовчанням.
3.Через деякий час на панелі Пошук відобразиться список знайдених сторінок. Для перегляду певної сторінки клацніть на її посиланні в цьому списку. Сторінка буде завантажена в робочу область вікна браузера (рис. 2.36).
Рис. 2.36. Знайдена в результаті пошуку сторінка 4. Для зміни пошукової системи клацніть на кнопці Далі та виберіть
122

іншу.
5. Щоб виконати пошук за іншими ключовими словами, клацніть на кнопці Створити у верхній частині панелі, яка набуде початкового вигляду, та введіть для пошуку нові ключові слова.
Вибір пошукових машин
1.На панелі Пошук клацніть на кнопці Настройка.
2.У вікні, що відкрилося, зніміть прапорці, розташовані поряд з назвами тих пошукових машин, які ви не бажаєте використовувати для пошуку (рис 2.37).
3.За допомогою кнопок Выше (Вище) та Ниже (Нижче) визначте пріоритет використання пошукових машин.
4.Клацніть на кнопці ОК.
В Internet Explorer можна здійснювати пошук, вказавши його критерій безпосередньо в адресному рядку. При цьому браузер звертатиметься до пошукової машини MSN Search.
Використання функції автопошуку браузера
1.Клацніть в адресному рядку вікна Internet Explorer. Поточний текст у рядку буде виділено.
2.Введіть текст мультимедійна дошка і натисніть клавішу Enter. З’явиться сторінка результатів автопошуку зі списком гіперпосилань, що стосуються слів «мультимедійна дошка» (рис. 2.38).
123
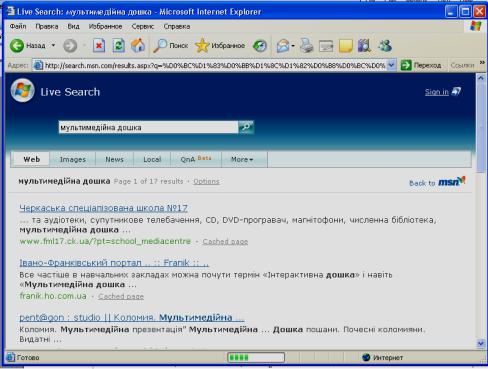
Рис. 2.38. Результат використання автопошуку
3. Клацніть на одному з цих гіперпосилань, щоб потрапити на відповідну сторінку, яка містить словосполучення «мультимедійна дошка».
Поради щодо проведення пошуку інформації
Під час пошуку інформації в Інтернеті потрібно дотримуватися таких рекомендацій: слід точно сформулювати запит, правильно обрати засіб пошуку, визначити початкову стратегію та критерії пошуку. При цьому найшвидший та найпростіший метод часто є і найефективнішим. Навіть якщо вам не вдасться відразу знайти те, що потрібно, ви зможете визначити загальний напрямок пошуку і на наступному етапі ще раз уточнити критерії пошуку.
Формулювання запиту
Запит до пошукової служби має складатися із загальних понять, що найточніше характеризують тему або завдання пошуку. Рідко коли вдається обійтись одним поняттям (якщо, наприклад, тематика запиту досить вузька), найчастіше доводиться вдаватися до трьох і більше. Вказуючи декілька понять, ви забезпечуєте пошук більшої кількості сторінок, на яких вони містяться. В результаті зростає ймовірність того, що ці поняття будуть застосовуватися в потрібному контексті. Іноді отримання більш точних результатів доцільно використовувати різні граматичні форми слів.
Стратегії пошуку
На жаль, універсального методу пошуку інформації не існує, тому неможливо дати точний перелік дій, виконуючи які, в Інтернеті можна віднайти будь-які відомості. Проте ми спробуємо визначити загальну методику пошуку, використання якої з більшості випадків дає позитивний результат.
1. Сформулюйте запит та виконайте пошук. Більшість пошукових
124
систем як результат запропонують лише ті сторінки, на яких згадуються всі вказані в запиті слова. Сторінки будуть наведені в порядку зменшення релевантності, тобто «важливості», яка визначається на підставі критеріїв, закладених у пошукову систему.
2.Якщо результат вас не задовольняє, спробуйте звузити область пошуку. Наприклад, вкажіть більше уточнюючих слів, введіть лапки там, де вони потрібні для більш точного відтворення фрази, або спробуйте знайти слово, яке точніше описує поняття, яке вас цікавить.
3.Проаналізуйте-результати пошуку, можливо, ви знайдете на отриманих сторінках термін або слово, які також можна використати для звуження області пошуку.
4.Якщо незважаючи на всі намагання результат пошуку не задовольнить вас, застосуйте під час визначення критеріїв логічні операції АБО, І, НЕ. Наприклад, якщо ви шукаєте веб-сторінки, присвячені авіації, то вкажіть слова «авіація» АБО «літак».
Енциклопедії та словники в Інтернеті
ВІнтернеті є сайти, де розміщені енциклопедії, довідники, інтерактивні словники та автоматичні перекладачі. Завдяки цим ресурсам ви зможете дуже швидко отримувати точну інформацію з найрізноманітніших питань. Це дасть вам змогу постійно підвищувати свій фаховий рівень та урізноманітнювати процес навчання. Рекомендуємо вам скласти перелік таких сайтів у відповідній папці меню Обране. Як це зробити, ми вже розповідали. Далі наведені адреси кількох таких сайтів. Сподіваємося, вони стануть вам у нагоді під час створення власного переліку:
■Вікіпедія — uk.wikipedia.org
■Енциклопедія «Кругосвет» — www.krugosvet.ru
■Енциклопедії та словники — www.megakm.ru/index.asp
■Енциклопедія Британіка — www.eb.com/ ■Словники на Яндексі — slovari.yandex.ru
■Словники на Рамблері — www.rambler.ru/dict/
■ Інтерактивний перекладач з російської мови на українську і з української на роІсійську — uaportal.com/Translator/index.html
■ Сайт LINGVO — www.lingvo.ru/lingvo/index.asp ■ Сайт Мультітран — www.multitran.ru/
Завдання для самостійного виконання
1. Користуючись пошуковими системами Япсіех, Google та MSN, знайдіть вказану далі інформацію та порівняйте результати пошуку:
♦Історичний опис Києва.
♦Інформація про мультимедійні програми.
♦Реферати або курсові роботи з фізики.
♦Список готелів м. Києва.
♦Список книжкових інтернет-магазинів.
♦Інформація про посольства США, Великобританії, Франції в Києві.
♦Список вищих закладів освіти, що готують фахівців з прикладної інформатики.
125
♦ Зображення, які в імені файлу містять слово Dnepr.
2. За допомогою пошукових систем дайте відповіді на такі запитання:
♦Які спектаклі сьогодні ввечері йтимуть у вашому місті?
♦Яка погода буде завтра у вашому місті?
♦Які нові компакт-диски випустила фірма TeachPro?
♦Хто такий Томас Джеферсон?
♦Хто такий модератор?
♦Що таке Юкка?
♦Коли очікується сонячне затемнення?
♦Як приготувати піцу?
♦В якому році було побудовано Андріївську церкву в Києві?
Запитання для самоконтролю
1.Які засоби пошуку інформації в Інтернеті ви знаєте? 2.Як організовані веб-каталоги?
3.За яким принципом працюють пошукові машини?
4.Які пошукові машини ви знаєте?
5.Які методи можна використовувати, щоб зробити пошук більш
ефективним?
ЕЛЕКТРОННА ПОШТА
Електронна пошта (e-mail) – це сукупність засобів, призначених для обміну інформацією між користувачами комп’ютерної мережі. Вона є другою за популярністю (після Вебу) та найстарішою службою Інтернету.
Щоб мати можливість користуватися цією службою, ви повинні завести на поштовому сервері скриньку з певною адресою. На цю адресу вам будуть надходити повідомлення від інших користувачів.
Електронною поштою відправляють листи, що містять не тільки текст, а й дані в інших форматах. Для того щоб надіслати будь-якому користувачу повідомлення, потрібно знати його адресу електронної пошти. Якщо лист відправлено за неіснуючою адресою, він повернеться.
Адреса електронної пошти складається з двох частин, розділених символом @ (користувачі часто називають цей символ собакою), наприклад Іvаnov@mаіl.ru. Перша частина адреси – це унікальне (в межах домену) ім’я користувача, а друга – доменне ім’я сервера, на якому розташована поштова скринька.
Для роботи з електронною поштою на комп’ютері зазвичай встановлюється спеціальна програма — поштовий клієнт. Проте це робити не обов’язково, адже поштові служби у Вебі надають інтерфейс для роботи з поштою, і для електронного листування достатньо мати браузер.
Спочатку ми розглянемо можливості веб-пошти, а потім вивчимо роботу з найпопулярнішим поштовим клієнтом — Місrosoft Outlook Ехрress.
Веб-пошта
ЯК зазначалося, для використання електронної пошти потрібно завести
126
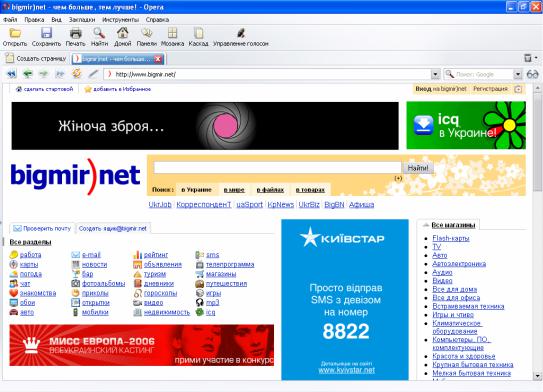
собі електронну поштову скриньку. Найпростіший спосіб зробити це – скористатися послугами однієї з безкоштовних інтернет-служб, таких як Маіl.ru
(www.mail.ru), bigmir.net, (www.bigmi.net), Ноtmail (www.hotmail.com) чи будь-
якоїіншої.
Для доступу до поштової скриньки, що надається безкоштовною поштовою службою, можна використовувати не лише поштового клієнта, а й веб-пошту (webmail) – спеціальний інтерфейс, який дає змогу приймати, відправляти і створювати повідомлення за допомогою браузера.
Веб-пошта забезпечує весь необхідний для роботи з поштою набір функцій, зокрема адресну книгу, можливість використовувати папки, здійснювати фільтрацію спаму та перевірку на наявність вірусів. Перевага веб-пошти полягає в тому, що доступ до поштової скриньки можна отримати з будь-якого комп’ютера, підключеного до Інтернету, але швидкість роботи у цьому випадку нижча, ніж під час використання поштового клієнта.
Створення поштової скриньки
1.Відкрийте в браузері сторінку сайту bigmir.net (www.bigmir.net) і клацніть у верхній частині сторінки на посиланні создать яшик @.bigmir.net (рис. 2.39). Після цього клацніть на кнопці Да, хочу зарегистрировать (Так, хочу зареєструвати).
2.Заповніть поля на веб-сторінці (рис. 2.40) та клацніть на кнопці Регистрация (Реєстрація). Поштова скринька буде створена.
Ви будь-коли можете зайти на домашню сторінку ********@.bigmir.net, клацнути на посиланні Проверить почту, ввести логін та пароль й перевірити свою поштову скриньку. використовуючи веб-інтерфейс.
Рис. 2.39. Домашня сторінка сайту bigmir)net
127
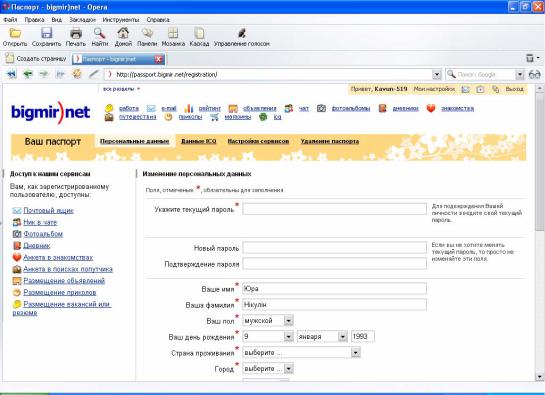
Рис. 2.40. Форма реєстрації на сайті bigmir)net
Програма Outlook Express 6
Для роботи з електронною поштою можна використовувати не лише вебінтерфейс, а й поштових клієнтів. Найпопулярнішим із них є Microsoft Outlook Express 6 – програма, яка входить до складу операційної системи Windows ХР та браузера Іnternet Explorer. Вона має практично повний набір функцій, необхідних для ефективної роботи з електронною поштою.
ЗапускпрограмиOutlook Express
1. Клацніть на кнопці Пуск, виберіть у меню пункт Усі програми, а потім у підменю, що відкриється, виберіть команду Outlook Express.
Вікно програми з усіма панелями показане на рис. 2.41. Воно містить як характерні для Windows-програм елементи (заголовок, рядок меню, панелі інструментів), так і елементи, призначені для роботи з електронною поштою. Це панель, на якій подана структура папок з поштою та панель, де відображається список контактів. Зазначимо, що за умовчанням відображаються не всі показані на рисунку панелі.
128
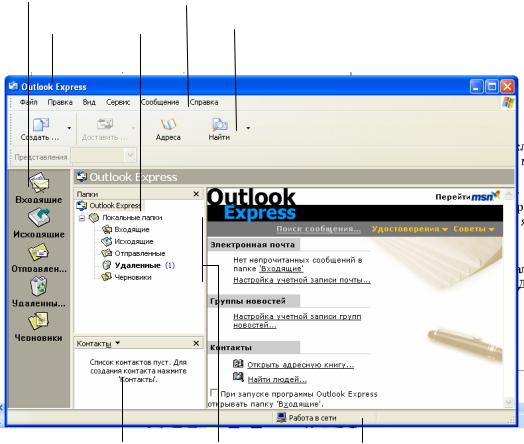
Панель подань Панель інструментів
Панель Outlook Панель Папки Рядок меню
Панель Контакти Список папок |
Рядок стану |
Рис. 2.41. Основні елементи інтерфейсу програми Outlook Express
ПОРАДА
Для настроювання інтерфейсу команду Розкладка. Встановлюючи діалоговому вікні, що відкриється, елементів вікна програми.
потрібно в меню Вигляд вибрати та знімаючи відповідні прапорці в можна керувати відображенням
Щоб поштова програма дозволяла відправляти та отримувати повідомлення, в ній необхідно створити обліковий запис, який містив би вашу адресу електронної пошти, пароль та іншу інформацію. Без цього програма не знатиме, де знаходиться поштова скринька, до якої їй потрібно звертатися.
Створення та настроювання облікових записів
1. Виберіть у меню Сервіс команду Облікові записи. В результаті відкриється діалогове вікно Облікові записи Інтернету (рис. 2.42). Виберіть у контекстному меню кнопки Додати пункт Пошта.
129
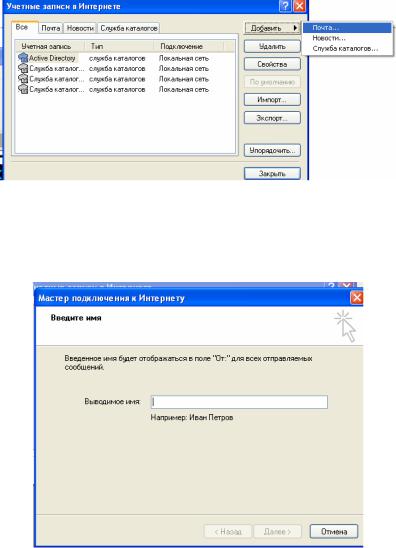
Рис. 2.42. Діалогове вікно Облікові записи Інтернету
2. Коли з’явиться вікно майстра підключення до Інтернету (рис. 2.43), введіть у ньому своє ім’я та клацніть на кнопці Далі.
Рис. 2.43. Перше вікно майстра підключення до Інтернету
3.У наступному вікні майстра введіть адресу вашої електронної пошти і клацніть на кнопці Далі.
4.У вікні, що з’явиться після цього, введіть адреси серверів вхідних і вихідних повідомлень (рис. 2.44) та виберіть протокол, за допомогою якого здійснюватиметься доступ – ІМАР, РОРЗ або HTTP (використовується рідко, зокрема для доступу до поштової скриньки на сервері Hotmail). Клацніть на кнопці Далі.
130
