
Книга з Основ інформатики
.pdf
Рис. 3.69. Діалогове вікно Розставлення переносів
Встановіть прапорець Автоматичне розставлення переносів.
Якщо переноси в словах, написаних великими літерами, не потрібні,
зніміть прапорець Переноси в словах із ВЕЛИКИХ ЛІТЕР.
ПРИМІТКА
Програма дозволяє задати розмір зони переносу слів - ширину смуги (від правого поля), в якій необхідно виконати розставлення переносів. Під час розширення зони кількість переносів у тексті збільшується, під час звуження - зменшується.
4. Клацніть на кнопці ОК. Переноси в документі будуть розставлені.
Завдання для самостійного виконання
Відкрийте існуючий документ або створіть новий, який містив би щонайменше три сторінки.
Додайте верхній колонтитул, до складу якого входять ім’я документа і дата (верхній колонтитул має бути на всіх сторінках документа, крім першої).
Розставте переноси в документі.
Створіть нижні колонтитули: один колонтитул — для непарних сторінок документа, інший - для парних.
Запитання для самоконтролю
Які параметри має сторінка документа?
Якими засобами можна змінювати ці параметри?
Як створити в документі колонтитули з номером сторінки?
У якому меню знаходиться команда для створення переносів у документі?
ДРУКУВАННЯ ДОКУМЕНТІВ
Перш ніж друкувати кінцеву версію документа, необхідно позбутися «висячих» та «рідких» рядків, які погіршують його зовнішній вигляд. («Висячими» називають останні рядки абзацу, які знаходяться на початку сторінки. «Рідкими» називають рядки з великою відстанню між словами.) Опишемо декілька методів усунення подібних недоліків.
■Якщо рядок став «рідким» внаслідок перенесення довгого слова в
211

наступний рядок, спробуйте встановити знак переносу.
■Якщо слова, які мають бути разом, опинилися в різних рядках, вставте між ними нерозривний пробіл (натисніть клавіші Ctrl+Shift+пробіл).
■Коли абзаци чи рядки абзаців, які не можна відривати один від одного, потрапили на різні сторінки, встановіть заборону на розрив сторінки в межах абзацу.
Для того щоб побачити, як виглядатиме надрукований документ, можна скористатися режимом попереднього перегляду. У вікні попереднього перегляду рядки й розриви сторінок відображаються так, як вони будуть розташовані в надрукованому документі.
Використання режиму попереднього перегляду
1.Для перегляду документа перед друкуванням виберіть у меню Файл
команду Попередній перегляд.
2.Відкриється вікно попереднього перегляду, у якому відобразиться перша сторінка документа.
Існує два способи друкування документа із програми Word. По-перше, можна скористатися кнопкою Друк (на ній зображено принтер) стандартної панелі та надрукувати одну копію всіх сторінок поточного документа, використовуючи принтер, встановлений за умовчанням. По-друге, можна скористатися меню для відкриття діалогового вікна Друк. Якщо необхідно надрукувати кілька копій документа, застосувати інший принтер, надрукувати виділений текст або кілька сторінок, потрібні параметри можна задати в діалоговому вікні Друк.
Параметри друку і друк
1.Виберіть у меню Файл команду Друк.
2.У діалоговому вікні Друк, що відкрилося, встановіть перемикач Сторінки у відповідне положення, залежно від того, що потрібно друкувати: усі - весь документ;поточна - поточну сторінку; номери - задані сторінки (при цьому в текстовому полі праворуч введіть номери сторінок, які необхідно надрукувати); виділений фрагмент - заздалегідь виділену частину документа (рис. 3.70).
Рис. 3.70. Діалогове вікно Друк
212

3.Якщо вам потрібно кілька копій документа, в області Копії введіть відповідне значення у поле Кількість копій.
4.Клацніть на кнопці ОК, після чого документ буде виведено на друк.
Запитання для самоконтролю
1.Для чого використовується режим попереднього перегляду?
2.Як встановити параметри друку документа?
РОБОТА З ВЕЛИКИМИ ДОКУМЕНТАМИ
Для великих за обсягом та складних за структурою документів зазвичай використовують стильове форматування. Під час роботи часто виникає необхідність переглянути структуру документа, проаналізувати його заголовки. Крім того, для таких документів бажано створити зміст.
ВИКОРИСТАННЯ СТИЛІВ
Як зазначалося, у стилі зберігаються усі параметри форматування символу або абзацу. Головна перевага використання стилів полягає в тому, що при зміні стиля оформлений за його допомогою текст змінюється автоматично. Звичайно, задати інший стиль набагато легше, ніж, скажімо, змінити розмір шрифту в десятках заголовків. Стиль потрібно вибирати до початку введення тексту або призначати виділеному абзацу чи тексту.
Застосування стандартних стилів
1. Щоб призначити стиль абзацу, встановіть курсор всередині цього абзацу та у списку Стиль панелі інструментів Форматування виберіть потрібний стиль (рис. 3.71).
Рис. 3.71. Список стандартних стилів
2. Щоб призначити стиль знака, встановіть курсор всередині слова або виділіть декілька слів та у списку Стиль панелі інструментів Форматування виберіть потрібний стиль.
213
Попрацювавши зі стандартними стилями, через деякий час ви дійдете висновку, що їх замало, й захочете створити кілька власних стилів. Зробити це дуже просто.
Створення стилю
1.Встановіть курсор всередині абзацу та відформатуйте його за своїм смаком.
2.Клацніть у полі списку Стиль панелі інструментів Форматування та введіть назву нового стилю.
3.Натисніть клавішу Enter. Ім’я створеного стилю з’явиться у списку. 4.Щоб застосувати цей стиль до іншого абзацу, встановіть у ньому
курсор та зробіть вибір у списку Стиль.
СТРУКТУРА ДОКУМЕНТА
Режим структури документа, передбачений у програмі Word, дуже зручний для роботи з ієрархією заголовків документа. Ви можете не тільки бачити усі заголовки, а й редагувати та змінювати рівень будь-якого з них. Крім цього, існує можливість переміщувати заголовки разом із текстом. Саме з роботи у режимі структури можна розпочинати створення документа.
Створення структури документа
1.Створіть новий документ.
2.Перейдіть у режим структури, клацнувши на кнопці Структура, що знаходиться зліва від горизонтальної смуги прокрутки. Під панеллю інструментів Форматування з’явиться панель інструментів Структура.
3.Введіть заголовок першого рівня «План уроку» і натисніть клавішу
Enter.
4.Курсор переміститься в новий рядок, і буде створено новий заголовок першого рівня. Введіть текст «Перевірка домашнього завдання».
5.Зазвичай в документі має бути тільки один заголовок першого рівня, тому потрібно знизити рівень останнього заголовка. Для цього клацніть на кнопці Знизити рівень панелі інструментів Структура.
ПОРАДА
Для підвищення рівня заголовка використовується кнопка Збільшити рівень панелі інструментів Структура.
6.Натисніть клавішу Enter.
7.Введіть наступний заголовок другого рівня - «Перевірка домашнього завдання».
8.Так само створіть документ зі структурою, показаною на рис. 3.72. Додайте до запропонованої структури заголовки третього рівня (введення та редагування текстув режимі структури здійснюється звичайним методом).
214
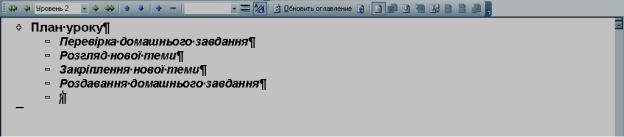
Рис. 3.72. Структура документа
Перегляд заголовків
1.Відкрийте документ, у якому є заголовки.
2.Перейдіть у режим структури документа, для чого клацніть на кнопці Структура, яка знаходиться зліва від горизонтальної смуги прокрутки.
3. Виберіть один із елементів списку Показати рівні. У результаті всі заголовки більш низьких рівнів будуть приховані. Наприклад, якщо вибраний режим показу заголовків до третього рівня, то заголовки четвертого і наступних рівнів, а також звичайний текст не відображатимуться.
ПОРАДА
Згорнути та розгорнути вкладені заголовки можна за допомогою кнопок
Згорнути та Розгорнути панелі інструментів Структура.
Одночасно переглядати заголовки, а також вміст відповідних розділів дозволяє панель Схема документа. Використання цієї панелі значно полегшує роботу з документами великого обсягу.
Перегляд схеми документа
1.У меню Вигляд виберіть команду Схема документа. Ліворуч у вікні програми відкриється панель з усіма заголовками.
2.Щоб перейти до потрібного розділу, достатньо клацнути мишею на заголовку цього розділу (рис. 3.73).
215
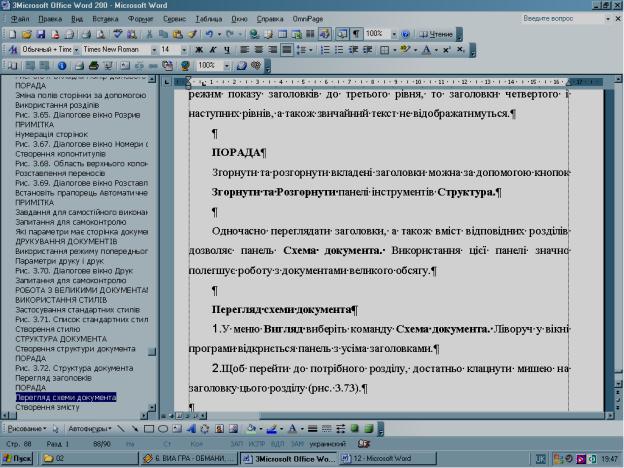
Рис. 3.73. Схема документа
Створення змісту
Якщо під час оформлення документа використовувалися стилі заголовків, то створити зміст дуже легко. В іншому випадку вам доведеться продивитися весь документ і розставити стилі у тексті, який потрібно включити у зміст.
1.Розташуйте курсор на початку або в кінці документа і вставте розрив сторінки.
2.Перейдіть на порожню сторінку та виберіть команду Вставка ►
Посилання ► Зміст та покажчики.
3.У діалоговому вікні Зміст та покажчики, що відкрилося, перейдіть на вкладку Зміст (рис. 3.74). За умовчанням у зміст включаються заголовки перших трьох рівнів. Якщо вас це не влаштовує, введіть у поле Рівні відповідне значення.
216
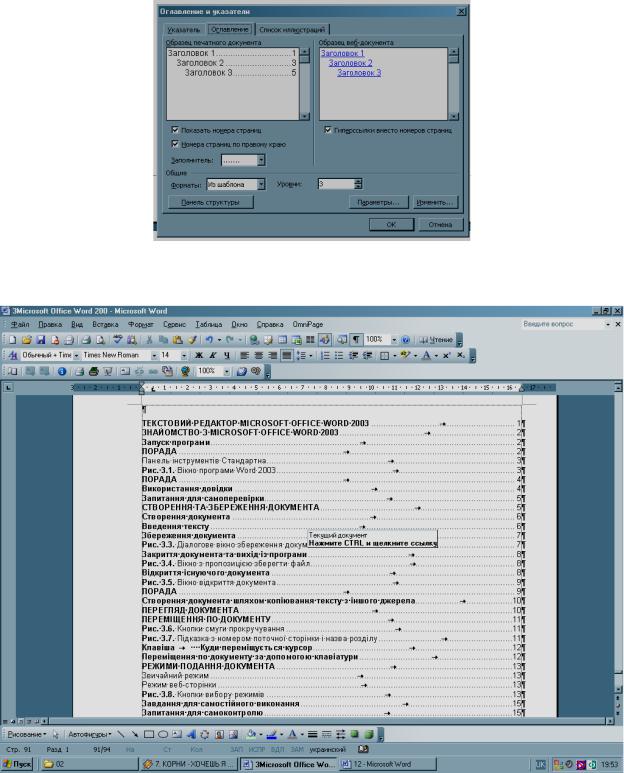
Рис. 3.74. Діалогове вікно Зміст та покажчики
4.Клацніть на кнопці ОК, і в документі буде створено зміст (рис. 3.75).
Рис. 3.75. Приклад змісту, створеного автоматичного
Завдання для самостійного виконання
1.Створіть або відкрийте документ, який містить щонайменше три рівні заголовків.
2.Застосуйте до заголовків власний стиль.
3.Зберіть зміст у документі. Після цього внесіть зміни в один або декілька заголовків та поновіть зміст.
217
ТАБЛИЧНИЙ ПРОЦЕСОР MICROSOFT OFFICE EXCEL 2003
■Поняття електронної таблиці, інтерфейс табличного процесора
■Операції з аркушами й книгами
■Форматування електронних таблиць
■Обчислення в середовищі Microsoft Excel
■Діаграми в електронних таблицях
У цьому розділі ви продовжите знайомство з програмами пакета Microsoft Office і навчитеся працювати з табличним процесором Microsoft Office Excel 2003. Ця програма призначена для обробки даних, що містяться в електронних таблицях — документах, які схожі на звичайні таблиці, накреслені на папері. Комірки електронної таблиці можуть містити не тільки дані, а й формули, що дає змогу виконувати в таблиці різноманітні обчислення. Табличний процесор має потужні засоби сортування та фільтрування даних, дозволяє будувати на їх основі діаграми. Електронні таблиці використовують у своїй роботі фахівці найрізноманітніших галузей. Ви можете з їхньою допомогою виконувати аналіз успішності учнів, тестування їхніх знань, а також створювати дидактичні матеріали, у яких наочно подана різноманітна інформація (дати історичних подій, економічні показники розвитку країн тощо).
ЗНАЙОМСТВО З MICROSOFT OFFICE EXCEL 2003
Запустити програму Excel можна будь-яким із способів, що використовуються для запуску інших програм у системі Windows. Наприклад, можна вибрати з меню Пуск команду Усі програми ► Microsoft
Office ► Microsoft Office Excel 2003.
Запуск програми
1.Клацніть на кнопці Пуск та в меню, що відкриється, виберіть пункт
Усі програми.
2.У підменю знайдіть пункт Microsoft Office і наведіть на нього вказівник миші. Відкриється меню запуску пакета Microsoft Office 2003.
3.Виберіть пункт Microsoft Office Excel 2003. Буде запущено табличний процесор і автоматично створено порожній документ.
ПОРАДА
Програму можна запустити, клацнувши на ярлику Microsoft Excel на робочому столі або на панелі швидкого запуску, якщо він там є.
Після завантаження табличного процесора Excel на екрані комп’ютера відображається вікно програми (рис. 4.1) з відкритим новим документом. Як бачите, воно дещо схоже на вікно програми Word: тут є заголовок, рядок меню, панелі інструментів Стандартна та Форматування, область завдань, рядок стану, кнопки керування вікном програми та документа. Отже,
218
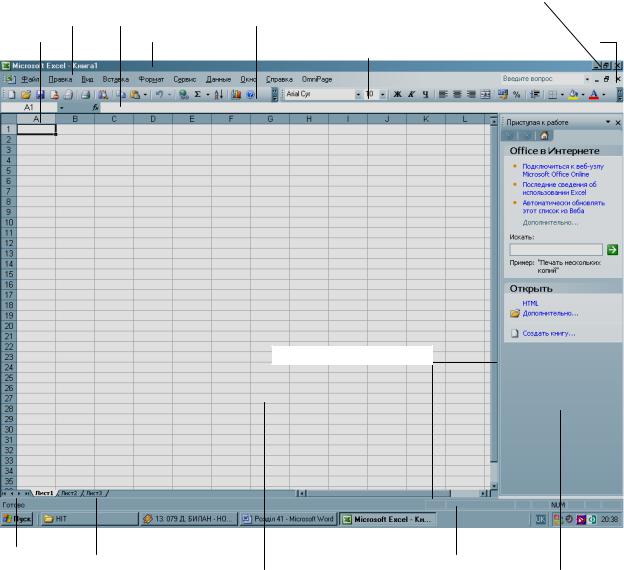
програма Excel дає змогу відкрити декілька документів одночасно. Праворуч і внизу робочої області розміщені смуги прокручування, за допомогою яких
можна переміщуватися по документу. |
Кнопки керування вікном програми |
|||
Рядок меню Рядок формул |
Панель інструментів Стандартна |
|
||
Активна клітинка |
Рядок заголовка |
Панель інструментів |
Кнопки керування |
|
|
|
|
Форматування |
вікном документа |
Смуги прокручування
Кнопки Ярлики аркушів |
|
Рядок стану |
прокручування документа |
Робоча область |
Панель завдань |
|
Рис. 4.1. Вікно програми Excel |
|
Проте вікно програми Excel має й особливості. Насамперед зверніть увагу на робочу область — вона розграфлена, як таблиця. Крім того, вікно містить рядок формул, за допомогою якого в комірку таблиці можна вводити дані та формули і редагувати їх. У нижній частині вікна розташовані ярлики з назвами Аркуш1, Аркуш2 та Аркуш3, а також кнопки, що за виглядом схожі на кнопки магнітофона. Наявність цих елементів інтерфейсу визначається тим, які основні об’єкти є в середовищі електронних таблиць.
ОСНОВНІ ОБ’ЄКТИ
Основними об’єктами в середовищі табличного процесора є клітинка, таблиця, аркуш, книга. Кожний об’єкт має ім’я, набір властивостей, і для кожного такого об’єкта існує набір операцій, які можна з ним виконувати. Документи Excel називаються книгами. Як правило, після запуску програми
219
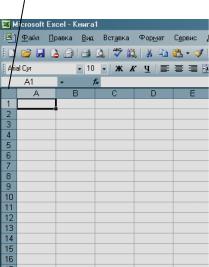
створюється нова книга з ім’ям Книга! Книга зберігається в одному файлі і може містити кілька аркушів. Аркуш — це таблиця, у клітинки якої можна вводити дані. Вертикальний ряд клітинок називається стовпцем, горизонтальний —рядком.
Рядки, стовпці та клітинки позначаються адресами, або посиланнями. За умовчанням Excel використовує стиль посилань А1, згідно з яким рядки нумеруються числами (1, 2, 3, ...), а стовпці позначаються літерами латинського алфавіту (А, В, С,...). Наприклад, верхня ліва клітинка має адресу А1, клітинка під нею — А2, клітинка праворуч — В1 тощо.
У клітинках розміщуються дані різних типів (текст, числа, дати і т. д.). Вміст клітинки можна редагувати та форматувати. Можна також змінювати зовнішній вигляд клітинки — її висоту, ширину, обрамлення тощо.
Створення книг
1.Запустіть програму Excel, і буде створено нову книгу.
2.Якщо потрібно створити ще одну книгу, виберіть у меню Файл команду Створити або клацніть на кнопці Створити на панелі інструментів
Стандартна.
ВИДІЛЕННЯ КЛІТИНОК І ДІАПАЗОНІВ
Щоб отримати можливість працювати із вмістом клітинки, її необхідно виділити, клацнувши лівою кнопкою миші. Адреса виділеної клітинки відображається в полі Ім’я, що знаходиться в лівій частині рядка формул. Виділити можна одну клітинку, рядок, стовпець, групу суміжних або несуміжних клітинок.
Виділення однієї або всіх клітинок
1.Створіть нову книгу.
2.Щоб виділити одну клітинку, просто клацніть на ній. Коли клітинка виділена, вона обводиться чорною рамкою і вважається активною (рис. 4.2).
Виділити всі клітинки
Рис. 4.2. Активна клітинка
220
