
Книга з Основ інформатики
.pdf
перегляду клацніть на кнопці Друк. В іншому разі перейдіть до вікна Параметри сторінки та змініть розміри діаграми.
Щоб надрукувати діаграму, клацніть на кнопці ОК.
Завдання для самостійного виконання
1. Побудуйте діаграму, користуючись інформацією, поданою на рис.
4.76.
|
Рис. 4.76. Таблиця даних і кругова діаграма, що їй відповідає |
|
|||||
2. Скориставшись даними з таблиці, зображеної на рис. 4.77, побудуйте: |
|||||||
а) |
гістограму; |
|
|
|
|
|
|
б) |
лінійчату діаграму; |
|
|
|
|
|
|
в) |
діаграму з областями; |
|
|
|
|
|
|
г) |
кільцева діаграму; |
|
|
|
|
|
|
д) |
пелюсткову діаграму. |
|
|
|
|
|
|
Галузь |
|
США |
Японія |
ФРН |
Польща |
Індія |
Китай |
Сільське господарство |
2,9 |
5,8 |
3,3 |
23,0 |
60,9 |
56,2 |
|
Індустріальні галузі |
30,1 |
40,2 |
43,0 |
37,4 |
20,6 |
25,2 |
|
Обслуговуючі галузі |
67,0 |
54,0 |
53,7 |
39,6 |
18,5 |
18,4 |
|
Рис. 4.77. Сучасна галузева структура зайнятості населення в різних країнах
Запитання для самоконтролю
1.Для чого призначені діаграми?
2.Де краще розташувати діаграму?
3.Що необхідно мати для створення діаграми?
4.Що розуміють під зв’язаністю діаграми з даними аркуша електронної таблиці, на основі яких вона створена?
5.Як активізувати майстер діаграм?
6.Що відображається на легенді діаграми?
7.Як змінити тип створеної діаграми?
8.Як до побудованої діаграми додати лінії сітки?
9.Як на діаграму вставити назву?
10.Як змінити зовнішній вигляд діаграми?
271

ОПЕРАЦІЇ З РЯДКАМИ І СТОВПЦЯМИ
Під час роботи з Microsoft Excel на аркуші можна розташувати значно більше даних, ніж вміщує екран. Може також виникнути потреба в розміщенні зв’язаних між собою даних на кількох аркушах і у різних книгах. Методи роботи з цими даними передбачають використання різноманітних режимів перегляду, механізмів зв’язування аркушів і книг та можливість додавання аркушів у книгу й видалення їх.
Зміна режиму перегляду є особливо доцільною, якщо обсяг даних на аркуші занадто великий. Таким чином можна збільшити масштаб відображення аркуша, якщо дані набрані надто дрібним шрифтом, або зменшити його і побачити більше даних водночас. Приховування рядків і стовпців дозволяє зосередити увагу на певній інформації, зробивши невидимими несуттєві дані. Згодом їх можна відобразити знову. Також існує можливість закріпити один чи кілька рядків, щоб вони залишалися видимими незалежно від того, як прокручуватиметься аркуш. Для відновлення первинного вигляду аркуша досить зняти закріплення рядків або стовпців.
Приховування й відображення рядків і стовпців
1. Створіть нову книгу і назвіть її активи (рис. 4.78). Якщо у вас є достатньо часу, введіть усі зображені на рис. 4.78 дані, якщо ні — обмежтеся введенням номерів рядків, заголовків стовпців і числових даних у кількох клітинках.
Клацніть на ярлику стовпця D та перетягніть курсор миші до ярлика стовпця І. Ці стовпці будуть виділені.
Виберіть команду Формат ► Стовпець ► Приховати. Виділені стовпці будуть приховані (рис. 4.79).
Виділіть рядки з четвертого (Приватбанк) до шістнадцятого
(Південний).
Виконайте команду Формат ► Рядок ► Приховати, і після цього виділені рядки стануть прихованими.
Виділіть стовпці С і J. Виконайте команду Формат ► Стовпець ► Відобразити. На екрані знову відображатимуться стовпці D-I.
7.Клацніть на порожній області аркуша поза виділеною областю.
272

Виділення стовпців D—І буде знято.
8. Виділіть рядки 1 та 17. Виконайте команду Формат ► Рядок ► Відобразити. На екрані знову відображатимуться рядки з 2 по 16.
Коли область, заповнена даними, стає більшою за область, яку можна відобразити на екрані, для перегляду всіх стовпців і рядків доводиться прокручувати аркуш по горизонталі й по вертикалі. Якщо лівий стовпець і верхній рядок, які містять назви, в результаті прокручування зникають за межами екрану, переглядати таблицю стає вкрай незручно.
Щоб цього уникнути, можна закріпити певні рядки й стовпці так, що вони залишатимуться видимими за будь-яких прокручувань аркуша.
Закріплення й зняття закріплення рядків і стовпців
Відкрийте книгу активи.
Для закріплення рядків та стовпців спочатку слід виділити клітинку, розташовану відразу під рядком, який потрібно закріпити, і праворуч від стовпця, який потрібно закріпити. У нашому випадку це клітинка D2.
Виберіть команду Вікно ► Закріпити області. Стовпці Банк і Місто
тепер будуть закріпленими.
Прокрутіть аркуш вправо. Стовпець з назвами банків залишиться видимим.
Прокрутіть аркуш вниз. Рядок з назвами активів залишиться видимим. За допомогою команди Вікно ► Звільнити області скасуйте
закріплення областей.
Запитання для самоконтролю
За якими ознаками можна зрозуміти, що деякі рядки активного аркуша приховані?
Як відобразити на екрані приховані рядки?
Що розуміють під закріпленням рядків та стовпців?
У яких випадках користувачеві доцільно закріплювати рядки та стовпці? Як вибирається клітинка, на яку слід встановити курсор перед
273
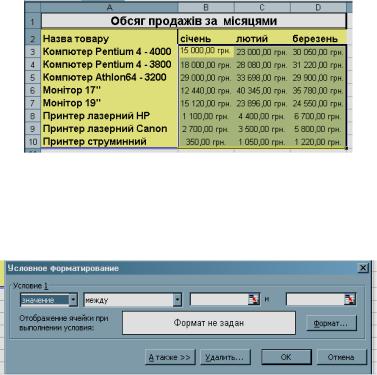
закріпленням?
За допомогою якої команди здійснюється закріплення області? Як звільнити закріплені області?
ДОДАТКОВІ МОЖЛИВОСТІ EXCEL
У цьому підрозділі розглядаються деякі додаткові можливості Excel, такі як вставляння зображень у книгу, створення та застосування умовних форматів, а також використання стилів.
Умовне форматування
Керувати відображенням даних на аркушах програми Excel можна, застосовуючи умовне форматування, тобто створивши правила відображення даних залежно від значення клітинки. Наприклад, за допомогою умовного форматування можна зробити так, що будь-яке числове значення менше 500 відображатиметься в клітинці червоним кольором.
Створення й застосування умовних форматів
1. Застосуємо умовне форматування до книги таким чином, щоб сума продажів у розмірі до 10 тис. відображалась червоним кольором та курсивом, сума, що становить від 10 до 20 тис, - зеленим кольором та напівжирним шрифтом, а сума понад 20 тис. - синім кольором та закресленим шрифтом. Відкрийте книгу продажі, з якою ми вже працювали раніше. Якщо вона не збереглася, створіть її повторно (рис. 4.80).
Рис. 4.80. Таблиця з інформацією про продажі
Виділіть клітинки B3:D10.
Виберіть в меню Формат команду Умовне форматування. На екрані з’явиться діалогове вікно Умовне форматування (рис. 4.81).
Рис. 4.81. Діалогове вікно Умовне форматування
4. Клацніть на кнопці Формат. Відкриється вкладка Шрифт діалогового вікна Формат клітинок (рис. 4.82).
274
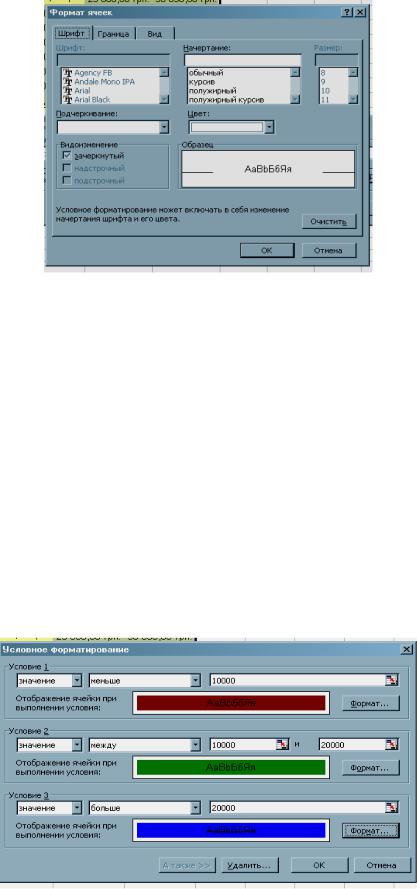
Рис. 4.82. Вкладка Шрифт вікна Формат клітинок
Усписку Колір виберіть червоний колір, у списку Накреслення - елемент курсив та клацніть на кнопці ОК. Знову буде відображено діалогове вікно Умовне форматування.
Удругому зліва списку замість елемента між виберіть елемент менше, а потім в текстовому полі праворуч введіть значення 10000.
Клацніть на кнопці Додати. На екрані відобразиться ще одна частина діалогового вікна Умовне форматування.
Знову клацніть на кнопці Формат, встановіть зелений колір та напівжирний шрифті клацніть на кнопці ОК. На екрані знову відобразиться діалогове вікно Умовне форматування.
До двох полів, що знаходяться праворуч від списку з елементом між, введіть відповідно значення 10000 та 20000.
Клацніть на кнопці Додати.
В аналогічний спосіб встановіть інші умови форматування. Після їхнього введення вікно Умовне форматування має виглядати, як на рис 4.83.
Рис. 4.83. Вікно Умовне форматування з заданими умовами
12. Клацніть на кнопці ОК. Тепер дані в усіх клітинках виділених
275
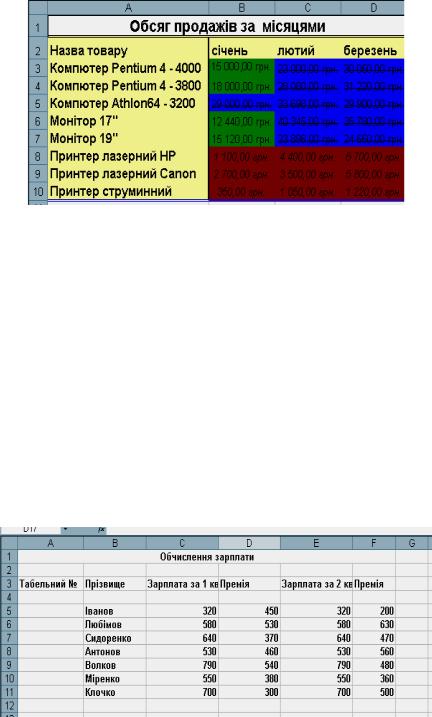
діапазонів, що відповідають введеним умовам, відображатимуться вибраним вами кольором та накресленням (рис. 4.84).
Рис. 4.84. Таблиця, до якої було застосовано умовне форматування
ВИКОРИСТАННЯ СТИЛІВ
Програма Excel, як і Word, дає можливість використовувати стилі. Нагадаємо, що стиль — це набір параметрів форматування, які зберігаються під певним іменем. В Excel існує шість готових стилів, які можна швидко застосувати для форматування: Фінансовий, Фінансовий [0], Грошовий, Грошовий [0], Звичайний і Процентний. Стиль об’єднує параметри шістьох типів: число, вирівнювання, шрифт, межа, візерунки і захист.
Ви можете змінити параметри будь-якого стилю або створити власний стиль на основі наявного. У разі зміни наявного стилю буде змінено вигляд усіх клітинок, відформатованих у цьому стилі.
Створення й застосування стилів
1. Створіть таблицю Зарплата, що зображена на рис. 4.85.
Рис. 4.85. Таблиця з даними про зарплату співробітників
Клацніть на клітинці ВЗ, потім у меню Формат виберіть команду Стиль. Відкриється діалогове вікно Стиль із стилем Звичайний, який вибирається за умовчанням(рис. 4.86).
Клацніть на списку Ім’я стилю та введіть замість слова Звичайний слово Проба, після чого клацніть на кнопці Додати. Буде створено стиль з ім’ям Проба.
Клацніть на кнопці Змінити. Відкриється діалогове вікно Формат
276
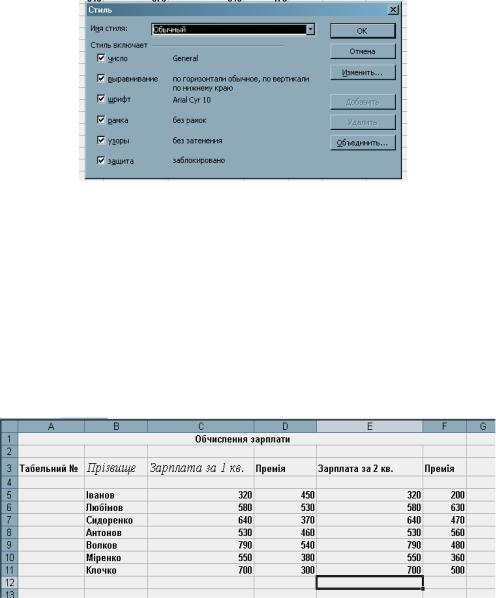
клітинок, у якому задаються параметри стилю.
5. Перейдіть на вкладку Шрифт, виберіть із списку шрифт - Times New Roman, курсивне накреслення та розмір - 14. Вміст усіх клітинок, до яких має застосовуватися стиль Проба, буде набрано курсивним шрифтом Times New Roman, що має розмір 14 пунктів.
Рис. 4.86. Вікно Стиль
Клацніть на кнопці ОК. Знову відкриється діалогове вікно Стиль, і в ньому будуть відображені зміни, які були внесені до стилю Проба.
Ще раз клацніть на кнопці ОК. Формат клітинки ВЗ зміниться відповідно до змін стилю Проба.
Клацніть на клітинці ЕЗ, потім у меню Формат виберіть команду Стиль. Відкриється діалогове вікно Стиль.
У списку Ім’я стилю виберіть елемент Проба та клацніть на кнопці ОК. Вміст клітинки ЕЗ зміниться відповідно до настройок стилю Проба (рис. 4.87).
Рис. 4.87. Результат застосування стилю
10. В меню Правка виберіть команду Скасувати стиль. Формат клітинки ЕЗ зміниться на попередній.
ВСТАВЛЯННЯ ЗОБРАЖЕНЬ
Робота із зображеннями в Excel подібна до роботи із зображеннями у Word, про що вже йшлося у відповідному розділі. Тому зараз ми лише нагадаємо послідовність дій, яку слід виконати у разі потреби вставити чи змінити розмір малюнка.
Вставляння малюнка з файлу
277
Виберіть клітинку, в яку потрібно вставити малюнок.
Виконайте команду Вставка ► Малюнок ► 3 файлу.
У діалоговому вікні Додати малюнок, що відкрилося, знайдіть і відкрийте папку, в якій зберігається потрібне зображення. Клацнувши лівою кнопкою миші, виділіть ім’я файлу зображення.
Клацніть на кнопці Вставити. На робочий аркуш буде вставлений обраний малюнок.
Зміна розмірів зображення
Щоб змінити розмір малюнка, спочатку виділіть його. По периметру зображення будуть виведені прямокутні маркери.
Встановіть вказівник миші на нижньому правому маркері, він набуде вигляду стрілки.
Натисніть ліву кнопку миші й, не відпускаючи ЇЇ, починайте переміщувати вказівник вправо вниз, якщо вам необхідно збільшити малюнок, або вліво вверх у тому разі, якщо його слід зменшити.
Відпустіть кнопку миші.
Переміщення малюнка
Виділіть малюнок, клацнувши на ньому лівою кнопкою миші, і, утримуючи її натиснутою, перетягніть малюнок у необхідне місце.
Відпустіть кнопку миші.
ПРИМІТКА
В Excel додавання малюнків з колекції Microsoft Office, об’єктів WordArt та автофігур здійснюється так само, як і в програмі Word.
Завдання для самостійного виконання
Створіть аркуш з переліком ваших щоденних покупок. У стовпці А на цьому аркуші складіть список ваших постійних покупок, а у верхніх клітинках стовпців В-Н уведіть назви днів тижня. У рядку над назвами днів тижня введіть заголовок Дні тижня. Об’єднайте клітинки та вирівняйте заголовок. Відформатуйте заголовки за допомогою стилів. Заповніть таблицю довільними значеннями і застосуйте до них умовне форматування.
Створіть картку для навчання дітей англійської мови, яку зображено на рис. 4.88.
278
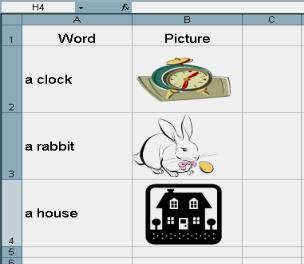
Рис. 4.88. Картка для навчання дітей англійської мови
Запитання для самоконтролю
1.У чому полягає відмінність умовного форматування від звичайного?
2.Яку кількість умов можна застосовувати водночас під час умовного форматування?
3.В яких випадках доцільно застосовувати умовне форматування?
4.Як скасувати умовне форматування?
5.Що називається стилем форматування?
6.Скільки стандартних стилів форматування передбачено в табличному процесорі?
7.Які параметри форматування можна визначати у стилі?
8.Як змінити параметри наявного стилю?
9.Чи можна для створення нового стилю брати за основу один із наявних?
279
СТВОРЕННЯ ПРЕЗЕНТАЦІЙ В
MICROSOFT OFFICE POWERPOINT 2003
■Знайомство з PowerPoint
■Робота зі слайдами
■Використання таблиць і малюнків
■Анімація
■Друк презентації
До складу пакету Microsoft Office 2003 входить велика кількість засобів, призначених для виконання розрахунків, представлення зведених та підсумкових даних. Отримані результати часто доводиться включати в звіти, друкувати на папері, а також демонструвати перед численною аудиторією, наприклад учнями. Для того щоб відповідні документи мали пристойний вигляд, процесу їхньої підготовки слід приділяти певну увагу, а, скажімо, доповіді намагатися проводити з використанням сучасних технологій, зокрема програми PowerPoint.
ЗНАЙОМСТВО З MICROSOFT OFFICE POWERPOINT 2003
Програма PowerPoint дозволяє підготувати виступ з використанням 35- міліметро-вих слайдів, котрі можна надрукувати на прозорих плівках чи папері, продемонструвати на екрані комп'ютера або спеціальному екрані за допомогою проектора, використати в конспекті доповіді чи комплекті матеріалів для роздачі слухачам.
Основними компонентами презентації, що створюється в PowerPoint, є слайди (чорно-білі та кольорові прозорі плівки, призначені для демонстрації на відеоапаратурі, зображення, які можна показувати на комп'ютері чи проекторі), нотатки (кожний слайд містить сторінку нотаток, на якій відображається зменшена копія цього слайда і відведено місце для записів доповідача) та роздавальні матеріали (презентацію можна надрукувати на папері і видати слухачам, які надалі зможуть використовувати її як довідковий матеріал).
Запуск програми
1.На панелі завдань клацніть на кнопці Пуск.
2.Підведіть вказівник миші до пункту Усі програми.
3.Знайдіть пункт Microsoft Office і наведіть на нього вказівник миші. Відкриється меню з переліком команд запуску програм пакета Microsoft Office 2003.
4.Клацніть лівою кнопкою миші на команді Microsoft Office PowerPoint 2003, і програма автоматично створить порожню презентацію.
ІНТЕРФЕЙС ПРОГРАМИ
Після виклику програми PowerPoint на екрані з'являється її вікно — електронне полотно, на якому користувач може набирати текст, малювати фігури, створювати графіки, вставляти об'єкти (рис. 5.1).
280
