
Книга з Основ інформатики
.pdf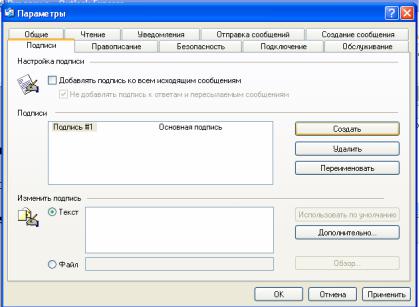
свою посаду, назву підприємства чи установи.
Додавання підпису до повідомлення електронної пошти
1.У вікні Outlook Express виберіть у меню Сервіс команду
Параметри.
2.У діалоговому вікні Параметри перейдіть на вкладку Підписи та клацніть на кнопці Створити (рис. 2.59).
Рис. 2.59. Вкладка Підписи діалогового вікна Параметри
3. Виберіть перемикач Текст і в області, яка знаходиться праворуч від нього, введіть текст підпису в форматі:
ім’я_прізвище посада
адреса_ електронної_пошти телефон
4.Клацніть на кнопці Додатково та вкажіть, для яких облікових записів слід використовувати створений підпис.
5.Клацніть на кнопці ОК, і підпис буде створено.
6.Під час створення кожного нового повідомлення електронної пошти ваш підпис буде автоматично вставлятися в область повідомлення. Щоб переконатися в цьому, у вікні програми клацніть на кнопці Створити. З’явиться вікно, в області повідомлення якого ви зможете побачити тільки-но створений підпис.
Якщо вам потрібно скористатися вмістом повідомлення, коли під рукою не буде комп’ютера, або якщо ви хочете передати його тим, хто не має доступу до електронної пошти, повідомлення можна роздрукувати на папері.
Друк повідомлення
1.Виберіть повідомлення, яке потрібно роздрукувати.
2.Виберіть у меню Файл команду Друк або клацніть на кнопці Друк,
141
що знаходить ся на панелі інструментів.
3.У діалоговому вікні, що відкриється, клацніть на кнопці Друк, і текст повідомлення буде виведено на друк.
ПРИМІТКА
Ви можете роздрукувати вкладення до повідомлення, але тільки в тому випадку, якщо на комп’ютері встановлена програма, здатна відкрити файл вкладення. Збережіть вкладення на жорсткому диску, відкрийте його та роздрукуйте.
З часом повідомлення накопичуються, втрачають свою актуальність і лише займа ють місце на диску. Тому їх необхідно періодично видаляти.
Видалення повідомлень
1.У вікні програми Outlook Express клацніть на заголовку повідомлення, яке потрібно видалити.
2.Клацніть на кнопці Видалити панелі інструментів або натисніть клавішу Delete. Повідомлення буде переміщено в папку Видалені, тобто ще зберігатиметься в про грамі Outlook Express. Цей запобіжний захід не є зайвим, оскільки повідомленні можна видалити випадково.
3.Для повного видалення повідомлення виберіть його в папці Видалені та натисніть клавішу Delete.
Папку Видалені можна очистити й більш швидким способом: виділіть її на панелі папок, клацніть правою кнопкою миші та в меню, що відкриється,
виберіть команду Очистити папку «Видалені».
Адресна книга
Усі ми записуємо в блокнот телефони та адреси людей, з якими спілкуємося. В електронній пошті для таких цілей передбачена адресна книга, яка слугує місцем для зберігання так званих контактів (інформації про людей та їхні електронні адреси).
У вікні адресної книги ви можете додавати та видаляти окремі контакти, виконувати їх пошук, імпортувати та експортувати всю книгу чи окремі її записи.
Відкриття адресної книги і додавання контакту
1. У вікні Outlook Express виберіть у меню Сервіс команду Адресна книга або клацніть на кнопці Адреси, яка знаходиться на панелі інструментів. Відкриється вікно адресної книги (рис. 2.60). Ліва частина цього вікна містить значки папок та груп, що створені в книзі. У правій частині у вигляді значків або таблиці відображається інформація про адресатів – ім’я, адреса електронної пошти, службовий та домашній телефони тощо.
142
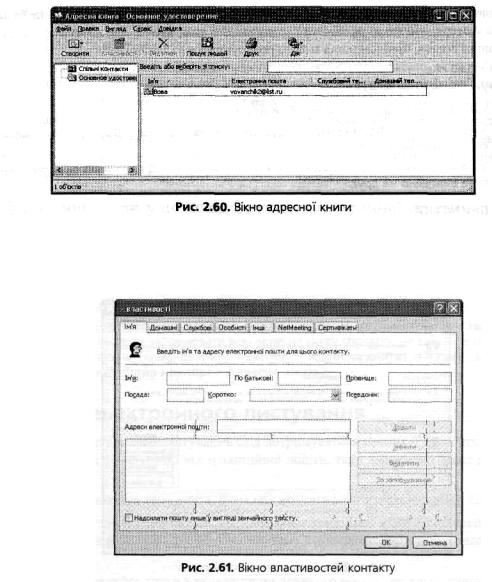
2.Для внесення інформації про адресата клацніть на кнопці Створити,
апотім у меню, що відкриється, виберіть команду Створити контакт. З’явиться вікно Властивості (рис. 2.61).
3.Введіть у відповідні поля дані про особу та вкажіть її адресу електронної пошти. Клацніть на кнопці Додати.
4.Клацніть на кнопці ОК, щоб записати введену вами інформацію до адресної книги та закрити її вікно.
Існує й більш швидкий метод введення в адресну книгу даних про особу, яка надіслала вам листа.
Занесення адреси відправника до адресної книги
1.У вікні Outlook Express виберіть отримане повідомлення.
2.Клацніть на ньому правою кнопкою миші та в контекстному меню, що відкриється, виберіть команду Включити адресу відправника у адресну
книгу.
Якщо ви ведете переписку з багатьма адресатами, доцільно згрупувати їх за певною ознакою. Це дасть змогу, наприклад, відправляти один лист відразу всій ґрунт. Зазначимо, що один адресат може входити до кількох груп.
Створення групи контактів
143

1.Відкрийте вікно адресної книги, клацнувши на кнопці Адреси панелі інструментів.
2.Клацніть на кнопці Створити, а потім у меню, що відкрилося, виберіть команду Створити групу. Відкриється вікно властивостей групи
(рис. 2.62).
3.Введіть у поле Назва групи назву групи, наприклад Вчителі
інформатики.
4.Тепер можна формувати групу. Щоб включити до неї існуючих адресатів, клацніть на кнопці Вибрати, а потім по черзі вкажіть членів групи. Для створення нового контакту клацніть на кнопці Створити контакт, введіть всю потрібну інформацію і додайте адресата в групу за допомогою кнопки Вибрати. Ви також можете вказати ім’я адресата в полі Ім’я, а його адресу в полі Електронна пошта, клацнути на кнопці Додати,
іадресат буде включений до складу групи.
ПОРАДА
Щоб видалити адресата з групи, виберіть його у вікні властивостей групи та клацніть на кнопці Видалити.
5. Клацніть на кнопці ОК.
Адресна книга — це не тільки місце, де зберігаються дані про людей, з якими ви контактуєте, а й зручний засіб, що значно прискорює створення електронних, повідомлень, зокрема допомагає вводити адреси одержувачів.
Застосування адресної книги для відправлення повідомлень
1.Створіть нове повідомлення.
2.Клацніть на надпису Кому, після чого на екран буде виведено вікно
Вибір одержувачів (рис. 2.63).
144
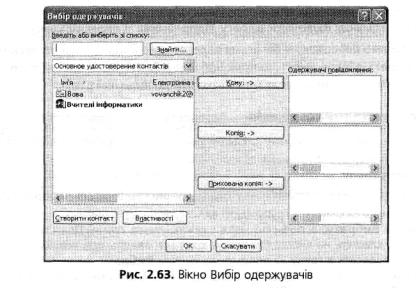
3.У лівому списку виберіть ім’я одержувача або назву групи і клацніть на кнопці Кому (або на кнопці Копія, якщо адресату відправляється копія повідомлення).
4.Клацніть на кнопці ОК, і адреси будуть введені в поля Кому або Копія вікна повідомлення.
5.Введіть текст повідомлення та відправте його.
ПОРАДА
Щоб вам не довелося в разі зміни поштової програми або повторної інсталяції операційної системи заповнювати всю адресну книгу спочатку, не забудьте перед цим її експортувати (команда Файл ► Експорт ► Адресна книга), а потім - імпортувати (команда Файл ► Імпорт ►
Адресна книга).
Етика електронного листування
Під час електронного листування слід дотримуватися певних правил етикету. Серед них є як успадковані від традиційної пошти, так і характерні лише для електронної.
■Завжди вказуйте тему листа. Вона має якомога точніше відображати його зміст.
■У самому листі намагайтеся дотримуватися теми. Пам’ятайте, що більшості людей щодня надходять десятки листів, тому викладайте свої думки стисло та зрозуміло.
■Не відправляйте листи з вкладеннями великого обсягу, не домовившись заздалегідь про це з одержувачем.
■У відповідь включайте фрагменти тексту листа, на який відповідаєте. Але цитувати слід лише фрази, що безпосередньо стосуються вашої відповіді.
■Використовуйте підпис, в якому вказується ваше ім’я та адреса електронної пошти. У разі ділового листування бажано додати контактний телефон.
145
■Завжди будьте ввічливими.
Спам
Електронна пошта як універсальний засіб комунікації часто використовується для інформаційних атак рекламного характеру. Листи, що містять таку інформацію, називаються спамом, а люди, які займаються їх розсиланням, — спамерами.
Щоб уберегти себе від спаму, дотримуйтеся певних правил:
Не вказуйте свою електронну адресу на сумнівних сайтах, форумах і конференціях.
Використовуйте засоби, призначені для фільтрації спаму. Таку фільтрацію можуть виконувати як поштові клієнти, так і спеціальні програми.
Якщо спам усе-таки потрапив до вас, ніколи не відповідайте на ці повідомлення і не користуйтеся вказаними в них посиланнями.
Захист від комп’ютерних вірусів
Загальнодоступність та поширення Інтернету призвели до появи певної категорії людей, які використовують цю інформаційну систему з недобрими намірами. Для нанесення шкоди іншим користувачам вони застосовують найрізноманітніші засоби. Протистояти атакам зловмисників можна шляхом використання спеціального програмного забезпечення та дотримання певних правил безпеки. Основну загрозу становлять віруси, хробаки та програми типу «троянський кінь».
Вірус — це здатна до самовідтворення програма, яка додає свої копії до інших програм та документів і виконує різні небажані дії. Зараження комп’ютера вірусом відбувається лише тоді, коли на ньому виконується заражений програмний файл або відкривається заражений документ. Об’єктами зараження є виконувані файли програм або частини операційної системи, а також документи, що містять програмний код (документи Microsoft Word з макросами тощо). Звичайний текстовий файл не є носієм вірусу, оскільки не містить ніяких програмних компонентів.
Отримати заражений файл можна декількома способами, зокрема переписати з FTP-сервера або скопіювати з дискети. Наслідки зараження комп’ютера можуть бути різними — від епізодичних появ жартівливих повідомлень до неможливості завантажити операційну систему. Проте необхідно розуміти, що пошкодити апаратні засоби комп’ютера віруси не здатні.
Існують також шкідливі програми, що розповсюджуються в основному через локальну комп’ютерну мережу та Інтернет — хробаки. На відміну від вірусу хробаки зазвичай розповсюджується самостійно, а не через заражені файли. Зараження хробаком найчастіше відбувається під час відкриття файлу, прикріпленого до сумнівного електронного листа, або через проломи в системі
146
безпеки операційної системи. Ті, хто розробляє хробаків, мають на меті декілька цілей. Розповсюджуючись мережею, ці шкідливі програми створюють додаткове навантаження на канали зв’язку, вони можуть потай відправляти з вашого комп’ютера конфіденційні дані (номера банківських карток, банківських рахунків тощо) або вміст адресної книги (щоб розсилати рекламу за адресами, які в ній знаходяться).
Третім видом шкідливих програм є програми типу «троянський кінь». Аналога з троянським конем (згадайте міфи Древньої Греції) не випадкова — проникненні таких програм, як правило, відбувається через обман. Відмінність «троянських коней» від вірусів та хробаків полягає в тому, що самовідтворюватися вони не можуть. Розповсюджуються «троянські коні» так. Користувачу надходить електронний лист, в якому пишеться, що програма, яка знаходиться у вкладенні, виконує г чи іншу корисну функцію. Користувач запускає її, в результаті чого відбувається і зараження комп’ютера. Програми типу «троянський кінь» можуть видалити інформацію та переслати зловмиснику конфіденційні дані.
Щоб запобігти таким ситуаціям, потрібно не тільки з осторогою ставитися до cyмнівних листів, регулярно встановлювати оновлення для операційної системи а й обов’язково використовувати програму, що забезпечує захист від вірусів.
Для надійного захисту варто придбати комерційне програмне забезпечення, наприклад Антивірус Касперського (www.kaspersky.com) чи Norton AntiVirus (www.symantec.com), або скористатися одним із безкоштовних антивірусів, зокрема AVG Free (free.grisoft.com). Проте не достатньо лише встановити таку програму — потрібно ще й підписатися на регулярне отримання оновлень, щоб забезпечити можливість відстеження та знищення нових вірусів.
Профілактика зараження комп’ютерними вірусами передбачає дотримання певне правил, що дають змогу значно зменшити ймовірність зараження та втрати даних
■використання надійних джерел програмного забезпечення, його придбання лише в офіційних продавців;
■перевірка інформації, яка надходить ззовні;
■встановлення захисту від несанкціонованого запису на гнучких
дисках;
■обмеження доступу до комп’ютера сторонніх осіб;
■регулярне створення резервних копій даних;
■періодична перевірка комп’ютера на наявність вірусів з використанням нових версій антивірусних програм.
Запитання для самоконтролю
1.Яку структуру має адреса електронної пошти?
2.Які поля у вікні електронного повідомлення обов’язкові для
147
заповнення?
3.Чому важливо привчитися заповнювати тему повідомлення?
4.Що таке вкладення до повідомлення? За якими ознаками можна визначити, що файл містить вкладення?
5.Які характеристики (атрибути) має поштове повідомлення?
6.Коли доцільно групувати поштові повідомлення за деякими ознаками, наприклад, за темою?
7.Що таке адресна книга і як нею користуватися?
8.Що таке спам? Як обмежити його надходження?
9.Чим небезпечні віруси, хробаки та «троянські коні»?
10.Як уберегти комп’ютер від зараження вірусами?
148
ТЕКСТОВИЙ РЕДАКТОР MICROSOFT OFFICE WORD 2003
■Інтерфейс Word 2003
■Створення та редагування тексту
■Форматування тексту, абзаців та сторінок
■Створення списків, таблиць і формул
■Використання графіки в документах
■Друкування документів
Уцьому розділі ви продовжите вивчати роботу з текстом і ознайомитеся
знайпопулярнішим на сьогодні текстовим процесором Microsoft Office Word 2003, який дає змогу створювати відформатовані текстові документи, що містять таблиці, графіку та формули. Уявіть, які перспективи для вдосконалення навчального процесу це відкриває! Адже за допомогою Word можна створити дидактичні матеріали, що містять тести, контрольні завдання, схеми та організаційні діаграми для виконання самостійної дослідницької роботи, картки, анкети, шаблони для проведення лабораторних робіт, робочі зошити, засоби самооцінювання, інструкції тощо. Використання таких дидактичних матеріалів дозволить вам зробити навчальний процес більш ефективним і різноманітним, підвищити мотивацію учнів до навчання.
Перш ніж розпочати роботу з програмою Word, визначимо, з яких компонентів складається друкований документ (стаття, реферат, книжка). Букви в ньому об’єднуються в слова, слова — в абзаци, абзаци формують розділи й підрозділи, що мають заголовки. Абзаци мають відступ у першому рядку або відділені один від одного проміжком; окремі слова, на які автор хоче звернути увагу, виділені курсивом чи напівжирним шрифтом. Дані для полегшення їхнього сприйняття можуть бути зведені у таблицю або подані як діаграма. Матеріал може включати малюнки та графічні елементи. Великий документ має пронумеровані сторінки з колонтитулами. Аналогічні компоненти може мати й електронний текстовий документ Word, і зараз ви навчитеся створювати такі документи.
ЗНАЙОМСТВО З MICROSOFT OFFICE WORD 2003
Спочатку, як завжди, запустимо програму Word на виконання. Для цього можна скористатися декількома способами, але на даному етапі найлегшим для вас буде спосіб з використанням стартового меню Windows.
Запуск програми
1.Клацніть на кнопці Пуск та в меню, що відкриється, виберіть пункт
Усі програми.
2.У підменю знайдіть пункт Microsoft Office і наведіть на нього вказівник миші. Відкриється перелік програм пакета Microsoft Office 2003.
3.Виберіть пункт Microsoft Office Word 2003. Відкриється вікно нового документа Microsoft Word.
149
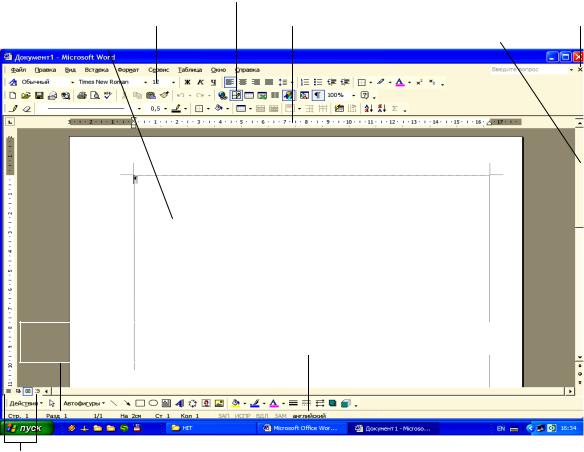
ПОРАДА
Програму Word можна запустити, двічі клацнувши на значку текстового документа (файл з розширенням .doc) в програмі Провідник.
Вікно програми може бути змінене користувачем, але за умовчанням воно виглядає так, як показано на рис. 3.1. Крім елементів, які є у вікнах усіх Windows-програм, воно містить елементи, призначені для роботи з текстом. Це насамперед дві панелі інструментів — Стандартна та Форматування. На них розташовані кнопки, що задають вид і розмір шрифту, вирівнювання абзаців, колір букв та інші параметри тексту. Про призначення цих кнопок легко здогадатися, поглянувши на їхні значки.
Панель інструментів Стандартна |
|
|
Панель Форматування |
Лінійка |
Кнопка закриття документа |
Робоча область вікна |
|
Смуга прокручування |
Номери поточної |
|
Мова, яка призначена для виділеного |
сторінки і розділу |
|
тексту рядок стану |
|
|
|
Положення курсору
|
|
|
|
|
|
|
|
|
|
|
|
|
|
|
|
|
|
|
|
|
|
|
|
|
|
|
|
|
|
|
|
|
|
|
|
|
|
|
|
Кнопки режимів |
|
|
|
Індикатори режимів роботи з документом |
|
|
|||
відображення документів |
Номери поточних |
|
|
||||||
|
|
||||||||
|
|
рядка і колонки |
Рядок стану |
||||||
Рис. 3.1. Вікно програми Word 2003
Програма Word входить до складу Microsoft Office, а отже, саме з неї починається ваше знайомство з цим потужним пакетом. У наступних розділах розглядаються й інші його програми — табличний процесор Excel і програма створення презентацій PowerPoint. Зазначимо, що вікна усіх програм пакета подібні за виглядом, тому після вивчення Word опановувати інші програми буде легше.
Word належить до програм з багатодокументним інтерфейсом, а до цього часу ви працювали з програмами, що мають однодокументний
150
