
Книга з Основ інформатики
.pdf10.В області Орієнтація встановіть значення лічильника рівним 90°. 11.Перейдіть на вкладку Шрифт. Встановіть розмір шрифту — 12 та
накреслення - напівжирне. Клацніть на кнопці ОК.
12.Виділіть діапазон АЗ:В12. Виберіть у меню Формат команду Клітинки. У діалоговому вікні Формат клітинок перейдіть на вкладку Шрифт. Встановіть розмір шрифту — 12 та накреслення — напівжирне. Клацніть на кнопці ОК.
13.Виділіть діапазон С4:К12. Виберіть у меню Формат команду Клітинки. У діалоговому вікні Формат клітинок виберіть вкладку Число. У списку Числові формати виберіть елемент Числовий. Перейшовши у праву частину цієї вкладки, у списку Кількість десяткових розрядів задайте значення 0.
14.Встановіть курсор миші на ярлику стовпця А. Клацніть лівою кнопкою миші. Протягніть курсор до ярлика стовпця N. Стовпці A:N будуть виділені. Виберіть команду Формат ► Стовпець ► Автодобір ширини.
15.Виділіть діапазон A3:N12. Виберіть у меню Формат команду Клітинки. У діалоговому вікні Формат клітинок виберіть вкладку Межа. Далі у списку тип лінії в області Лінія задайте товсту суцільну межу (друга знизу в правому стовпчику) і клацніть на кнопці зовнішні. Діапазон A3:N12 буде обведено товстою рамкою.
16.У списку тип лінії виберіть суцільну тонку межу (перша знизу в лівому стовпчику)і клацніть на кнопці внутрішні. Всі внутрішні межі діапазону A3:N12 будуть накреслені тонкими суцільними лініями. Закрийте вікно Формат клітинок.
17.Виділіть діапазон A3:N3. На панелі інструментів Форматування знайдіть кнопку Колір заливки (на ній зображене відро). Клацніть на трикутнику праворуч від кнопки, щоб розкрити меню кольорів. Виберіть сірий колір, і ним буде залито діапазон A3:N3.
18.Збережіть робочу книгу в папці Мої документи.
II. Створіть таблицю та відформатуйте її елементи в описаний нижче спосіб.
1.Створіть нову книгу й введіть до таблиці дані, наведені на рис. 4.33. 2.Змініть ширину стовпців так, щоб на екрані повністю відображалися
всі дані. Для цього достатньо двічі клацнути на правій межі ярлика стовпця, ширину якого необхідно змінити.
3.Для клітинок B3:D10 встановіть грошовий формат з позначкою валюти грн. та двома десятковими знаками. Для цього необхідно виділити вказаний діапазон клітинок, вибрати в контекстному меню команду Формат клітинок і в однойменному діалоговому вікні встановити всі необхідні параметри.
4.Перегляньте внесені зміни в режимі попереднього перегляду.
5.Поверніться у звичайний режим.
241
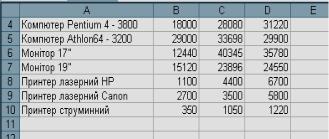
Рис. 4.33. Таблиця продажів
6.Змініть висоту другого рядка таблиці так, щоб вона дорівнювала 20,25 пункту. Для цього слід встановити курсор на нижній межі ярлика другого рядка. Вказівник набуде вигляду двонапрямленої стрілки. Перетягуйте ярлик рядка вниз доти, доки його висота не стане рівною 20,25 пункту.
7.Об’єднайте клітинки A1:D1. Для цього слід виділити вказаний діапазон клітинок і клацнути на кнопці Об’єднати та розмістити в центрі
панелі Форматування.
8.Встановіть для даних, що містяться в клітинці А1, розмір шрифту - 14, тип - АгіаІ, накреслення - напівжирне.
9.Вирівняйте всі числові дані по центру. Для цього спочатку слід виділити всі клітинки, що містять числові дані, а потім скористатися кнопкою По центру панелі інструментів Форматування.
10.Для заголовків рядків і стовпців встановіть напівжирний шрифт розміру 12.
11.Додайте до клітинок таблиці лінії меж. Виділіть діапазон клітинок A1:D1. На панелі інструментів Форматування клацніть на стрілці, розташованій поруч із кнопкою Межі, і на екрані відобразиться меню стилів та розташування ліній меж.
12.Клацніть на елементі Товста зовнішня межа (четвертий у третьому рядку). Виділений діапазон буде оточено товстою рамкою.
13.Виділіть діапазон клітинок A2.D10
14.У меню Формат виберіть команду Клітинки та перейдіть на вкладку
Межа.
15.Виберіть останню лінію у другому стовпці у списку тип лінії області
Лінія.
16.У списку колір виберіть синій колір.
17.В області Окремі клацніть на кнопці, що встановлює нижню межу.
18.Клацніть на кнопці ОК. Діалогове вікно Формат клітинок буде закрито, а вздовж нижньої межі виділеного діапазону буде проведено подвійну синю лінію.
19.Відкрийте панель інструментів Межа, виконавши команду Вигляд
► Панелі інструментів ► Межа.
20.У списку Вигляд лінії виберіть подвійну лінію. Вказівник миші набуде форми олівця, а у списку Вигляд лінії відображатиметься обрана лінія. [ 21. Проведіть вказівником миші вздовж нижньої межі діапазону
A1:D1.
242
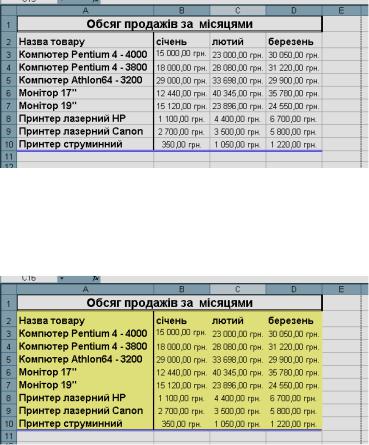
22.Виберіть товсту суцільну лінію і проведіть вказівником миші вздовж правої межі діапазону А2:А10.
23.Потім клацніть на кнопці Намалювати межу панелі інструментів Межа, щоб вийти з режиму креслення. Під вказаними клітинками буде намальована подвійна лінія, й аркуш набуде такого вигляду, як показано на рис. 4.34. : 24. Додамо заливку до клітинок таблиці продажів. Виділіть діапазон клітинок A2:D10.
25.Виберіть у меню Формат команду Клітинки та перейдіть до вкладки Візерунки діалогового вікна Формат клітинок.
Рис. 4.34. Таблиця з лініями меж
26.Виберіть колір, клацнувши на жовтому квадраті у нижньому ряді. 27.Клацніть на кнопці (Ж. Виділення клітинок буде знято, і вони будуть
пофарбовані жовтим кольором (рис. 4.35).
Рис. 4.35. Застосування кольорово заливки
28. Збережіть книгу в файлі з ім’ям продажі.
III. Побудуйте кросворд, зображений на рис. 4.36.
243
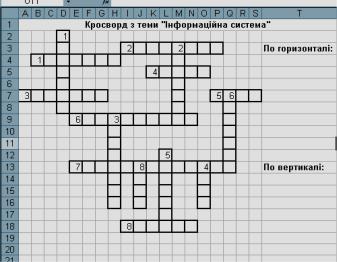
Рис. 4.36. Кросворд
ПРИМІТКА
Текст завдань кросворда можна скопіювати за допомогою буфера обміну з файлу Кросворд.dос.
IV. Створіть таблицю, що містить список прізвищ та імен учнів одного класу, а також результати їхніх досягнень із певного предмета за І чверть. Відформатуйте шрифти, лінії меж та задайте для таблиці заливку.
Запитання для самоконтролю
1.Якої мети можна досягти завдяки форматуванню вмісту клітинок електронної таблиці?
2.Якими способами можна змінити формат активної клітинки? 3.Коли слід форматувати клітинку - до введення даних чи після? 4.Який вигляд має ярлик стовпця? Для чого він використовується?
5.Як встановити режим автоматичної зміни ширини стовпця, щоб вона відповідала довжині найдовших даних?
6.В який спосіб можна змінити висоту рядка? 7.Чи можна об’єднувати клітинки одного стовпця? 8.Як об’єднати клітинки рядка?
9.Як скасувати об’єднання клітинок?
10.Які способи вирівнювання вмісту клітинки ви знаєте?
11.Як за умовчанням вирівнюється у клітинці текст?
12.Як за умовчанням вирівнюється у клітинці число?
13.Чи можна текст великого обсягу розташувати у кілька рядків в одній клітинці?
14.Які параметри форматування шрифту можна змінити?
15.Які способи зміни параметрів форматування шрифту ви знаєте? 16.Як змінити параметри меж діапазону клітинок?
17.Чи можна відобразити лінії окремих меж у виділеному діапазоні
244
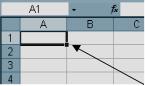
клітинок?
18.У яких випадках доцільно застосовувати форматування за зразком? 19.Які операції дозволяє виконувати функція Автоформат?
20.Які підготовчі операції слід провести до застосування функції Автоформат?
ВИКОРИСТАННЯ АВТОЗАПОВНЕННЯ І ПРОГРЕСІЙ
Якщо потрібно ввести послідовний ряд чисел, дні тижня або, скажімо, місяці року, вводити кожний елемент окремо не обов’язково. Достатньо ввести один або два перших елементи й застосувати функцію автозаповнення, за допомогою якої інші елементи будуть введені автоматично. Ця функція на підставі вмісту активної клітинки або декількох виділених клітинок визначає, якою має бути послідовність. Заповнювання клітинок таблиці елементами послідовності здійснюється перетягуванням маркера заповнення — маленького квадрату, що розташований у правому нижньому куті активної клітинки (рис. 4.37).
Рис. 4.37. Маркер заповнення
Наприклад, якщо потрібно ввести дні тижня, достатньо набрати в одній клітинці Понеділок, а потім перетягнути маркер заповнення вздовж рядка або стовпця. Коли є потреба вказати лише кожний другий день, слід ввести до однієї клітинки Понеділок, до другої Середа, а потім виділити обидві клітинки і перетягнути маркер автозаповнення.
У табл. 4.2 наведено кілька прикладів застосування автозаповнення. У стовпці «Зразок» через кому записані елементи, що їх потрібно розташувати в сусідніх клітинках, а у стовпці «Продовження ряду» — результат застосування до цих елементів автозаповнення.
Таблиця 4.2. Застосування функції автозаповнення
Зразок |
Продовження ряду |
|
1, 2, 3 |
4, 5, 6 |
|
9:00 |
10:00, 11:00, 12:00 |
|
пн |
вт, ср, чт |
|
понеділок |
вівторок, середа, четвер |
|
січ |
лют, бер, кві |
|
січ, кві |
лип, жов, січ |
|
січ-2005, кві-2005 |
лип-2005, жов-2005, січ-2006 |
18-січ, 18-кві |
18-лип, 18-жов |
2002, 2003 |
2004, 2005, 2006 |
кв.3 |
кв.4, кв.1, кв.2 |
текст1, текстА |
текст2, текстА, текстЗ, текстА |
1-й період |
2-й період, 3-й період |
245
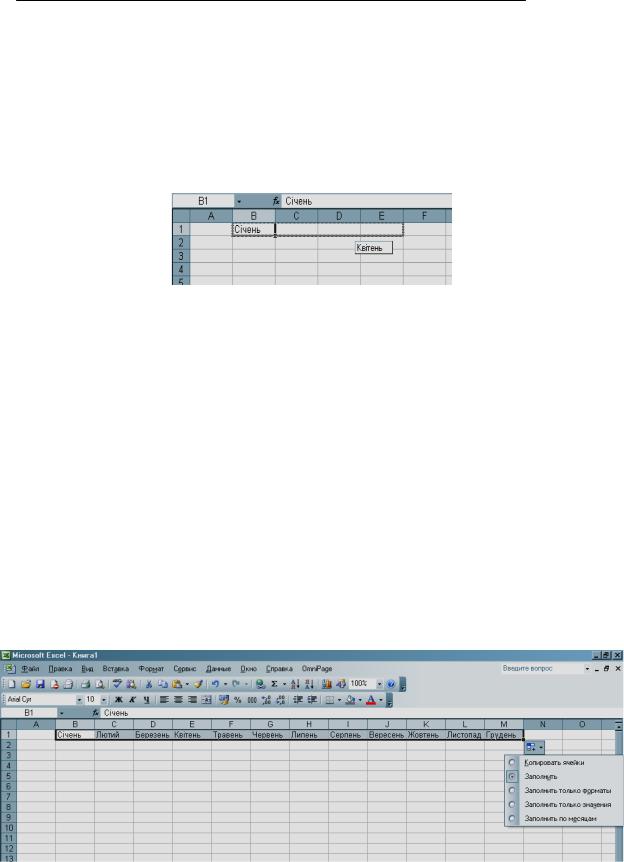
Продукт 1 Продукт 2, Продукт З
Автозаповнення
1.Створіть нову книгу.
2.Клацніть на клітинці В1, введіть до неї слово Січень і натисніть клавішу Enter.
3.Виділіть клітинку В1, встановіть вказівник миші на правий нижній кут цієї клітинки так, щоб він перетворився на чорний хрестик.
4.Утримуючи ліву кнопку миші, перетягніть вказівник миші на 12 клітинок вправо(рис. 4.38). Назви місяців заповнять перший рядок таблиці.
Рис. 4.38. Використання автозаповнення
ПРИМІТКА
До українських назв місяців і днів тижня автозаповнення буде застосовано лише в тому випадку, коли в середовищі Windows обрані українські регіональні стандарти, їх можна задати у вікні Мова і регіональні стандарти, що відкривається командою Пуск ► Панель
керування ► Мова і регіональні стандарти.
5. В останній версії програми Excel з’явилася кнопка Параметри автозаповнення, що відображається поруч із даними, які вставляються за допомогою автозаповнення. Якщо вас не задовольняє спосіб введення даних, що пропонується засобом автозаповнення, клацніть на цій кнопці - буде відображено список дій, які Excel може виконати з даними у виділеному діапазоні (рис. 4.39). Якщо результат операції автозаповнення вас цілком задовольняє, клацніть на порожньому місці аркуша, і кнопка Параметри автозаповнення зникне
Рис. 4.39. Результат автозаповнення
Виконавши завдання, файл не закривайте, згодом ми продовжимо роботу з ним.
246
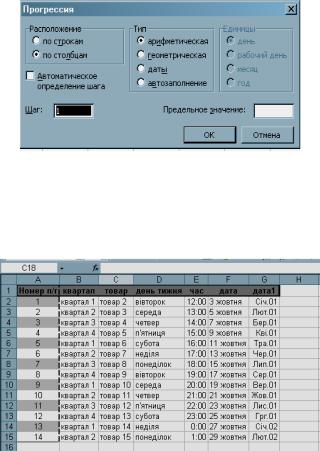
За допомогою автозаповнення можна швидко ввести до клітинок значення арифметичної прогресії, тобто значення, що відрізняються одне від одного на певну фіксовану величину. Для цього слід ввести два початкові значення, виділити дві клітинки і перетягнути маркер автозаповнення. Приклади таких прогресій наведені : в табл. 4.2.
Введення прогресії
1.Перейдіть до файлу, в якому ми ввели назви місяців.
2.Клацніть на клітинці А2, введіть до неї значення 1.
3.Натисніть клавішу Enter. Активною стане клітинка A3.
4.Введіть значення 3 та натисніть клавішу Enter. 5. Виділіть діапазон А2:АЗ і перетягніть маркер заповнення вниз, до клітинки А13. Стовпець буде заповнено непарними числами.
Створити прогресію можна також за допомогою команди Правка ► Заповнити ► Прогресія. У цьому випадку в діалоговому вікні Прогресія слід встановити певні параметри (рис. 4.40). В області Тип потрібно вибрати тип прогресії — вона може бути геометричною або арифметичною. У полі Граничне значення слід ввести число, яке дорівнюватиме значенню останнього члена прогресії. Необхідно також вказати крок прогресії, тобто величину, на яку відрізнятимуться сусідні значення.
Рис. 4.40. Діалогове вікно Прогресія
Завдання для самостійного виконання
1. За допомогою автозаповнення ввести дані так, як зображено на рис.
4.41.
Рис. 4.41. Дані, введені за допомогою автозаповнення
2 За допомогою прогресії заповнити таблицю так, як показано на рис.
4.42.
247
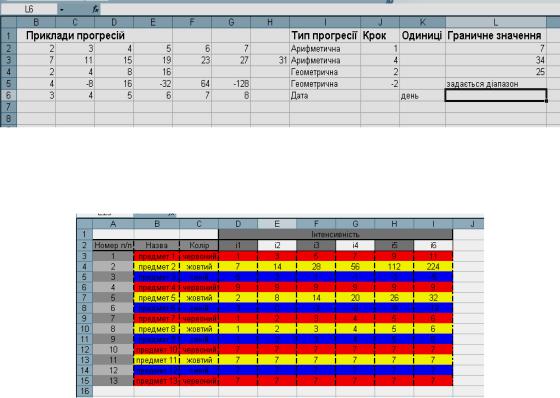
Рис. 4.42. Дані, введені за допомогою прогресії
3. За допомогою автозаповнення та прогресії ввести дані так, як показано на рис. 4.43.
Рис. 4.43. Дані, введені за допомогою автозаповнення і прогресії
Запитання для самоконтролю
1.В яких випадках використовується автозаповнення?
2.Який вигляд має маркер заповнення?
3.Чи можна за допомогою автозаповнення вводити дані в клітинки рядка, клітинки стовпця, клітинки прямокутного діапазону?
4.Яку послідовність дій слід виконати користувачеві для заповнення діапазону клітинок членами арифметичної прогресії?
5.Яку послідовність дій слід виконати користувачеві для заповнення діапазону клітинок членами геометричної прогресії?
6.Які є параметри автозаповнення?
ОБЧИСЛЕННЯ В СЕРЕДОВИЩІ ЕЛЕКТРОННИХ ТАБЛИЦЬ
Одна з найважливіших переваг електронних таблиць над паперовими — це можливість автоматично обчислювати значення в одних клітинках на основі значень, що містяться в інших клітинках. Таку можливість дають формули — один з різновидів даних, що можуть бути введені у клітинки. Формули Microsoft Excel нагадують математичні вирази. До їх складу можуть входити функції з бібліотеки стандартних функцій Excel.
ФОРМУЛИ
У Microsoft Excel формули починаються зі знака =. Це дозволяє програмі відрізняти формули від інших даних. Щоб побачити формулу, потрібно клацнути на клітинці, яка її містить. Формула буде відображена в рядку формул. Формули можуть містити константи, адреси клітинок або їхні імена,
248
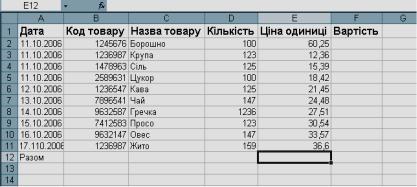
стандартні функції та знаки математичних операцій. Відповідні значення автоматично пере-обчислюються, як тільки змінюється значення принаймні одного операнда. У формулах можна використовувати математичні операції, перелічені в табл. 4.3.
Таблиця 4.3. Математичні операції
Операція Значення
^Піднесення до степеня
*Множення
/Ділення
+Додавання
-Віднімання
Якщо формула містить дві чи більше операцій, вони не обов’язково виконуватимуться в тому порядку, в якому користувач читає формулу, тобто зліва направо. Порядок виконання операцій визначається їхнім пріоритетом згідно з правилами математики. Наприклад, піднесення до степеня передує будь-якій іншій операції. Множення й ділення — наступні за пріоритетом й виконуються послідовно зліва направо. Останніми виконуються додавання й віднімання, знову зліва направо. Оператори, охоплені дужками, виконуються раніше від операторів, що розташовані поза дужками. Використовуючи дужки, можна змінити стандартні правила пріоритету операцій.
Іноді до кількох суміжних клітинок потрібно помістити схожі формули. У такому випадку клітинку з набраною формулою доцільно скопіювати у буфер обміну, звідки її можна вставити в інші клітинки. Для копіювання формули можна також скористатися функцією автозаповнення.
Введення і копіювання формул
1. Створіть таку таблицю, як показано на рис. 4.44.
Рис. 4.44. Таблиця, в яку вставлятимуться формули
2.Клацніть на клітинці F2 та введіть у неї вираз =D2*E2. У разі введення на певну клітинку посилання ця клітинка виділяється й навколо неї відображається рамка певного кольору. Цей колір співпадає із кольором адреси клітинки у формулі.
3.Натисніть клавішу Enter. Добуток значень у клітинках D2 і Е2 (6025) відобразиться в клітинці F2.
4.Знову виділіть клітинку F2.
249
5.Клацніть на маркері заповнення в правому нижньому кутку клітинки F2 і протягніть вказівник до клітинки F11. Формула буде вставлена в клітинки діапазону F3:F11.
ПРИМІТКА
Замість того щоб виконувати протягування, формулу можна скопіювати в буфер обміну, а потім вставляти в активні клітинки за допомогою команди Правка ► Вставити.
6. Клацніть на клітинці F3 та перегляньте її вміст у рядку формул. Ця формула скопійована з клітинки F2, але вона має вигляд =D3*E3, а не =D2*E2. Це саме те, що нам потрібно, адже саме так обчислюється вартість крупи! Якщо ви подивитеся на вміст клітинок F4, F5, ..., то побачите, що номери рядків у посиланнях, які входять до складу формул, змінилися. Отже, кожна формула, отримана в результаті копіювання, відповідатиме саме тому рядку, в якому вона розташована.
У деяких випадках зміну посилань під час копіювання формул бажано заблокувати. Для цього використовуються абсолютні посилання. Натомість посилання, які ми застосовували досі, називаються відносними. Ознака «заморожування» посилання, тобто перетворення його з відносного на абсолютне, записується за допомогою знака $. Так, посилання G7 є відносним, а посилання SGS7 — абсолютним.
Якщо формулу з абсолютними посиланнями =D$2*E$2, введену у клітинку Г2, скопіювати у клітинку F3, вона не зміниться. Згадаємо, що формула з відносними посиланнями =D2*E2, скопійована в такий спосіб, змінилася на =D3*E3.
Введення формул з абсолютними й відносними посиланнями
1.Введіть таблицю, зображену на рис. 4.45. Наша мета - заповнити стовпці Ціна в грн. та Ціна з ПДВ. Ціна у гривнях обчислюється як добуток ціни в доларах та обмінного курсу. Під час копіювання відповідної формули посилання на клітинку з ціною в доларах має змінюватись, а посилання на клітинку з коефіцієнтом обмінного курсу (В11) - залишатися незмінним.
2.Встановіть курсор у клітинку СЗ.
3.Введіть формулу =ВЗ/В$11 та натисніть клавішу Enter.
250
