
Книга з Основ інформатики
.pdf
Рис. 2.44. Вікно для вводу адрес серверів вхідних та вихідних повідомлень
5. Наостанньому етапі введітьім’яобліковогозапису(ім’якористувача, яке буде використовуватися для доступу до вмісту поштової скриньки) та пароль. Клацніть на чопці Готово. Після цього створений запис з’явиться у списку облікових записів -з вкладках Усе та Пошта діалогового вікна Облікові записи
Інтернету.
Операції з електронними повідомленнями
Готова програма призначена для створення та відправлення електронних повідомлень. За її допомогою ви також можете отримувати, переглядати та зберігати повідомлення. Повідомлення можна перемістити в іншу папку, вивести на друк або видалити.
Електронного листа можна написати як англійською, так і українською або російською мовами. Проте в останніх випадках одержувач зможе його прочитати лише за умови, що на його комп’ютері встановлені кириличні шрифти. Звичайно, якщо ви пишете адресату, який знаходиться у країнах СНД, то можете розраховувати, що він має відповідні шрифти. Якщо ж лист адресовано користувачу з іншої країни, краще написати його англійською мовою або скористатися прийомом транслітерації, коли при написанні листа українською чи російською мовою використовують латинські символи.
Відправляючи повідомлення, краще вибрати кодову таблицю, яка підтримується комп’ютером адресата. У поштовій програмі одна з цих таблиць встановлена як поточна і використовується для створення нових повідомлень за умовчанням.
Настроювання шрифтів та кодових таблиць
1.Зідкрийте вікно Outlook Express і виберіть у меню Сервіс команду
Параметри.
2.У діалоговому вікні, що відкрилося, перейдіть на вкладку Надсилання повідомленьіклацнітьнакнопціВибірмови.
3.У діалоговому вікні Параметри міжнародної пошти виберіть спосіб кодування у списку Кодування за замовчуванням (рис. 2.45). Якщо ви користуєтеся переважно російською мовою, виберіть елемент Cyrillic (KOI8-R),
131
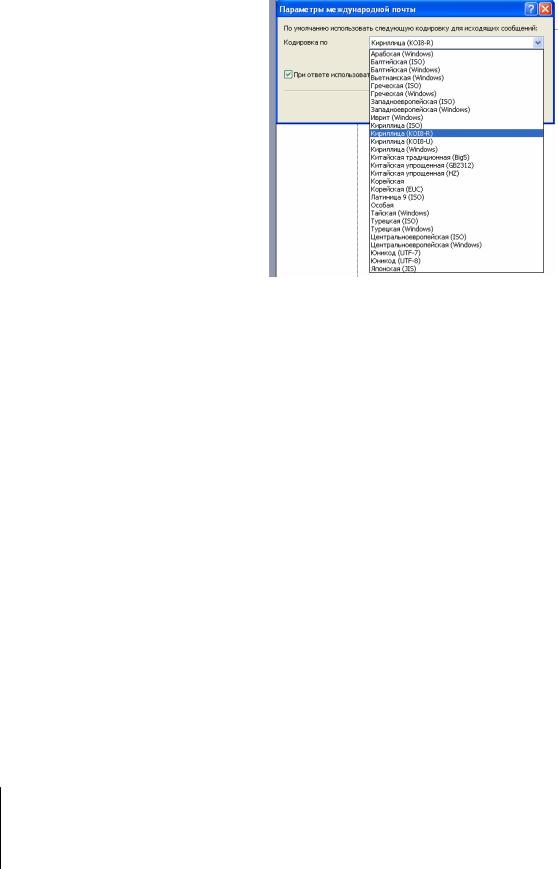
якщо українською – Cyrillic (KOI8-U).
Рис. 2.45. Вікно Параметри міжнародної пошти 4. Клацніть на кнопці ОК.
Якщо підготовлене вами повідомлення містить символи, що не підтримують: таблицею кодування, вибраною для відправлення листа (наприклад, таблиця кодів KOI8-R не містить кодів літер «і», «ї»), програма виводить вікно, в якому вам пропонується вибрати такі варіанти.
■Відправити, як є – символи, що не підтримуються вибраною таблицею кодування, будуть загублені.
■Відправити в Unicode — повідомлення буде відправлене з використанням кодування Unicode (його може не підтримувати комп’ютер адресата).
■Відмінити — відмінити відправку повідомлення та повернутися до редагування. Після цього потрібно змінити поточне кодування на таке, що підтримує символи, використані в повідомленні.
Тепер, коли поштовий клієнт налаштовано, можна переходити до створення та відправлення повідомлення.
Створення та відправлення повідомлення
1.У вікні Outlook Express клацніть на кнопці Створити, що розташована на панелі інструментів. Відкриється вікно для створення нового повідомлення (рис. 2.46).
2.Електронне повідомлення може мати формат HTML або Звичайний текст. У першому випадку користувач отримує більше можливостей для форматування і графічного оформлення тексту. Виберіть формат повідомлення за допомогою відповідної команди меню
Формат.
3.У електронному листі, як і у звичайному, на конверті потрібно вказати адресу. Для цього призначене поле Кому. Клацніть у зазначеному полі та введіть принаймні одну електронну адресу одержувача.
132
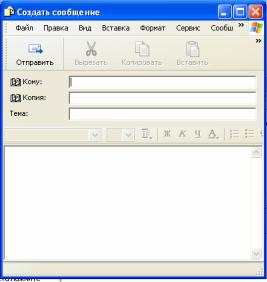
Рис. 2.46. Вікно для створення нового повідомлення
Якщо ви хочете направити електронний лист кільком користувачам, введіть їхні електронні адреси у поле Кому, відокремивши їх комами.
ПРИМІТКА
Поле Кому обов’язково потрібно заповнити, бо програма не зможе відправити повідомлення.
4. У поле Тема введіть тему повідомлення - короткий опис того, що в ньому міститься. Коли повідомлення надійде в поштову скриньку одержувача, він насамперед побачить тему. Ця інформація дасть змогу одержувачу визначити зміст повідомлення, не відкриваючи його.
ПРИМІТКА
Якщо тема повідомлення не вказана, перед його відправкою Outlook Express попередить про це.
5. У полі Копія вкажіть адресатів, яким буде направлена копія повідомлення (звичайно, якщо такі є). Копію повідомлення зазвичай надсилають тільки для ознайомлення, тобто від одержувача, зазначеного в полі Копія, ніяких дій не вимагається.
ПРИМІТКА
Заповнювати поле Копія не обов’язково – повідомлення можна надсилати, коли це поле пусте.
6.Клацніть мишею в робочій області вікна повідомлення і введіть
текст.
7.До повідомлення електронної пошти можна прикріплювати файли, які містять текст, зображення, розрахунки тощо. Для цього в меню Вставка виберіть команду Вкладення файлів. Відкриється діалогове вікно Вставка, показане на рис. 2.47.
133
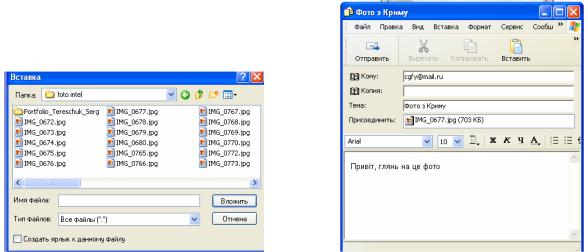
8. Виберіть потрібний файл та клацніть на кнопці Вкласти. Файл буде вкладено в повідомлення, і у вікні створення повідомлення з’явиться рядок Приєднати з іменем файлу (рис. 2.48).
Рис. 2.47. Діалогове вікно Вставка |
Рис. 2.48. Повідомлення готове |
|
для відправлення |
УВАГА
Загальний обсяг файлів, що прикріплюються до повідомлення, не повинен бути надто великим (бажано, щоб він не перевищував 1 Мбайт).
9. Для відправлення повідомлення клацніть на кнопці Надіслати, яка розміщена на панелі інструментів у вікні створення повідомлення. Зазвичай електронне повідомлення надходить у папку Вхідні одержувача вже через кілька хвилин.
Отримання та читання повідомлення
1.У вікні Outlook Express виберіть папку Вхідні та клацніть на кнопці Доставити пошту. Всі повідомлення, що надійшли до вашої поштової скриньки, будуть завантажені в папку Вхідні. Виберіть цю папку на панелі папок, щоб у вікні відобразився її вміст. Повідомлення, які не були прочитані, виділені жирним шрифтом; кількість таких повідомлень виводиться у дужках поруч з ім’ям вказаної папки (рис. 2.49). Прочитані повідомлення відображаються зі значком відкритого конверта ліворуч від заголовка повідомлення; поруч із заголовками непрочитаних повідомлень ви побачите закритий конверт.
2.Клацніть на отриманому повідомленні один раз, і його вміст буде відображено в області перегляду вікна програми.
134
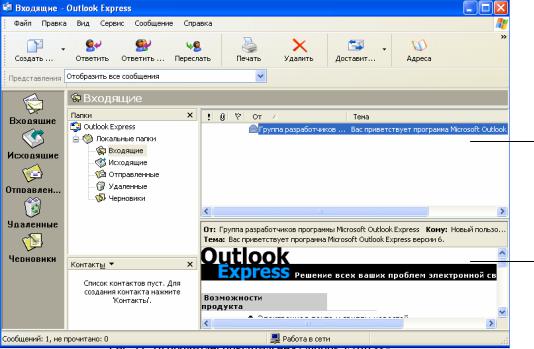
Список повідомлень, що містяться у поточній папці
Область перегляду
Рис. 2.49. Непрочитані повідомлення Outlook Express
ПОРАДА
Якщо клацнути на повідомленні двічі, воно буде відкрите в окремому вікні, де ви зможете побачити відомості про відправника та інших одержувачів.
3.Як ви вже знаєте, повідомлення можуть містити вкладені файли. Ознакою цього є наявність значка канцелярської скріпки у списку повідомлень. Для перегляду вкладення у правому верхньому кутку області перегляду клацніть на значку канцелярської скріпки, виберіть вкладення, і воно буде відкрито у відповідній програмі. Якщо ви виберете команду Зберегти вкладення, то зможете зберегти вкладені файли на диску, вказавши, в яку саме папку їх слід записати.
4.Щоб переглянути наступне повідомлення, клацніть на його заголовку у вікні програми виберіть команду Вигляд ► Наступне ► Наступне повідомлення.
Створення та відправка відповіді
1.Виберіть отримане повідомлення та клацніть на кнопці Відповісти, яка знаходься на панелі інструментів вікна програми, або виберіть у меню Повідомлення команду Відповісти відправнику. Якщо потрібно відповісти всім одержувачам повідомлення (у тому числі й вказаним в полі Копія), клацніть на кнопці Відповісти всім або виберіть
уменю Повідомлення команду Відповісти всім.
2.Після цього повідомлення відкриється в окремому вікні, перед темою З’ЯВИВСЯ префікс Re (replay – дати відповідь), а в полі Кому – адреса одержувача. Введіть текст відповіді. Зверніть увагу, що текст вихідного повідомлення вставляється у відповідь як цитата (рис. 2.51).
135
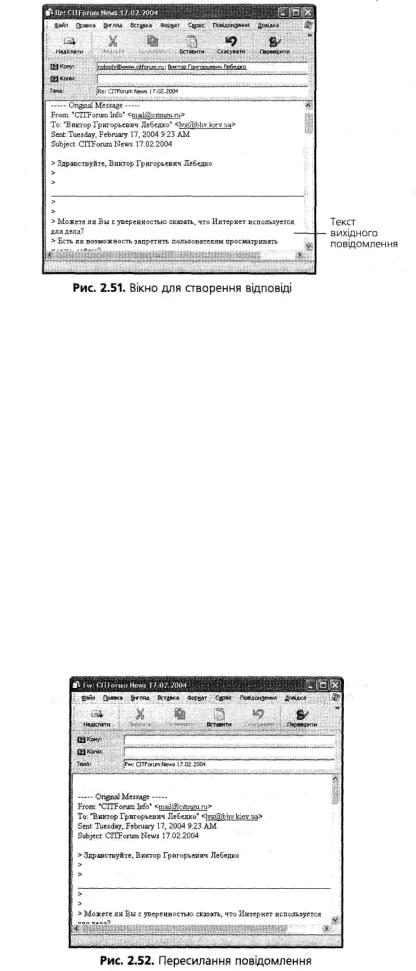
3. Клацніть на кнопці Надіслати, що знаходиться у вікні повідомлення на панелі інструментів.
Якщо ви вважаєте, що отримане вами електронне повідомлення буде цікаве й іншим людям, перешліть його своїм знайомим.
Пересилання повідомлення
1.Виберіть повідомлення, яке ви хочете переслати іншому адресату.
2.На панелі інструментів у вікні програми клацніть на кнопці
Переслати або виберіть у меню Повідомлення команду Переслати.
Відкриється вікно з текстом вибраного повідомлення (рис. 2.52); його темі буде передувати префікс Fw: (forwarding – пересилання).
3. Введіть у поля Кому та Копія адреси нових одержувачів. Якщо необхідно, додані перед текстом повідомлення свої коментарі.
4.Клацніть на кнопці Надіслати, що знаходиться на панелі інструментів у вікні повідомлення.
136
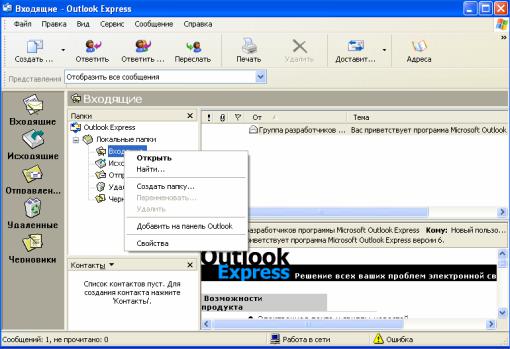
Поштові клієнти, і Outlook Express не є виключенням, впорядковують вміст поштової скриньки, використовуючи систему папок. За умовчанням у програмі Outlook Express створюються такі папки: Вхідні (сюди надходять нові повідомлення тронної пошти), Вихідні (місце тимчасового зберігання невідправлених повідомлень), Надіслані (тут зберігаються копії надісланих повідомлень), Чернетки (назначені для зберігання незавершених повідомлень) і Видалені (містить повідомлення, видалені з інших папок Outlook Express). За потреби ви можете створити папки, наприклад для повідомлень від колег, батьків та учнів.
Розміщення повідомлень по папках
1. У вікні Outlook Express виберіть папку Вхідні. Клацніть правою кнопкою миші та виберіть в контекстному меню команду Створити папку
(рис. 2.53).
Рис. 2.53. Контекстне меню папки 2. У полі Ім’я папки діалогового вікна Створення папки введіть
ім’я Робота та клацніть на кнопці ОК (рис. 2.54). У папці Вхідні буде створена папка Робота.
137
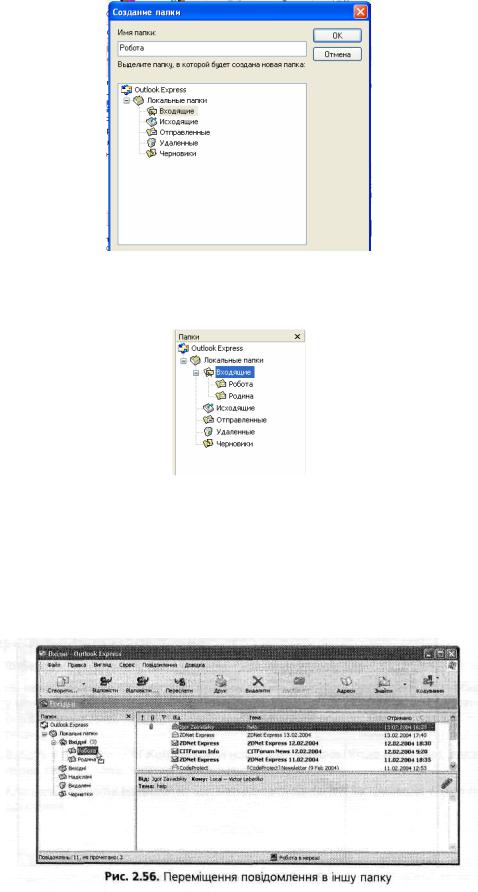
Рис. 2.54. Діалогове вікно Створення папки 3. Після того як будуть виконані дії, описані в пунктах 1 і 2, створіть у
папці Вхідні папку Родина (рис. 2.55).
Рис. 2.55. Створення папки у вікні програми
5.Тепер всю кореспонденцію, що стосується роботи, і повідомлення від членів родини ви можете відокремити від решти повідомлень, помістивши їх у відповідні папки. Виділіть одне з повідомлень і перетягніть його з папки Вхідні в потрібну папку (рис. 2.56) або виберіть у меню Правка команду Перемістити до папки та у вікні, що відкрилося, вкажіть відповідну папку.
Повідомлення електронної пошти має атрибути, наведені в таблиці 1.
Таблиця 2.2. Атрибути повідомлення
138
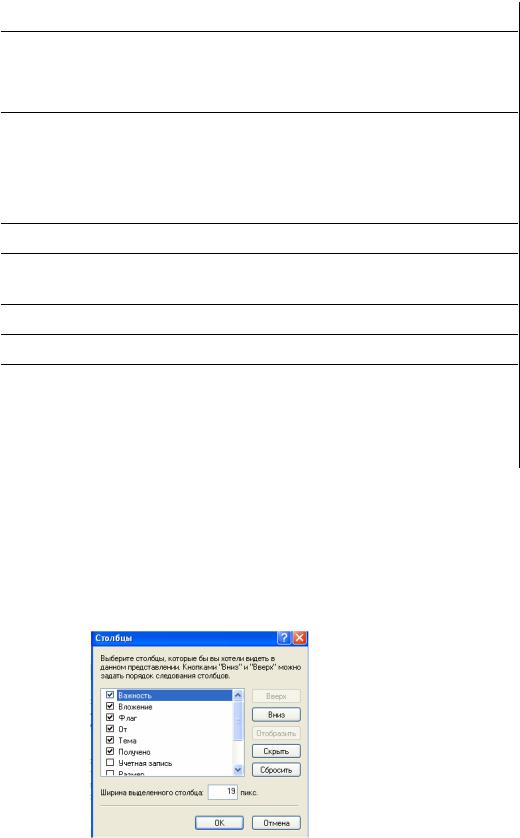
Атрибут |
|
Призначення |
|
|
|
Важливість |
Визначається пріоритет повідомлення (високий, звичайний |
||||
|
або низький); встановлюється під час його створення |
||||
Вкладення |
Вказує на наявність вкладених у повідомлення файлів |
||||
Прапор |
Встановлюється |
користувачем |
під |
час |
перегляду |
|
повідомлення для виділення його серед інших |
|
|||
Від |
Адреса відправника повідомлення |
|
|
|
|
Тема |
Тема повідомлення |
|
|
|
|
Отримано |
Дата отримання повідомлення |
|
|
|
|
Обліковий |
Обліковий запис, на який отримано повідомлення |
|
|||
запис |
|
|
|
|
|
Розмір |
Розмір повідомлення разом із вкладеними файлами |
||||
Надіслано |
Дата відправки повідомлення |
|
|
|
|
Кому |
Ім’я адресата повідомлення |
|
|
|
|
Переглянути |
Повідомлення не буде показане при виборі відповідного |
||||
чи |
пропустити подання |
|
|
|
|
пропустити |
|
|
|
|
|
Програма Outlook Express дає змогу налаштовувати інтерфейс таким чином, аби в списку повідомлень відображалися значення лише потрібних вам атрибутів.
Настроювання відображення атрибутів повідомлень
1. У вікні Outlook Express виберіть у меню Вигляд команду Стовпці, щоб відкрити діалогове вікно Стовпці (рис. 2.57).
Рис. 2.57. Діалогове вікно Стовпці
2.Встановіть чи скиньте прапорці біля відповідних стовпців. Якщо прапорець встановлено, стовпець відображатиметься.
3.Клацніть на кнопці ОК.
139
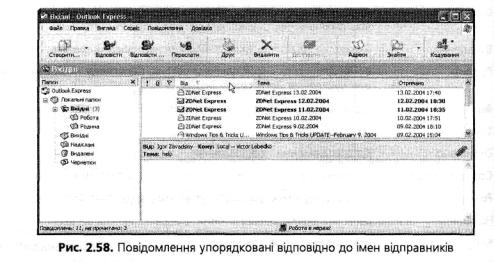
Повідомлення у списку вікна програми Outlook Express можна впорядкувати відповідно до значень певних атрибутів.
Впорядкування списку повідомлень
1. Клацніть на заголовку стовпця потрібного атрибута. Наприклад, для впорядкування повідомлень за іменами відправників клацніть на стовпці От правою кнопкою миші (рис. 2.58).
2. Щоб змінити порядок впорядкування, клацніть на заголовку того ж стовпця ще раз.
Якщо ви мусите перервати роботу над повідомленням або не впевнені у його вмісті, збережіть повідомлення в папці Чернетки. Пізніше ви зможете закінчити повідомлення та відправити його.
Збереження чернеток
1. Створіть нове повідомлення і введіть якусь частину його тексту.
2.У вікні повідомлення клацніть на кнопці Закрити, що знаходиться в його правом верхньому кутку.
3.Програма Outlook Express запитає, чи хочете ви зберегти повідомлення. Клацніть на кнопці Так. Повідомлення буде збережено в папці Чернетки.
4.Виберіть на панелі папок папку Чернетки, щоб у списку повідомлень з’явився вміст.
5.Двічі клацніть на повідомленні для його відкриття. Закінчіть введення тексту повідомлення та відправте його.
Завершують повідомлення фразами «До побачення», «Дякую» тощо, як це робиться під час звичайного листування. У ділових листах, як правило, вказують також контактну інформацію. Щоб кожного разу не вводити її, створіть підпис, який програма Outlook Express додаватиме в кінець кожного відправленого повідомлення. Як правило, підпис містить ім’я та адресу електронної пошти. До нього можна додати також номер телефону або факсу,
140
