
Книга з Основ інформатики
.pdfувагу, що назва папки знаходиться в рамці та виділена кольором. Це означає, що ви знаходитесь у режимі редагування назви об’єкта.
2.Введіть із клавіатури нову назву папки - Розділ 1 Отже, у вас є папка, що відповідатиме розділу 1 підручника. Перемістіть
до неї створені файли. Для того щоб впорядковувати файли і папки та передавати їх іншим користувачам, застосовують не тільки операцію переміщення, а й операції копіювання, перейменування та видалення. Ці операції розглядатимуться пізніше.
Перш ніж щось робити з файлом або папкою, їх потрібно виділити. Які методи для цього використовуються, описано нижче.
Виділення файлів та папок
■Щоб виділити один файл або папку, достатньо один раз клацнути на об’єкті лівою кнопкою миші. У результаті об’єкт буде виділений кольором (затемнений).
■Для виділення групи файлів і/або папок, розташованих поруч, необхідно клацнути лівою кнопкою миші на першому об’єкті, натиснути клавішу Shift і, невідпускаючи її, клацнути лівою кнопкою миші на останньому об’єкті.
■Для того щоб додати або видалити файл/папку із набору виділених, необхіднонатиснути клавішу Ctrl і клацнути на вже вибраному або вільному об’єкті — він змінить свій колір.
Порядок дій під час виконання переміщення та копіювання об’єктів майже однаковий, тому ці операції розглянемо разом. Крім того, продемонструємо декілька методів їхнього виконання.
Копіювання та переміщення об’єктів з використанням команд
1.Перейдіть у вихідну папку — її вміст має відображатися у правій частині вікна програми Провідник. Ви працюєте з папкою Мої документи, тож перейдіть до неї.
2.Виділіть усі об’єкти, призначені для переміщення або копіювання. В даному випадку виділіть файл Проба.txt.
3.У меню Правка виберіть команду Вирізати, оскільки ви будете переміщувати файл.(Якщо файл потрібно скопіювати, то тоді слід вибрати команду Копіювати.)
ПОРАДА
Можете зробити й так: клацніть на об’єкті правою кнопкою миші, а потім у контекстному меню виберіть команду Вирізати або Копіювати.
Там, де знаходився об’єкт, з’явиться його нечітке зображення, яке не зникне до тих пір, доки сам об’єкт не буде кудись вставлений.
ПОРАДА
Якщо ви виділили не той об’єкт, натисніть на клавіатурі клавішу Esc, і операцію буде відмінено. Запам’ятайте цю «чарівну» клавішу - її натискання майже завжди допоможе вам в ситуації, коли ви не знаєте, що робити.
4.Скориставшись панеллю Папки, перейдіть у цільову папку, в даному випадку у папку Розділ 1. Її вміст має відобразитися у правій частині вікна програми Провідник(зараз ця папка порожня).
61
5.Клацніть лівою кнопкою миші в цій частині вікна.
6.У меню Правка виберіть команду Вставити або клацніть правою кнопкою миші у вільному місці вікна та виберіть з контекстного меню команду Вставити. Файл Проба.txt буде переміщено в папку Розділ 1.
Копіювати та перемішувати файли і папки можна й у більш швидкий спосіб — шляхом перетягування. Зараз, коли ви ще не досить впевнено володієте мишею, цей спосіб здасться вам складним, але з часом ви його опануєте і зрозумієте, що він дуже зручний.
Найголовніше, що потрібно забезпечити до початку перетягування, — це одночасно відобразити на екрані вихідну і цільову папки. Одна з них може відображатися на панелі Папки.
Перетягування файлів та папок
1.Перейдіть у вихідну папку, клацнувши на ній лівою кнопкою миші в панелі Папки. Увага: клацнути потрібно не на символі «+» або «-», а на імені папки. В даному випадку вихідною є папка Мої документи.
2.Виділіть об’єкти, які потрібно скопіювати або перемістити, у цій вправі - файл FLOWER3.jpeg.
3.Натисніть праву кнопку миші та, не відпускаючи її, перемістіть вказівник на папку Розділ 1. Під час переміщення поряд із вказівником миші відображатиметься значок об’єкта.
ПРИМІТКА
Значок папки Розділ 1 відображається у правій частині вікна програми Провідник, проте перетягувати об’єкт можна і в папку, що знаходиться на панелі Папки.
4. Коли вказівник миші знаходитиметься над значком папки Розділ 1, відпустіть кнопку миші. На екрані з’явиться контекстне меню, в якому за умовчанням виділена команда Перемістити (рис. 1.54).
62
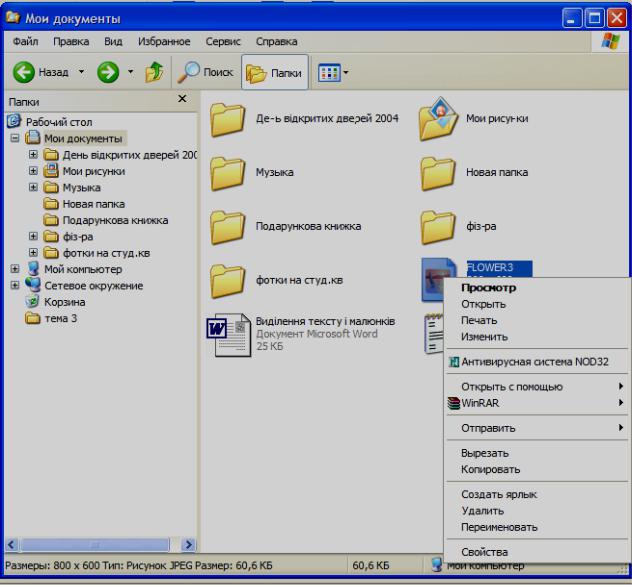
Рис. 1.54. Контекстне меню режиму перетягування об’єкта 5. Виберіть цю команду, клацнувши на ній лівою кнопкою миші. Файл
FLOWER3.jpeg буде переміщено в папку Розділ 1.
Як ви вже, напевно, зрозуміли, за допомогою перетягування можна не тільки переміщувати, а й копіювати об’єкти, а також створювати для них ярлики. Для цього потрібно лише вибрати з контекстного меню відповідну команду.
Перетягувати об’єкти можна і з натиснутою лівою кнопкою миші. Якщо при цьому утримувати натиснутою клавішу Shift, відбувається їхнє переміщення, а для копіювання об’єктів потрібно утримувати натиснутою клавішу Ctrl.
Звертайте увагу на вигляд значків об’єктів — з їхньою допомогою система Windows повідомляє, що збирається робити з об’єктами, які ви перетягнули. Коли на новому місці біля значків об’єктів з’явиться символ «+», то це означатиме, що об’єкти мають копіюватися. Поява маленької викривленої стрілочки слугує ознакою створення ярлика. Якщо ж у разі появи на новому місці значки не змінюються, то файли будуть переміщені.
63

Отже, тепер ви знаєте, як копіювати і переміщувати файли та папки в інше місце. Ці операції в майбутньому ви будете робити досить часто. Ще одна поширена операція — копіювання файлів на дискету. її виконують для того, щоб перенести інформацію на інший комп’ютер, наприклад з робочого на домашній. Детальний опис цієї операції наведений нижче.
Копіювання папки або файлу на дискету
1.Вставте дискету в дисковод.
2.У вікні програми Провідник перейдіть у вихідну папку. 3.Виділіть об’єкти, які потрібно скопіювати на дискету. 4.Виберіть у меню Файл команду Копіювати.
5.У вікні програми Провідник, скориставшись панеллю Папки, перейдіть до дискети. Для цього вам може знадобитися відкрити папку Мій комп’ютер, клацнувши на символі «+», і знайти в ній значок дискети. Клацніть на назві Диск 3,5 (А:), щоб відобразити вміст дискети у правій частині вікна.
6.Клацніть у вільному місці в правій частині вікна. 7.Виберіть у меню Файл команду Вставити.
8.Перейдіть до будь-якої папки, що не міститься на дискеті, клацнувши на ній в панелі Папки.
9.Витягніть дискету з дисковода.
Копіювати файли на дискету можна й перетягуванням файлу на значок дискети в панелі Папки. Проте рекомендуємо вам користуватися цим методом лише після того, як ви будете впевнено володіти мишею.
Продовжимо вивчення операцій з файлами і папками. Розглянемо ще одну з таких операцій — видалення. Зазначимо, що за умовчанням видалені об’єкти розміщуються в папці Кошик. Завдяки цьому можна відновити файл, видалений випадково.
Видаленняфайлівтапапок
1.У правій частині вікна програми Провідник відобразіть папку з об’єктами, які потрібно видалити.
2.Виділіть файли та папки, які будете видаляти.
3.Виберіть у меню Правка команду Видалити або натисніть на клавіатурі клавішуDelete. Операційна система запросить підтвердити видалення об’єктів (рис. 1.55).
Рис. 1.55. Діалогове вікно Підтвердження видалення файлу 4. Клацніть на кнопці Так, і об’єкти будуть видалені, або на кнопці
Ні - у такому разі операція буде відмінена.
Виділені об’єкти можна також видалити, перетягнувши їх за допомогою миші на значок Кошик, що знаходиться на робочому столі.
64
Відновлення об’єктів за допомогою папки Кошик
1.Клацніть двічі мишею на значку Кошик, щоб відкрити вікно цієї папки.
2.Знайдіть та виділіть файл чи папку, яку потрібно відновити. 3.Виберіть у меню Файл команду Відновити. Видалений об’єкт
з’явиться в тому місці, звідки він був видалений.
Для того щоб жорсткий диск не переповнювався, папку Кошик необхідно періодично очищати від файлів. Робиться це так.
Очищення папки Кошик
1.Виконайте подвійне клацання мишею на значку Кошик. 2.Виберіть у меню Файл команду Очистити кошик. Ця команда
з’являється замість команди Відновити, якщо у вікні не виділений жодний файл чи папка.
Якщо ви впевнені, що кошик не містить файлів, які потрібно відновити, можете скористатися більш швидким методом його очищення — на робочому столі клацніть правою кнопкою миші на значку Кошик і виберіть у контекстному меню, що відкриється, команду Очистити кошик.
ПОШУК ОБ’ЄКТІВ
Користувачі, а особливо початківці, іноді «гублять» необхідні файли — не можуть знайти їх серед інших файлів і папок. Звичайно, краще запобігти проблемі, створивши відповідні папки й розмістивши в них файли. Якщо ж файл все-таки загублено, можна скористатися засобами пошуку, які надає операційна система Windows ХР. Вони дозволяють шукати об’єкти усіх типів, зокрема файли, папки та устаткування. А пошук файлів можна здійснювати, як на своєму комп’ютері, так і на інших комп’ютерах мережі.
Помічник із пошуку має дружній інтерфейс та спеціального анімованого екранного персонажа (наприклад, собаку). Користуватися помічником дуже легко. Ви переконаєтеся в цьому, коли будете шукати файл (папка шукається аналогічно).
Пошукфайлівіпапок
1. Клацніть на кнопці Пуск та в меню, що відкриється, виберіть команду Знайти. На екрані з’явиться вікно Результати пошуку, показане на рис. 1.56.
65
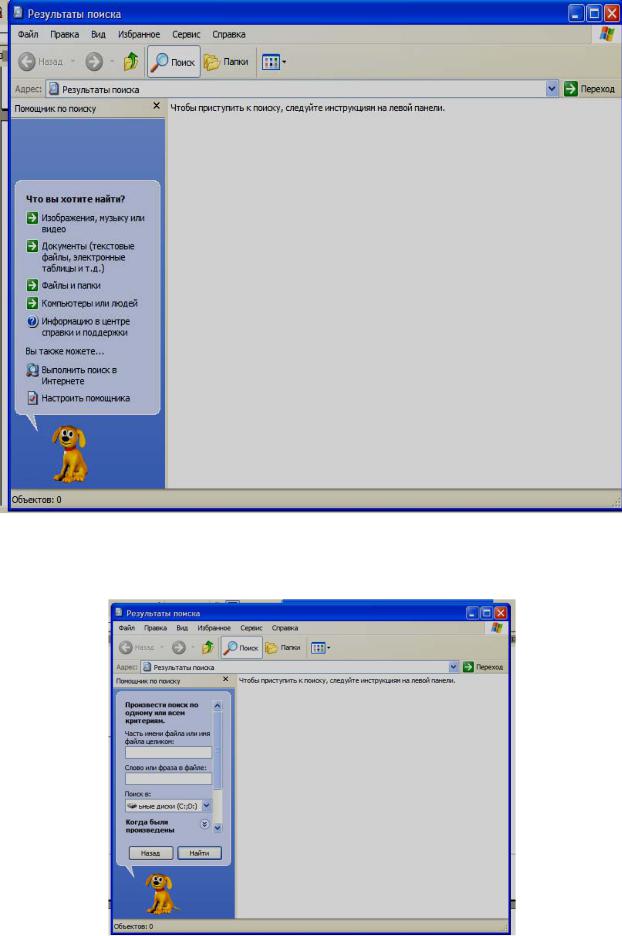
Рис. 1.56. Вікно Результати пошуку 2. Оскільки мова йде про пошук файлів, то на панелі Помічник із
пошуку клацніть на посиланні Усі файли або папки. Панель матиме вигляд, як на рис. 1.57.
Рис. 1.57. Панель Помічник із пошуку в режимі пошуку файлів та папок
66

3. Клацніть лівою кнопкою миші в полі Ім’я файлу або частина імені та введіть із клавіатури ім’я файлу, яке потрібно знайти, - в даному випадку Проба.txt
ПОРАДА
Якщо ви вибрали на панелі не те посилання, клацніть на кнопці Назад, що розташована в нижній частині панелі.
4.Клацніть на кнопці Знайти, щоб розпочати процес пошуку. 5.Через деякий час на екрані з’являться результати. Відкрийте файл
або перемістіть його в потрібне місце.
6.Закрийте вікно Результати пошуку.
Напевно, ви звернули увагу, що вікно Результати пошуку дуже схоже на вікно програми Провідник. Тому по завершенні пошуку ви можете відобразити у цьому вікні іншу панель, наприклад панель Папки, і виконувати операції з файлами, які описані вище. Більше того, панель Помічник із пошуку можна відобразити й у вікні програми Провідник, якщо клацнути на кнопці Пошук у панелі інструментів.
Зараз, виконуючи пошук, ви вказали ім’я файлу повністю. Але що робити, коли ви не пам’ятаєте його або взагалі не знаєте? Windows XP допоможе і в цій ситуації.
Якщо ви не маєте повних відомостей про об’єкт пошуку або якщо треба зменшити діапазон пошуку, скористайтеся порадами, наведеними в наступному підрозділі.
Поради щодо проведення пошуку ■ У поле Ім’я файлу або частина імені панелі Помічник із
пошуку можна вводити символи, які позначають один або декілька символів (табл. 1.3). Зокрема,якщо ввести m*.txt, програма шукатиме будь-який текстовий файл з ім’ям, щопочинається на букву т. Якщо ввести m??.txt, пошук почнеться з текстовогофайлу, ім’я якого складається із трьох букв і починається з букви т. Наприклад, за запитом *робота.* можуть бути знайдені файли Контрольна роботa.doc, Підготовча робота.сіос, Спеціальна poбoтa.txt тощо.
Таблиця 1.3. Символи заміни
Символ |
Означає |
|
|
|
|
* (зірочка) |
Будь-яку кількість символів |
|
?Один будь-який символ
■Шукаючи текстові файли, для підвищення результативності пошуку можнав полі Слово або фраза у файлі вказати слово або фразу, що міститься
вдокументі. Пам’ятайте, що їх не потрібно брати в лапки.
■Щоб звузити діапазон пошуку, в списку Шукати в панелі виберіть диск, папкуабо мережний ресурс, де необхідно здійснювати пошук.
■Для пошуку файлів, створених або змінених у певний період часу, виберіть посилання Коли були внесені останні зміни та виберіть потрібний перемикачабо введіть дати у відповідні поля (рис. 1.58, а).
■Відшукати файли певного обсягу можна, клацнувши на посиланні Який розмір файлу? та вибравши відповідний перемикач або ввівши в поле
67
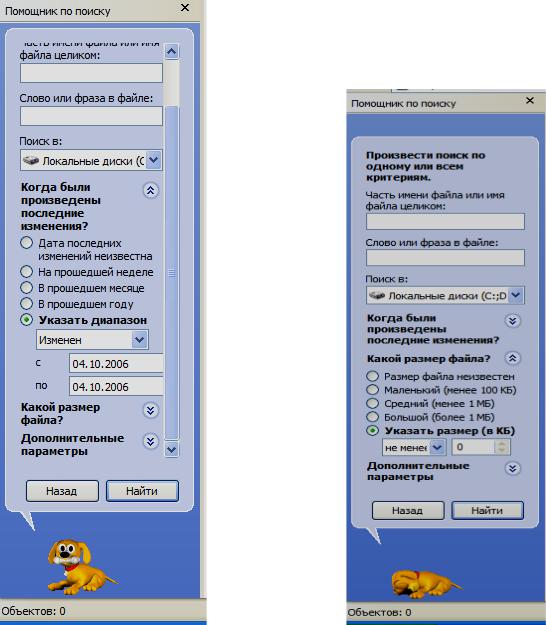
обсяг файлу (рис. 1.58,б).
■ Щоб задати інші критерії пошуку, виберіть посилання Додаткові параметри.Панель прийме вигляд, як на рис. 1.59. Якщо під час пошуку необхідно розрізняти великі і малі букви, встановіть прапорець Враховувати регістр. Можна додатково вказати, чи слід виконувати пошук у прихованих файлах та папках, у архівованих файлах та чи слід переглядати під час пошуку вкладені папки.
а б
Рис. 1.58. Пошук за датою зміни та обсягом файлу ■ Щоб знайти файли певного типу, виберіть посилання Малюнки, музику
або ві-део чи Документи (текстові файли, електронні таблиці тощо) (див.
рис. 1.56). Панель виглядатиме, як на рис. 1.60. Встановіть необхідні параметри пошуку.
68
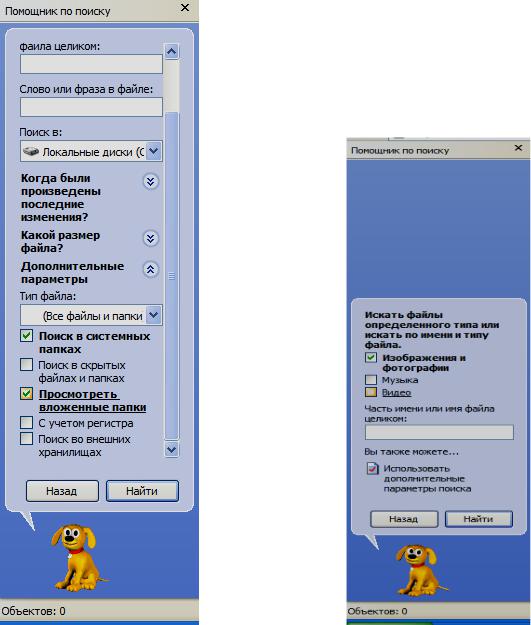
Рис. 1.59. Додаткові |
Рис. 1.60. Пошук малюнків |
критерії пошуку |
файлів відео та інших |
|
документів |
КОМП’ЮТЕРЯКМУЛЬТИМЕДІЙНИЙЦЕНТР
Використовуючи лише стандартні засоби операційної системи Windows XP, комп’ютер легко перетворити на мультимедійний центр, за допомогою якого можна слухати музику, передивлятися фільми, записувати голос. Уявіть, які перспективи для вдосконалення процесу навчання це відкриває.
Збереженняівідтворенняаудіота відеоінформації
Перш ніж мова піде про мультимедійні можливості комп’ютера, в загальних рисах опишемо, у якому вигляді зберігається аудіота відеоінформація. Аудіота відео-сигнали мають аналогову форму, тобто їхній графік є плавною кривою складної форми; значення амплітуди та частоти сигналу можуть бути будь-якими. Саме аналогова форма запису використовується на вінілових платівках та магнітній стрічці для звичайного
69
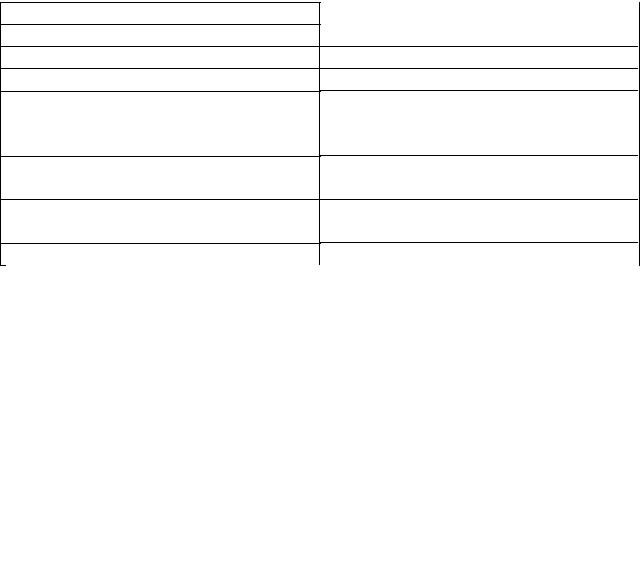
магнітофона.
Проте комп’ютер, як зазначалося на початку розділу, працює з дискретними (перервними) даними, тому для використання в комп’ютері та інших подібних пристроях звук і відео оцифровують. Щодо звуку, то це відбувається у такий спосіб. Через певні проміжки часу вимірюються характеристики звукової хвилі та записуються у вигляді цифрових значень. Звичайно, коливання між замірами не фіксуються, крім того, характеристики звукової хвилі записуються не абсолютно точно, а з певною, досить великою, точністю. Тому цифровий звук не є таким «живим», як звук на вініловій платівці.
Аналогічно відбувається оцифровування відео. На зображення накладається умовна сітка, для кожної чарунки якої записується числове значення кольору.
Саме числові значення, які визначають характеристики звукової хвилі або кольору, зберігаються в аудіо-, відеота графічних файлах. Існує декілька форматів таких файлів, користувач може відрізнити їх за розширенням імені файлу (табл. 1.4).
Таблиця 1.4. Поширені формати аудіота відео файлів
Формат
ФорматCD Audio
Intel Video Technology
Macintosh AIFF Resource
Формати стислого звукуйзображення
Формати Windows (цифровий звук і анімоване зображення)
Формат синтезованої музики Musical Instrument Digital Interface (MIDI)
Формати UNIX
Розширенняфайлу
.cda
.ivf
.aif, .aifc, .aiff
.asf, .asx, .wax, .wma, .wmv, .wvx, .wmp,
.wmx, .mpeg, .mpg, .mlv, .mp2, .mp3,
.mpa, .mpe, .mpv2, ,m3u
.avi, .wav
.mid, .midi, .rmi
.au, .snd
Програма, що використовується для відтворення аудіоабо відеоінформації, читає ці дані, перетворює дані, записані у цифровій формі, на аналогову та подає відповідні сигнали на підключені до комп’ютера звукові колонки або екран монітора.
Програвач Windows Media
Для відтворення звукових файлів та файлів багатьох інших форматів можна використовувати програму Програвач Windows Media 9.0. Вона поєднує відеомагніто-фон, аудіопрогравач та радіо. Програвач дає змогу слухати інтернет-радіостанції, переглядати музичні відеокліпи на веб-вузлах, створювати списки відтворення, використовуючи компакт-диски.
Запуск програми Програвач Windows Media
1.Клацніть один раз лівою кнопкою миші на кнопці Пуск. 2.Підведіть вказівник миші до пункту Усі програми. Якщо ви все
70
