
Книга з Основ інформатики
.pdfінтерфейс. Яка ж відмінність між ними? Все дуже просто. У програмі Блокнот ви мали змогу працювати лише з одним документом, і під час створення нового документа або відкриття існуючого поточний документ закривався. Word дозволяє відкрити кілька документів одночасно і за потреби переключатися між ними; файли документів при цьому не закриваються. Тому програма Word та інші подібні програми мають меню Вікно, що містить команди для керування вікнами документів. Зокрема, за допомогою цього меню можна переключитися на інший документ. У самому ж вікні програми є кнопка з хрестиком, призначена для закриття вікна поточного документа (див. рис. 3.1).
Ще одним характерним елементом вікон програм пакета Microsoft Office є область завдань Приступаючи до роботи, що розташована у вікні праворуч. Вона дає змогу прискорити виконання операцій, пов’язаних із відкриттям та створенням файлів. Зазначимо, що це тільки одна з наявних у програмі областей завдань. Щоб побачити їх перелік та вибрати іншу область, клацніть на стрілці, що розташована праворуч від назви поточної області.
ПОРАДА
Область завдань займає місце на екрані, тому краще її прибрати. Для цього потрібно клацнути на кнопці з хрестиком. Щоб відобразити область завдань, необхідно натиснути клавіші Ctrl+F1.
Звичайно, програма Word має й систему довідки, що складається з двох елементів: області завдань та анімованого персонажа, який називається помічником.
Використання довідки
1. У меню Довідка виберіть команду Довідка: Microsoft Word. Після цього праворуч з’явиться область завдань Довідка Word (рис. 3.2).
151
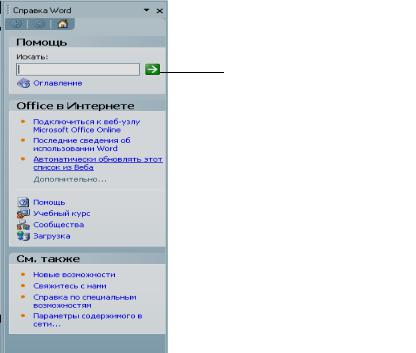
Клацніть мишею для початку пошуку
Рис. 3.2. Область завдань Довідка Word
2.У поле Шукати введіть ключові слова для пошуку (наприклад, «Запуск програми») та клацніть на кнопці Почати пошук.
3.Відкриється список гіперпосилань, підібраний програмою за вашим запитом. Клацнувши на гіперпосиланні, ви можете відкрити текст довідки.
З іншими елементами інтерфейсу будемо знайомитися поступово, під час вивчення функцій та можливостей програми, а зараз перейдемо до створення документа.
Запитання для самоперевірки
1.Які компоненти текстового документа ви можете назвати?
2.До складу якого пакета входить програма Word?
3.Чим відрізняється багатодокументний інтерфейс від однодокументного?
4.Які особливості має вікно програми Word порівняно з вікнами інших програм, які ви вивчили?
СТВОРЕННЯ ТА ЗБЕРЕЖЕННЯ ДОКУМЕНТА
За умовчанням новий документ створюється після запуску програми. Проте може статися так, що під час роботи з документом вам знадобиться створити ще один (або кілька).
Створення документа
1. Виберіть у меню Файл команду Створити файл або клацніть на кнопці Створити файл стандартної панелі інструментів.
Звичайно, новий документ спочатку пустий. Введення тексту
152
починається в тому місці робочої області, де знаходиться курсор. Слід зазначити, що текстові процесори підтримують автоматичну верстку рядків, тобто по досягненні правого поля текст автоматично переноситься на новий рядок у межах поточного абзацу. Щоб створити новий абзац, потрібно натиснути клавішу Enter. Загалом введення тексту в програмі Word не відрізняється від введення тексту в програмі Блокнот, яку ви вже знаєте, тому відразу перейдемо до практики.
Введення тексту
1.Виберіть мову введення за допомогою мовної панелі (див. розділ 1). 2.Клацніть мишею в робочій області вікна Word та введіть з клавіатури
такий текст.
Ой у лузі червона калина похилилася, Чогось наша славна Україна зажурилася.
Ами тую червону калину підіймемо,
Ами нашу славну Україну, гей! гей! розвеселимо! Нагадаємо деякі прості правила редагування. Для видалення символу
справа від курсору натисніть клавішу Delete, а для видалення символу зліва від курсору — клавішу Backspace. Щоб видалити слово, спочатку виділіть його, а потім натисніть клавішу Delete. Для заміни слова двічі клацніть на ньому лівою кнопкою миші та введіть замість нього нове.
Щоб видалити фрагмент тексту, виділіть його і натисніть клавішу Delete або виберіть у меню Правка команду Вирізати. Текст виділяється за допомогою миші (перемішуйте її, утримуючи натиснутою ліву копку) або клавіатури (використовуйте одну з клавіш керування курсором з натиснутою клавішею Shift). Виділення можна здійснювати в будь-якому напрямку.
Як ви вже знаєте, документ необхідно зберегти у файлі, щоб його можна було використати в майбутньому. У разі першого збереження відкривається діалогове вікно Збереження документа, в якому треба вказати ім’я, місце розташування файлу та за потреби його тип (формат).
Збережемо створений файл в папці Розділ 3, яку розмістимо в папці Мої
документи.
Збереження документа
1.У меню Файл виберіть команду Зберегти. Відкриється діалогове вікно Збереження документа (рис. 3.3).
153
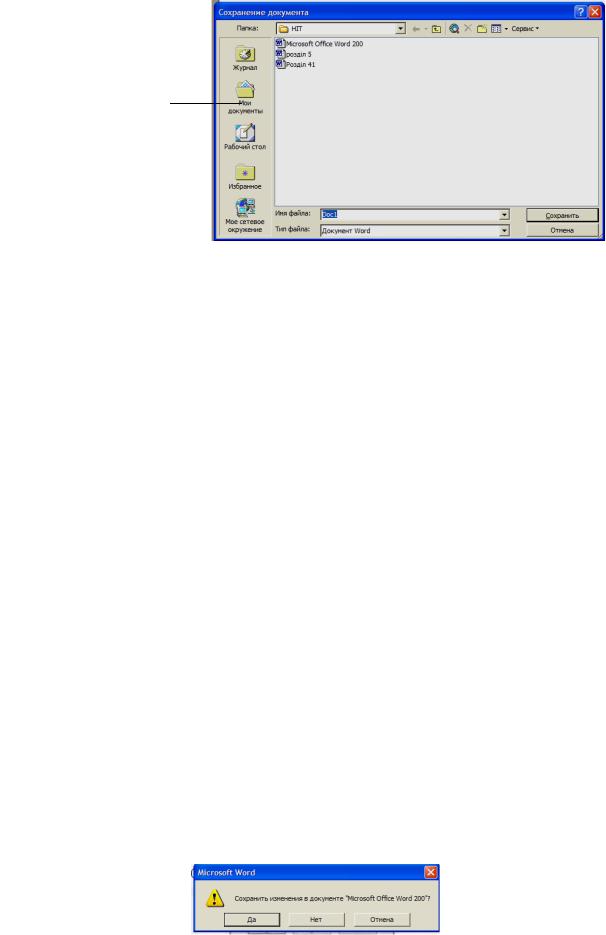
Клацніть для переходу в папку Мої документи
Рис. 3.3. Діалогове вікно збереження документів 2.Якщо папка Мої документи не є поточною, клацніть на значку цієї
папки на панелі ліворуч.
3.На панелі, що знаходиться у верхній частині вікна, клацніть на кнопці із зображенням папки. Відкриється діалогове вікно, в якому введіть ім’я Розділ 3 та натисніть клавішу Enter. Таким чином, у папці Мої документи буде створена нова папка, і вона відразу стане поточною.
4.У поле Ім’я файлу замість запропонованого імені введіть Завдання_1 Крім імені файлу у вікні збереження можна задати його тип. За умовчанням у списку Тип файлу пропонується формат документа (DOC-файл від англ. document). Існує також формат RTF (Rich Text Format), який зберігає форматування документа і зрозумілий всім текстовим редакторам. Документ можна зберігати у вигляді простого тексту (ТХТ), але форматування при цьому буде втрачено. Формати HTML і XMLдозволяють використовувати цей редактор для створення простих веб-сторінок.
5.Клацніть на кнопці Зберегти.
Тепер, коли файл документа створено, для збереження результатів роботи не забувайте періодично клацати на кнопці Зберегти панелі інструментів Стандартна або вибирати в меню Файл команду Зберегти.
Після того як файл буде збережений на диску, його можна прибрати з екрана, закривши вікно документа або вийшовши із програми Word. Існує кілька способів закриття документа й виходу із програми.
Закриття документа та вихід із програми
1. Щоб закрити вікно документа, клацніть на кнопці Закрити вікно в правому верхньому кутку вікна документа або виберіть у меню Файл команду Закрити. Якщо після останнього збереження документ був змінений, перед закриттям вікна документа програма Word запропонує його зберегти (рис. 3.4).
Рис. 3.4. Вікно з пропозицією зберегти файл
154
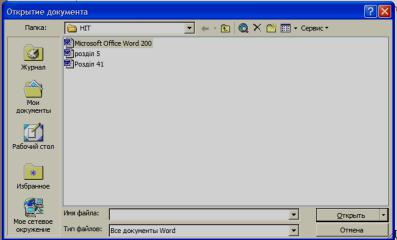
2.Після закриття поточного документа програма Word залишається відкритою. Для виходу із програми клацніть на кнопці Закрити, що розташована праворуч у рядку заголовка вікна програми. Можете також натиснути клавіші Alt+F4 або вибрати в меню Файл команду
Вихід.
Відкриття існуючого документа
1.Запустіть програму Word.
2.Виберіть у меню Файл команду Відкрити, після чого на екрані з’явиться діалогове вікно Відкриття документа (рис. 3.5).
Рис. 3.5. Вікно відкриття документа
3. Ім’я поточної папки відображається в полі Папка. Щоб відкрити документ, спочатку слід перейти в потрібну папку, а потім вибрати ім’я документа (наприклад, Завдання_1.dос) і клацнути на кнопці Відкрити.
ПОРАДА
Програма Word запам’ятовує чотири документи, що відкривалися останніми. Імена їхніх файлів відображаються у нижній частині меню Файл. Документи можна відкрити, клацнувши мишею на імені файлу в цьому меню.
Перейдемо до вивчення тих можливостей Word, яким він завдячує своїй популярності. Почнемо з форматування, тобто надання тексту відповідного зовнішнього вигляду. Для цього нам знадобиться достатньо великий за обсягом фрагмент тексту. Щоб не вводити його вручну, скористаємося довідковою системою і скопіюємо текст з неї. Запам’ятайте цей простий метод — його можна використовувати, зокрема, для копіювання тексту з вебcторінок.
Створення документа шляхом копіювання тексту з іншого джерела
1. Відкрийте вікно Word, якщо воно закрите, і клацніть на кнопці Створити файл (це перша кнопка стандартної панелі).
155
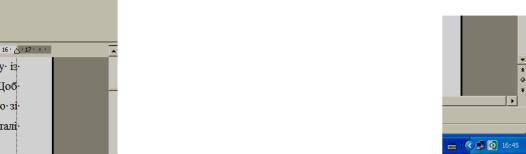
2.У меню Довідка виберіть команду Довідка: Microsoft Word. У правій частині вікна з’явиться область завдань Довідка Word.
3.Клацніть на посиланні Зміст і в розділі Робота з текстом виберіть підрозділ Виділення тексту і малюнків. Відкриється сторінка з текстом довідки.
4.Клацніть мишею у вікні з текстом довідки. Натисніть спочатку клавіші Ctrl+A, щоб виділити весь текст, а потім клавіші Ctrl+C, щоб скопіювати його в буфер обміну.
5.Клацніть мишею у робочому полі створеного документа.
6.Виберіть у меню Правка команду Спеціальна вставка. У вікні, що відкриється, виберіть у списку елемент Неформатований текст та клацніть на кнопці ОК.
7.Закрийте вікно довідки та область завдань довідки.
8.Видаліть другий і третій рядки («Показати все» та «Приховати все»). 9.Збережіть текст у файлі з іменем Форматування.dос, розмістивши
цей файл у папці Розділ 3.
Документ для подальшої роботи готовий. Він буде використовуватися для вправ із текстом у наступних підрозділах. Спочатку розглянемо, які можливості надає Word щодо перегляду документа та подання його на екрані.
ПЕРЕГЛЯД ДОКУМЕНТА
Документ зазвичай на поміщається повністю на екрані, тому програма забезпечує різноманітні засоби навігації, що дають змогу швидко перейти до будь-якої частини документа. Крім того, залежно від потреби ви можете вибрати режим подання документа на екрані комп’ютера.
ПЕРЕМІЩЕННЯ ПО ДОКУМЕНТУ
Для перегляду документів, що містять багато сторінок, слугує вертикальна смуга прокручування. Користуватися нею дуже просто: щоб прокрутити документ вниз, наведіть вказівник миші на нижню кнопку із зображенням одинарної стрілки та послідовно клацайте на ній. Щоб прокрутити документ вгору, зробіть те ж саме, але з верхньою кнопкою зі стрілкою (рис. 3.6). Для прокручування документа по горизонталі використовуйте горизонтальну смугу прокручування.
Рис. 3.6. Кнопки смуги прокручування
156

Альтернативою використанню кнопок зі стрілками на смузі прокручування є повзунок. Його можна переміщувати вгору та вниз. При цьому з’являється спеціальна підказка, що містить номер поточної сторінки і назву розділу, якщо вона є (рис. 3.7).
Повзунок
Попередня сторінка
Наступна сторінка
Рис. 3.7. Підказка з номером поточної сторінки і назва розділу Інший спосіб перегляду документа передбачає використання кнопок
Попередня сторінка і Наступна сторінка, розташованих у нижній частині вертикальної смуги прокручування.
Для переміщення по документу також можна використовувати клавіші, наведені в табл. 3.1.
Таблиця 3.1. Клавіші, за допомогою яких можна переміщуватися по документу
|
|
|
|
|
Клавіша |
Куди переміщується курсор |
|
|
-> |
На один символ вліво |
|
<- |
На один символ вправо |
||
|
і |
На один рядок вниз |
|
|
Т |
На один рядок вверх |
|
|
Ctrl+<- |
На одне слово вліво |
|
|
Ctrl+-> |
На одне слово вправо |
|
|
Home |
На початок поточного рядка |
|
|
End |
У кінець поточного рядка |
|
|
Ctrl+Home |
На початок документа |
|
|
Ctrl+End |
У кінець документа |
|
|
Page Up |
Вверх на один екран |
|
|
Page Down |
Вниз на один екран |
|
|
Ctrl+Page Up |
На початок попередньої сторінки |
|
Ctrl+Page Down На початок наступної сторінки
Бажано, щоб ви добре запам’ятали наведені в таблиці клавіші, оскільки саме цей метод застосовується в багатьох інших програмах. Практикуватися будемо, використовуючи документ Форматування.dос, тому переконайтеся, що він відкритий.
Переміщення по документу за допомогою клавіатури
1.Клацніть мишею на початку документа.
2.Застосовуючи клавіші Ctrl+стрілка вправо, виконайте переміщення
157
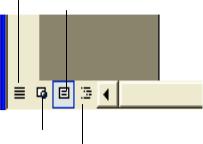
вздовж рядка. Зверніть увагу, що курсор переміщується відразу на початок наступного слова.
3.Натисніть клавішу Home, щоб перейти на початок рядка. 4.Натисніть клавішу Page Down, щоб переміститися на один екран вниз. 5.Натисніть клавіші Ctrl+End для переміщення в кінець документа. 6.Натисніть клавіші Ctrl+Home, після чого курсор буде встановлений на
початок документа.
РЕЖИМИ ПОДАННЯ ДОКУМЕНТА
Для того щоб працювати з документом було зручніше, Word дозволяє подати його на екрані різними способами. Сам документ при цьому не змінюється. Кнопки вибору режимів знаходяться ліворуч від горизонтальної смуги прокручування (рис. 3.8).
Звичайний режим Розмітка сторінки
Режим веб-сторінки Структура
Рис. 3.8. Кнопки вибору режимів До цього часу ви працювали з документом в одному режимі —
звичайному. Він, а також інші режими подання коротко описані нижче.
■Звичайний режим. Режим зручно використовувати для введення, редагування та форматування тексту (рис. 3.9, а). Форматування тексту при цьому відображається повністю, а розмітка сторінки — у спрощеному вигляді, що прискорює введення та редагування тексту.
■Режим веб-документа. В даному режимі Word відтворює документ у вигляді, який він матиме у разі відкриття в браузері.
■Розмітка сторінки. У цьому режимі документ виглядає так, як після виведення на друк (рис. 3.9, б). Режим використовують для редагування колонтитулів, настроювання полів сторінки, а також для роботи із стовпцями та графічними об’єктами.
■Структура. Режим застосовують для роботи зі структурою документа та його змістом. У режимі зручно створювати й аналізувати структуру документа.
■Читання. Режим з’явився у Word 2003; його доцільно використовувати для читання, а не для редагування тексту.
158
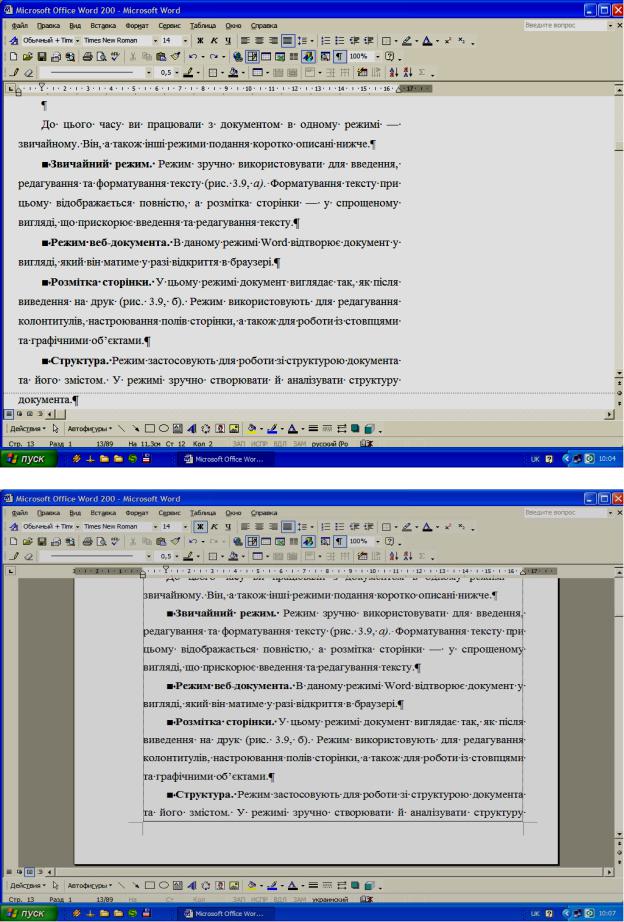
а
б
Рис. 3.9. Документ у різних режимах перегляду
159
Завдання для самостійного виконання
1.Завантажте текстовий редактор Word і відкрийте документ
Завдання_1.dос.
2.Збережіть цей документ з ім’ям Вірш.doc. Закрийте вікно документа. 3.Відкрийте документ Вірш.doc, змініть його формат на RTF і збережіть
під тим самим ім’ям.
4. Знайдіть і прочитайте довідковий матеріал за такими ключовими словами: «скасування останніх дій» і «повтор останньої дії».
Запитання для самоконтролю
1.Які особливості має процес введення тексту в програмі Word? 2.Чи можна у вікні збереження файлу створити папку?
3.Які методи переміщення по документу ви знаєте?
4.Які існують режими подання документа на екрані? Коли краще використовувати кожен із них?
ФОРМАТУВАННЯ ТЕКСТУ ДОКУМЕНТА
Нарешті ви переходите до найцікавішої теми — форматування тексту. Після її вивчення ви зможете створювати зручні для сприйняття та красиві на вигляд документи. Проте й попрацювати доведеться, оскільки тема непроста, з нею пов’язано багато нових для вас понять. Тому почнемо з теорії.
Основні принципи форматування тексту
Насамперед потрібно розрізняти форматування символів (шрифтове оформлення) та абзаців (встановлення відступів, рамок, вирівнювання абзаців). Форматування символів (в термінології Word — знаків) передбачає вибір виду шрифту (гарнітури), його розміру та накреслення (курсив, напівжирне тощо), а також додаткових ефектів, що визначають вигляд символів (підкреслення, закреслення, верхній/нижній індекс, тінь тощо).
Форматування абзаців передбачає вибір параметрів шрифту для всього абзацу, встановлення міжрядкового інтервалу, відступів перед та після абзацу, абзацного відступу, а також способу вирівнювання абзацу на сторінці (за правим або лівим краєм, по центру, по ширині). Крім цього, для абзацу можна задавати різноманітні рамки та положення на сторінці.
Виконувати форматування абзаців і символів можна двома методами — безпосередньо та за допомогою стилів. У першому випадку відповідний об’єкт або декілька об’єктів виділяють і за допомогою панелі Форматування або команд меню Формат задають відповідні параметри, які залежать від типу об’єкта (символ чи абзац).
У другому випадку об’єкту призначають певний стиль, який і визначає його зовнішній вигляд. Це робиться або за умовчанням, або вручну користувачем. Стиль — це набір параметрів форматування, що зберігається під певним ім’ям. Оскільки параметри форматування у символів та абзаців різні, існують стилі абзаців та стилі знаків. Усі об’єкти, яким призначено
160
