
Книга з Основ інформатики
.pdf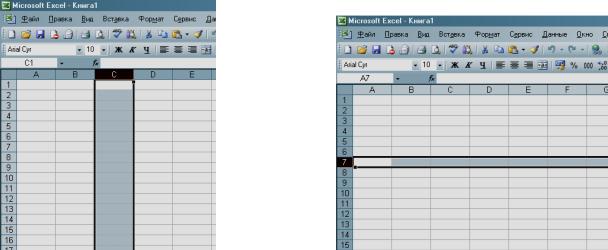
3. Для того щоб виділити всі клітинки аркуша, слід клацнути на прямокутнику, що розміщений у його лівому верхньому кутку.
Виділення одного або кількох стовпців (рядків)
1.Клацніть лівою кнопкою миші на ярлику стовпця, і стовпець буде виділений (рис. 4.3).Для виділення рядка клацніть на ярлику рядка (рис. 4.4).
2.Щоб виділити кілька стовпців (рядків), підведіть вказівник до ярлика першого стовпця (рядка), натисніть ліву кнопку й, утримуючи її, перемістіть курсор на ярлик останнього стовпця (рядка) діапазону. Відпустіть кнопку миші.
Рис. 4.4. Виділений стовпець |
Рис.4.4. Виділений рядок |
Як бачимо, виділяти можна не лише окремі стовпці та рядки, але й діапазони, тобто смуги з кількох рядків або стовпців. Адреса діапазону стовпців задається іменами лівого та правого стовпців, що його обмежують; роздільником імен стовпців слугує символ двокрапки (наприклад, A:F, F:S). Адреса діапазону рядків задається номерами верхнього й нижнього рядків, що його обмежують (наприклад, 1:10, 10:15).
Діапазон клітинок — це прямокутник, який утворюється на перетині смуги рядків та смуги стовпців. Його адреса визначається адресами лівої верхньої та правої нижньої клітинок. Наприклад, А1:В4; А7:С15.
Виділення діапазону клітинок
1.Клацніть на клітинці А2, натисніть ліву кнопку миші та, не відпускаючи її, перетягніть курсор на клітинку Е10. Буде виділено діапазон А2:Е10, а клітинка А2 залишиться активною (на відміну від інших клітинок діапазону, вона не виділяється кольором).
2.Клацніть на клітинці А5, натисніть клавішу Shift та, не відпускаючи її, клацніть на клітинці Е13. Буде виділено діапазон А5:Е13, а клітинка А5 залишиться активною (рис. 4.5).
221
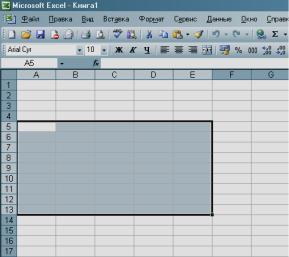
Рис. 4.5. Виділений діапазон клітинок
Зазначимо, що вище йшлося про діапазони суміжних рядків, стовпців або клітинок. Проте можна виділити діапазон, що складається з несуміжних об’єктів. Для цього під час виділення слід утримувати клавішу Ctrl.
ВВЕДЕННЯ ДАНИХ
Отже, дані електронної таблиці розміщуються у клітинках. Вмістом клітинки може бути текст, числове значення або формула. Щоб ввести дані у клітинку, її слід виділити, набрати на клавіатурі потрібні символи і натиснути клавішу Enter. У такий спосіб вводяться дані будь-якого типу— текстові рядки, числа та формули. Як правило, числа вирівнюються за правою межею клітинки, а текст — за лівою.
Введення тексту та чисел
1.Клацніть на клітинці А1, введіть слово Витрати та натисніть клавішу Enter. Текст буде введено в клітинку А1, а клітинка А2 стане активною.
2.Клацніть на клітинці A3, введіть слово Квіти та натисніть клавішу Enter. У клітинціA3 відображатиметься слово Квіти, а клітинка А4 стане активною.
3.Введіть слово Підручники та натисніть клавішу Enter.
4.Введіть слово Зошити та натисніть клавішу Enter. 5.Введіть слово Ручки та натисніть клавішу Enter (рис. 4.6).
6.Клацніть на клітинці ВЗ, введіть число 536 та натисніть клавішу Enter. Число буде введено клітинку ВЗ, а клітинка В4 стане активною.
7.Введіть число 346 та натисніть клавішу Enter.
8.Введіть число 248 та натисніть клавішу Enter.
9.Введіть число 178 та натисніть клавішу Enter.
10.Клацніть на клітинці В1, введіть слово січень та натисніть клавішу Tab. Активною тепер стане Клітинка С1.
11.Введіть слово лютий та натисніть клавішу Tab. У клітинку СІ буде введено лютий. Активною стане клітинка D1.
12.Введіть слово березень та натисніть клавішу Enter.
222
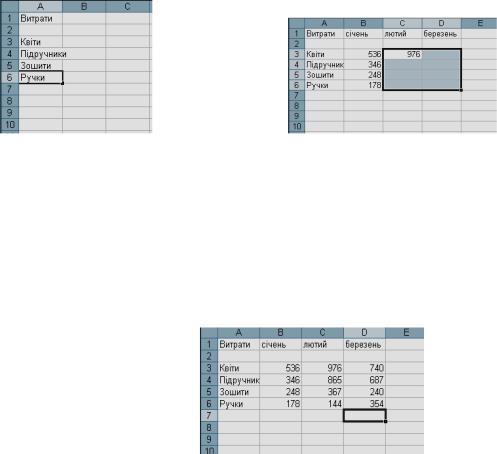
13.Клацніть на клітинці С3, введіть число 976 та натисніть клавішу Enter. Активною стане клітинка С4 (рис. 4.7).
Рис. 4.6. Текст у таблиці |
Рис. 4.7. Введення чисел |
14.Введіть число 865 та натисніть клавішу Enter.
15.Введіть число 367 та натисніть клавішу Enter.
16.Введіть число 144 та натисніть клавішу Enter.
17.Клацніть на клітинці D3, введіть число 740 та натисніть клавішу
Enter.
18.Введіть число 687 та натисніть клавішу Enter.
19.Введіть число 240 та натисніть клавішу Enter.
Рис. 4.8. Дані введено
У вікні програми Microsoft Excel відображується не вся електронна таблиця, а лише її частина. У клітинці також може відображатися неповний її вміст. Так, якщо ширина стовпця менша за довжину тексту, який введено до клітинки цього стовпця, то на екрані відображується лише частина тексту, а повний текст зберігається в пам’яті комп’ютера. Розширивши стовпець, вміст клітинки можна відобразити повністю. Його можна повністю побачити і в рядку формул, коли клітинка активна, тобто коли на неї встановлено курсор. Текст відображається повністю також у тому випадку, коли сусідня справа клітинка порожня, але він частково зникає з екрана, якщо до сусідньої клітинки введено певну інформацію.
Після введення даних у клітинку її вміст неважко змінити. Для цього потрібно двічі клацнути на клітинці або клацнути на клітинці і на рядку формул. Кожна з цих дій активізує режим уведення даних. Коли Excel
перебуває в цьому режимі, в рядку стану відображається напис Ввід, а ліворуч від рядка формул — кнопки X (Скасувати) та √ (Ввід). Під час уведення даних для зміни вмісту активної клітинки можна використовувати клавіші Delete та Backspace.
Результати незавершеної операції введення даних можна скасувати, клацнувши на кнопці Скасувати або натиснувши клавішу Esc. Кожна з цих дій виведе Excel з режиму введення. До того ж буде відновлено попередній
223

вміст активної клітинки, якщо в ній були дані. Кнопка Ввід або клавіша Enter застосовуються для підтвердження необхідності введення даних.
ПРИМІТКА
Програма Excel дозволяє копіювати та переносити вміст однієї або кількох клітинок в інше місце. Для цього призначені команди
Копіювати, Вирізати та Вставити меню Правка. Як використовувати ці команди, ви вже знаєте, тому розглядати їх детально не будемо.
Зміна вмісту клітинки
Клацніть на клітинці В3, встановіть курсор між цифрами 3 та б у рядку формул та клацніть лівою кнопкою миші. Активізується режим правки, а курсор набуде І-подібного вигляду.
Натисніть клавішу Backspace, введіть 6 та натисніть клавішу Enter. Клітинка В3 тепер містить число 566.
Клацніть на клітинці С4, введіть число 922 та натисніть клавішу Enter. Клітинка С4тепер містить число 922.
Клацніть на клітинці С3, введіть число 723 та клацніть на кнопці Скасувати у рядку формул. Введення даних буде скасовано, а вихідне значення клітинки - відновлено.
ОПЕРАЦІЇ З АРКУШАМИ Й КНИГАМИ
Кожна нова робоча книга за умовчанням містить три робочі аркуші, яким Excel надає стандартні імена Аркуш1, Аркуш2 і Аркуш3. У вас є можливість додавати нові аркуші або видаляти наявні. Якщо потрібні не всі три аркуші, зайві можна видалити. Проте якщо є потреба в більшій кількості аркушів, їх можна додати. Крім того, у вас є можливість вставляти й видаляти аркуші в уже існуючих книгах.
Додавання й видалення аркушів
Клацніть правою кнопкою миші на ярлику аркуша, перед яким потрібно вставити новий аркуш.
У контекстному меню, що відкрилося, клацніть на команді Додати (рис.
4.9).
Рис. 4.9. Контекстне меню ярлика аркуша
224

3. Буде відкрито діалогове вікно Вставка, де нічого змінювати не потрібно. Клацніть на кнопці ОК, і новий аркуш буде додано.
ПОРАДА
Додати аркуш можна також за допомогою команди Аркуш меню Вставка.
4.Щоб видалити аркуш, клацніть на його імені правою кнопкою миші та
зконтекстного меню виберіть команду Видалити.
Посилання на робочі аркуші стануть більш інформативними, коли їхні імена відповідатимуть даним, що на них зберігаються. Щоб досягти цього, аркуші слід перейменувати.
Перейменування аркуша
Клацніть на ярлику аркуша Аркуші правою кнопкою миші.
З контекстного меню, що відкрилося, виберіть команду Перейменувати. Ім’я аркуша буде виділено. Введіть нове ім’я і натисніть клавішу Enter.Розташування даних на кількох аркушах однієї книги допомагає швидко знаходити необхідну інформацію й копіювати потрібні дані з одного аркуша на інший, не відкриваючи кількох книг. Щоб перейти до іншого
аркуша, слід клацнути на ярлику з його іменем внизу вікна.
Переміщення між аркушами книги
Щоб переглянути вміст аркуша, необхідно клацнути на його ярлику. Клацніть, наприклад, на ярлику Аркуш2.
Поверніться до попереднього аркуша.
Процес збереження книги схожий на процес збереження документів інших типів. Коли користувач уперше зберігає книгу, потрібно надати їй ім’я і вказати папку, де вона буде розміщена.
Збереження книги
1. Щоб зберегти книгу вперше, в меню Файл виберіть команду Зберегти як. З’явиться діалогове вікно Збереження документа (рис. 4.10).
Рис. 4.10. Вікно Збереження документа
225
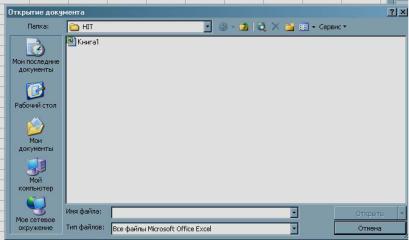
Розкрийте список Папка, виберіть диск, а потім папку, де буде зберігатися файл.
У полі Ім’я файлу замініть запропоноване ім’я, наприклад, на
обчислення.
Клацніть на кнопці Зберегти. Файл буде збережений з іменем
обчислення.xls.
Під час наступного збереження файлу немає потреби використовувати команду Зберегти як. Достатньо клацнути на кнопці Зберегти на панелі інструментів Стандартна або вибрати команду Зберегти в меню Файл. Книга буде збережена з тим же ім’ям у тому самому місці.
Після збереження книгу Excel можна знову відкрити для редагування. Програма Excel за умовчанням запам’ятовує чотири книги, які відкривалися останніми, й розміщує їхній список у меню Файл. Щоб відкрити одну з них, потрібно лише клацнути на її імені.
Відкриття книги
Клацніть на кнопці Відкрити панелі інструментів Стандартна або виберіть у меню Файл команду Відкрити. На екрані з’явиться діалогове вікно Відкриття документа (рис. 4.11).
У списку Папка, що розкривається, виберіть диск, а потім папку, де зберігається необхідний файл.
Виберіть потрібний файл. Клацніть на кнопці Відкрити.
Вміст аркуша можна роздрукувати на принтері. Перед друком рекомендується перевірити правопис та здійснити попередній перегляд, тобто подивитися, як виглядатиме інформація на папері до того, як аркуш буде роздруковано. Певні настройки виводу документа на друк в Excel дещо відмінні від аналогічних у програмі Word, тому їх розглянемо детально. Настройки, що є однаковими в обох програмах, тут розглядатися не будуть.
Рис. 4.11. Вікно Відкриття документа
Попередній перегляд і друк
Щоб перевірити правопис у книзі, клацніть на кнопці Правопис панелі інструментів Стандартна.
226

Перш ніж розпочати друк, слід виконати команду Файл ► Параметри
сторінки.
3.У вікні Параметри сторінки (рис. 4.12), що відкрилося, перевірте, чи в списку Розмір паперу вказаний формат саме того паперу, на якому ви збираєтесь друкувати. Якщо все гаразд, клацніть на кнопці ОК.
Рис. 4.12. Діалогове вікно Параметри сторінки
4. Оскільки в Excel, на відміну від Word, аркуш документа значно більший за аркуш паперу, на друк виводиться лише та область, де містяться дані. Тому перед друком аркуш слід переглянути, вибравши в меню Файл команду Попередній перегляд. У вікні попереднього перегляду (рис. 4.13) відображаються сторінки з даними таблиці, що дозволяє перевірити формат даних і розмітку перед друком. Номер поточної сторінки й загальна кількість сторінок, що будуть роздруковані, відображаються в лівому нижньому кутку вікна.
227
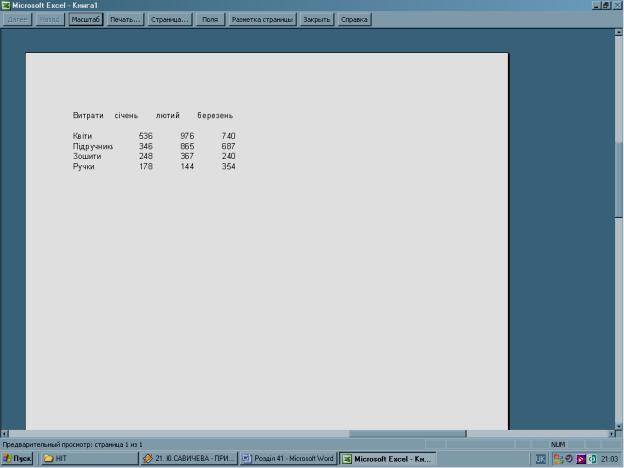
Рис. 4.13. Документ у вікні попереднього перегляду
ПОРАДА
Якщо дані не вміщуються на одній сторінці, то все, що не вмістилося, буде перенесено на іншу. Такий стан речей може бути небажаним. Щоб змінити це, можете обрати горизонтальну орієнтацію аркуша або виконати масштабування. Для цього вам знову спід повернутися у вікно
Параметри сторінки.
5. Для того щоб відправити файл відразу на друк, клацніть на кнопці Друк на панелі інструментів Стандартна або виберіть у меню файл команду Друк. У другому випадку буде відкрито вікно Друк (рис. 4.14), в якому можна вибрати принтер, вказати кількість копій та діапазон сторінок, що друкуватимуться.
228

Рис. 4.14. Діалогове вікно Друк
Закриття книги й вихід із програми
1. Після того як книга буде збережена на диску, її вікно можна закрити. Для цього клацніть на кнопці X (Закрити вікно) у правому верхньому кутку вікна книги (не переплутайте її з кнопкою закриття вікна програми).
ПРИМІТКА
Якщо книгу ще не було збережено, вам буде запропоновано зробити це.
2. Коли роботу із програмою Excel завершено, програму можна закрити. Клацніть на кнопці X (Закрити) у правому верхньому кутку вікна програми.
Завдання для самостійного виконання
Створіть книгу з ім’ям Вправа. Введіть у клітинки В1, С1, D1 та Е1 назви чотирьох місяців разом із роком, наприклад квітень 2006, травень 2006, червень 2006 та липень 2006. У клітинки діапазону В2:ЕЗ введіть будь-які числа.
Клацніть на клітинці СЗ та, скориставшись рядком формул, змініть числа в зазначеній клітинці. Змініть ім’я Аркуші на Розрахунки. Виділіть стовпець В, а потім - рядок 5. Одночасно виділіть діапазони клітинок B1:D2 та B5:D7. Перегляньте аркушу режимі попереднього перегляду, роздрукуйте його та збережіть книгу.
Запитання для самоконтролю
1.У чому полягає відмінність між поняттями «електронна таблиця» та «табличний процесор»?
2.Якими способами можна відкрити вікно табличного процесора
Excel?
3.Назвіть основні об’єкти в середовищі табличного процесора.
4.Що відображається в рядку формул?
5.Де відображається адреса активної клітинки?
6.Для чого застосовується адресація клітинки?
229
7.Як створити нову книгу?
8.Чи можна одночасно виділити всі клітинки аркуша? Як це робиться?
9.Якими двома способами можна виділити діапазон клітинок?
10.Яка клітинка називається активною?
11.Як у діапазоні виділених клітинок можна визначити активну клітинку?
12.Текст якої довжини можна ввести до однієї клітинки?
13.Якими двома способами можна переключити Excel в режим уведення даних?
14.Як ввести до клітинки вміст буфера обміну?
15.Чи можна вносити зміни до клітинок таблиці без використання рядка формул?
16.16.Чим відрізняються команди Зберегти та Зберегти як? 17.Як відкрити книгу, вже збережену на диску?
18.Як створити нову книгу?
19.Чи можна додати новий аркуш до книги?
20.Як переміщуватися між аркушами?
21.З якою метою здійснюється попередній перегляд книги?
22.Що робити, коли дані аркуша не вміщуються за шириною на одну паперову сторінку?
23.У чому полягає відмінність між використанням команди Файл ► Друк та кнопки Друк стандартної панелі інструментів?
ФОРМАТУВАННЯ ЕЛЕКТРОННОЇ ТАБЛИЦІ
Форматування електронної таблиці полягає у зміні способу відображення чисел, тексту та дат, що записуються в її клітинках, а також у зміні структури таблиці, вигляду її меж, заливки клітинок тощо.
Форматування чисел
У програмі Excel передбачені кілька способів форматування числових даних. Якщо для клітинки обрати один із цих способів, зовнішній вигляд даних автоматично перетвориться так, щоб відповідати обраному формату. За умовчанням усі дані відображаються у форматі Загальний. Якщо під час уведення числа його записати як дату або включити до нього спеціальний символ ($ % /, Е е), Excel відформатує число автоматично. Коли потрібно, щоб дані відображалися по-іншому, слід «вручну» встановити один із перелічених у табл. 4.1 форматів. Формати можна поділити за категоріями, що вказані в першому стовпці таблиці.
Таблиця 4.1. Числові формати
|
|
|
|
Категорія |
Зовнішній вигляд |
||
Загальний |
Число відображається точно так, як його було |
||
|
|
введено |
|
Числовий |
За умовчанням відображаються два десяткові знаки |
||
|
|
після коми |
|
Грошовий |
Відображаються символи валют (наприклад, грн., $) |
||
Фінансовий |
Відображаються символи валют, а грошові величини |
||
230
