
Книга з Основ інформатики
.pdf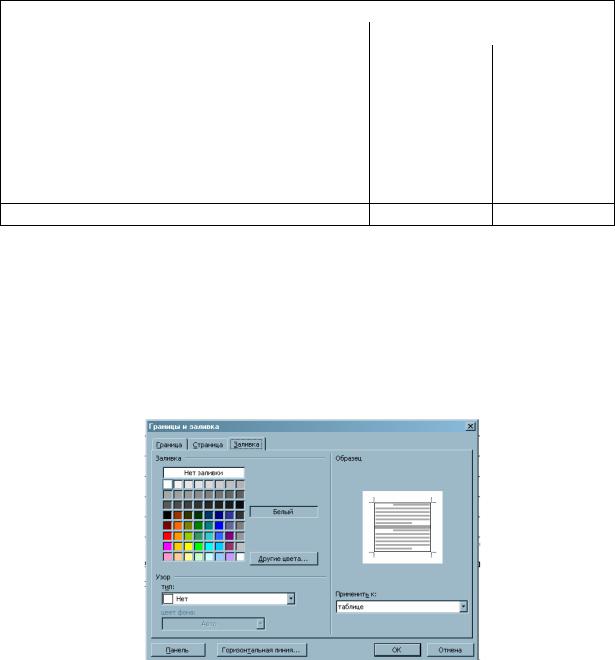
Бланк замовлення
|
|
Найменування |
|
|
Ціна |
|
|
Кількість |
|
|
|
Сума |
|
|
|
|
|
|
|
|
|
|
|
|
Гривні |
Долари |
|
|
|
|
|
|
|
|
|
|
|
|
|
|
|
|
|
|
|
|
|
|
|
|
|
|
|
|
|
|
|
|
|
|
|
|
|
|
|
|
|
|
|
|
|
|
|
|
|
|
|
|
|
|
|
|
|
|
|
|
|
|
|
|
|
|
|
|
|
|
|
Податок з продажу
Всього Окремі фрагменти таблиці можна виділити кольором. Проте слід
врахувати, що текст має добре читатися. Виділимо кольором перший і останній рядки нашого бланка.
Заливка таблиці
1.Виділіть перший рядок таблиці-бланка.
2.Клацніть правою кнопкою миші на виділеній області та виберіть у контекстному меню команду Межі й заливка. Відкриється діалогове вікно Межі й заливка. Перейдіть у ньому на вкладку Заливка (рис. 3.43).
Рис. 3.48. Вкладка Заливка діалового вікна Межі й заливка
3.Виберіть із палітри кольорів блідо-синій колір. 4.Клацніть на кнопці ОК.
5.Виконайте аналогічні дії для заливки двох останніх клітинок останнього рядка. В результаті ви маєте отримати таку таблицю, як на рис. 3.44.
191
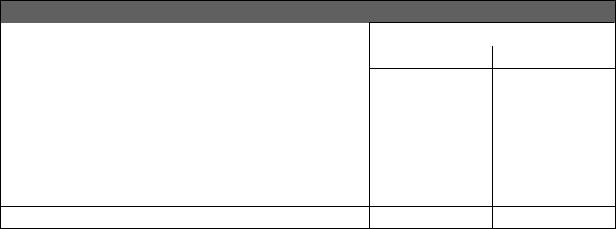
Бланк замовлення
Найменування |
Ціна |
Кількість |
|
|
Сума |
|
|
|
|
|
|
|
|
|
|
Гривні |
Долари |
|
|
|
|
|
|
|
|
|
|
|
|
|
|
|
|
|
|
|
|
|
|
|
|
|
|
|
|
|
|
Податок з продажу
Всього
Рис. 3.44. Таблиця з клітинками, виділеними кольором
Завдання для самостійного виконання
1. Створіть наведену нижче таблицю. Додайте до неї п’ять рядків, а потім зафарбуйте клітинки, які складають шапку таблиці, кольором.
Маса |
Початкова |
Маса |
тіла, |
Початкова |
Рівноважна |
Питома |
|
Питома |
холодної води |
температура |
т2, кг |
|
температура |
температура |
теплоємність |
теплоємність |
|
в |
холодної |
|
|
тіла, t2,°C |
системи, t, °С |
води, |
с1,, |
металевого |
калориметрі, |
води, |
|
|
|
|
Дж/кг °С |
|
циліндра, с2, |
m1, кг |
T1,°c |
|
|
|
|
|
|
Дж/кг ‘С |
|
|
|
|
|
|
|
|
|
|
|
|
|
|
|
|
|
|
2. Створіть наведену нижче таблицю степенів та логарифмів.
21 =2 |
log22 = 1 |
22=4 |
log24 = 2 |
23=8 |
log28 = 3 |
24= 16 |
log216 = 4 |
25 = 32 |
log232 = 5 |
26= 64 |
log264 = 6 |
27 = 128 |
log2128 = 7 |
28 = 256 |
log225б = 8 |
29= 512 |
log2512 = 9 |
210 = 1024 |
log21024 = 10 |
192
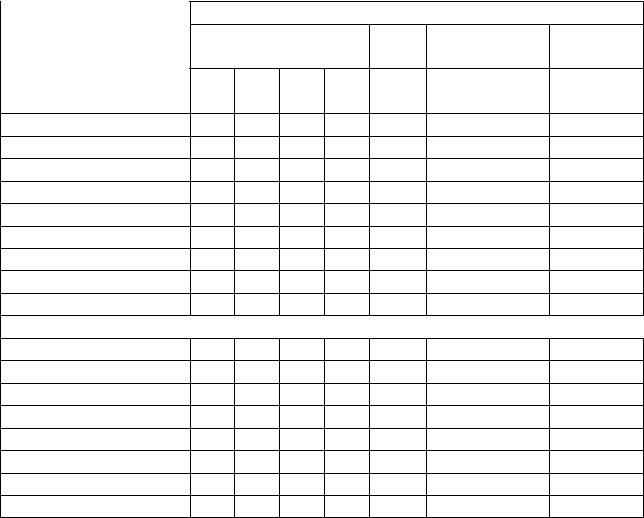
3. Підготуйте таблицю, що міститиме табель успішності учня БАЛИ
Предмети Чверті Річні Екзаменаційні Випускні (перевідні)
ІII III IV
Українська мова
Українська література 






Російська мова
Російська література
Математика
Алгебра
Геометрія
Історія
Суспільствознавство
Природознавство
Географія
Біологія
Фізика
Інформатика
Хімія
Іноземна мова
Образотворче мист.
Музика і співи
Фізичне виховання
Рішення педагогічної ради ___________________________________________
(переведено до наступного ___________________________________________
класу, випущено зі школи, ___________________________________________
нагороджено похвальною ____________________________________________
грамотою, похвальним ______________________________________________
листом, залишено на повтор_________________________________________
ний курс): _________________________________________________________
Призначено повторні екзамени _______________________________________
з предметів ________________________________________________________
М.П. _______________________________________Директор школи
Запитання для самоконтролю
1.Які можливості забезпечують засоби створення таблиць у програмі
Word?
2.Які способи переміщення по таблиці ви знаєте? З.Чи можна змінити розмір рядка або стовпця таблиці?
4. Яким чином оформити таблицю, щоб надати їй привабливішого вигляду?
193

ВСТАВЛЯННЯ ФОРМУЛ ТА СПЕЦІАЛЬНИХ СИМВОЛІВ
Для введення простих формул, що містять знаки арифметичних операцій, чисел з надрядковими та підрядковими індексами, можна користуватися відповідними клавішами клавіатури і форматуванням символів. Якщо ж потрібно ввести більш складні формули, необхідно звернутися до редактора формул Word. Він дає змогу створювати будь-які формули шляхом вибору символів на панелі інструментів Формула та введення змінних і цифр із клавіатури.
Використання редактора формул
1.У меню Вставка виберіть команду Об’єкт, а потім у діалоговому вікні Вставка об’єкта, яке відкриється, перейдіть на вкладку Створення.
2.У списку Тип об’єкта виберіть елемент Microsoft Equation 3.0 (рис. 3.45).
Рис. 3.45. Діалогове вікно Вставка об’єкта 3.Клацніть на кнопці ОК. На екрані відобразяться панель інструментів
Формула і текстове поле для введення формули (рис. 3.46). Верхній рядок панелі інструментів містить понад 150 математичних символів. Нижній рядок використовується для вибору шаблонів, призначених для побудови дробів, інтегралів, сум та інших складних виразів.
4.На панелі інструментів формула клацніть на кнопці Шаблони дробів
ірадикалів.
Упідменю, що відкрилося, виберіть необхідний шаблон.
5. У текстовому полі з’явиться шаблон з порожніми полями для введення значень. Клацніть лівою кнопкою миші на верхньому квадраті шаблону та введіть з клавіатури цифру 3.
194

6.Клацніть лівою кнопкою миші в нижньому квадраті шаблону та введіть вираз а+b.
7.Не виходячи з режиму редактора формул, клацніть лівою кнопкою миші правіше від літери а і введіть за допомогою цифрового блоку клавіатури знак «+».
8.На панелі інструментів формула клацніть на кнопці Шаблон дробів і радикалів. У підменю, що відкрилося, виберіть необхідний шаблон.
9.Клацніть лівою кнопкою миші у верхньому квадраті шаблону та введіть символ b.
10.Клацніть лівою кнопкою миші у нижньому квадраті шаблону та введіть символ а.
11.Для того щоб вийти з режиму редагування формул, клацніть лівою кнопкою миші в будь-якому місці документа поза полем формули.
12.Якщо необхідно виконати редагування вже створеної формули, клацніть двічі лівою кнопкою миші на формулі, і буде активізовано режим редагування формул.
У текстових документах часто застосовуються знаки, для введення яких немає клавіш на клавіатурі. Це букви грецького алфавіту, знаки >, ® тощо. Подібні знаки часто замінюють введеними за допомогою клавіатури символами, зокрема використовують (с) для позначення знаку авторського права (Copyright). Більшість спеціальних символів у документ можна ввести за допомогою діалогового вікна Символ.
Вставляння спеціальних символів та спеціальних знаків
1. У меню Вставка виберіть команду Символ, щоб відкрити діалогове вікно з таблицею символів (рис. 3.47).
195
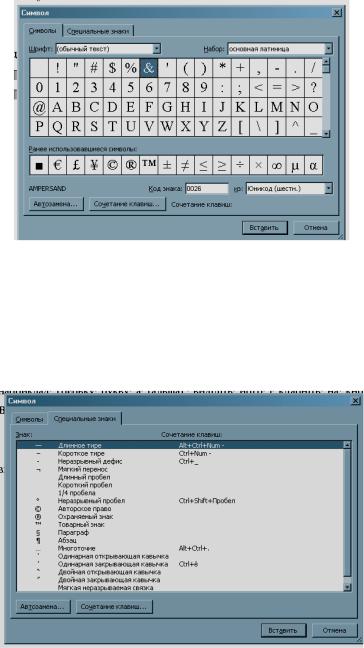
Рис. 3.47. Вкладка Символи діалового вікна Символ 2. Використовуючи смугу прокрутки, знайдіть потрібний символ,
наприклад грецьку букву а (альфа), виділіть його і клацніть на кнопці Вставити. Символ з’явиться в документі.
3.Діючи аналогічним чином, введіть, наприклад, вираз a + b ≠ a - b.
4. Знову відкрийте діалогове вікно Символ та перейдіть у ньому на вкладку Спеціальні знаки (рис. 3.48).
Рис. 3.48. Вкладка Спеціальні знаки діалового вікна Символ
5. Виберіть у списку один із знаків, наприклад знак авторського права, та клацніть на кнопці Вставити.
ПОРАДА
Запам’ятайте якомога більше клавіатурних комбінацій, наведених на вкладці Спеціальні знаки. їх можна використовувати для швидкого введення знаків.
Запитання для самоконтролю
1. Як краще вводити прості формули? 2.Як ввести такий текст: m1, х2?
3.Які можливості забезпечує редактор формул?
4.Як ввести грецькі літери?
196
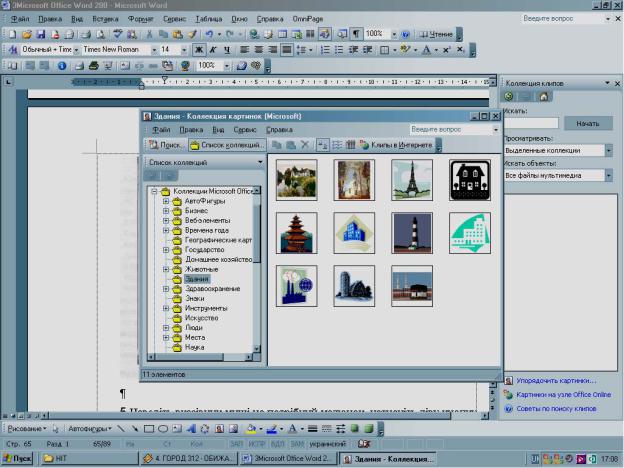
ВИКОРИСТАННЯ ГРАФІКИ В ДОКУМЕНТАХ
Зробити документ більш привабливим та наочним можна за допомогою ілюстративного матеріалу. В документ можна вставити малюнки, що постачаються в комплекті з пакетом Microsoft Office 2003, самостійно зроблені малюнки, фотографії тощо. Крім того, ви маєте змогу, скориставшись засобами Word, намалювати прості геометричні фігури та схеми.
Вставляння малюнків із колекції Microsoft
1.Встановіть курсор у місце, де має бути малюнок.
2.Виберіть команду Вставка ► Малюнок ► Картинки.
3.Праворуч у вікні програми з’явиться область завдань Картинки. Клацніть на посиланні Упорядкувати кліпи в нижній частині цієї області.
4.Після цього відкриється вікно з колекцією малюнків. Малюнки тут розподілені по папках за категоріями. Клацніть в лівій частині вікна на папці потрібної категорії, і в правій частині вікна будуть відображені доступні малюнки (рис. 3.49).
Рис. 3.49. Вікно з колекцією малюнків
5.Наведіть вказівник миші на потрібний малюнок, натисніть ліву кнопку миші та, невідпускаючи її, перетягніть малюнок на сторінку документа.
6.Якщо необхідно змінити розміри малюнка, то підведіть вказівник
197

миші до відповідного маркера чорної рамки, яка оточує малюнок (якщо рамка не відображається, клацніть один раз на малюнку). Коли вказівник набуде вигляду двонапрямленої стрілки, клацніть мишею та перемістіть маркер у потрібному напрямку.
7.Щоб змінити місце розташування малюнка, розташуйте вказівник миші на ньому і, коли вказівник набуде вигляду чотиринапрямленої стрілки, клацніть та перемістіть малюнок.
Якщо у вас є логотип, створений у графічному редакторі, або інше зображення, наприклад цифрове фото, його теж можна використати в документі.
Вставляння малюнків з файлу
1.Встановіть курсор у місце, де має бути малюнок.
2.Виберіть команду Вставка ► Малюнок ► Із файлу, після чого відкриється діалогове вікно Додавання малюнка.
3.Знайдіть потрібний малюнок та клацніть на кнопці Вставити.
ПРИМІТКА
Після того як малюнки будуть вставлені, їхні копії зберігатимуться разом із документом, тому обсяг файлу значно збільшиться.
Для створення простих контурних зображень у документах Word використовується панель інструментів Малювання. За її допомогою можна малювати прості геометричні об’єкти (прямокутник, овал, лінію), фігури іншої форми та створювати текстові надписи. Для фігур можна задавати товщину, тип та колір лінії, а також заливку кольором і заповнення текстурою.
УВАГА
Для роботи з графічними об’єктами необхідно перейти у режим розмітки сторінки або режим веб-документа. У звичайному режимі вони не відображаються.
Вставляння автофігур 1. Виберіть команду Вигляд ► Панелі інструментів ► Малювання,
щоб відобразити на екрані панель інструментів Малювання (рис. 3.50).
Напис Додати діаграму
|
|
|
|
|
|
|
|
|
|
|
|
|
|
|
|
|
|
|
|
|
|
|
|
Кнопки створення геометричних |
|
фігур |
|
Додати об’єктWordArt |
|
|
Кнопки редагування |
||||
|
|
||||||||||
|
|
|
|
||||||||
|
|
|
|
|
|
|
|
малюнків та автофігур |
|||
Рис. 3.50. Панель інструментів Малювання
198
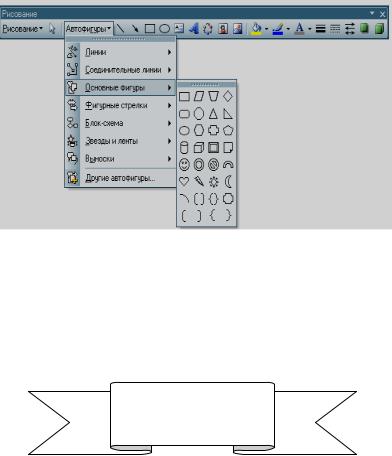
2. Щоб скористатися багатою колекцією готових геометричних фігур, клацніть на кнопці Автофігури (рис. 3.51).
Рис. 3.51. Категорії автофігур
3.Як бачите, автофігури об’єднані у вісім категорій. Виберіть потрібну категорію (відкрийте, наприклад, категорію Зірки та стрічки), в результаті чого відкриється підменю автофігур.
4.Вставте стрічку, яка показана на рис. 3.52. Для цього потрібно клацнути на відповідній автофігурі.
Рис. 3.52. Вставлена стрічка
5.У документі з’явиться рамка полотна з написом Створіть малюнок. Полотно – це область, у якій можна малювати фігури. Оскільки фігури розташовуються в межах полотна, їхні розміри й положення можна змінювати одночасно. За допомогою полотна можна розмістити частини малюнка разом, наприклад, якщо малюнок складається з декількох фігур. Крім того, полотно містить границю, що відокремлює малюнок від інших частин документа. За умовчанням межа та фон полотна не відображаються в документі, але до полотна, як до будь-якого графічного об’єкта, можна застосувати форматування.
6.Помістіть вказівник миші всередині рамки полотна, і він має набути вигляду хрестика.
7.Натисніть ліву кнопку миші та, утримуючи її натиснутою, намалюйте стрічку. Відпустіть кнопку миші.
8.Щоб змінити розмір стрічки, скористайтеся маркерами, які з’являються після одноразового клацання мишею на фігурі.
ПОРАДА
Якщо у процесі зміни розміру фігури утримувати натиснутою клавішу Shift, то розміри по горизонталі та вертикалі змінюватимуться
199
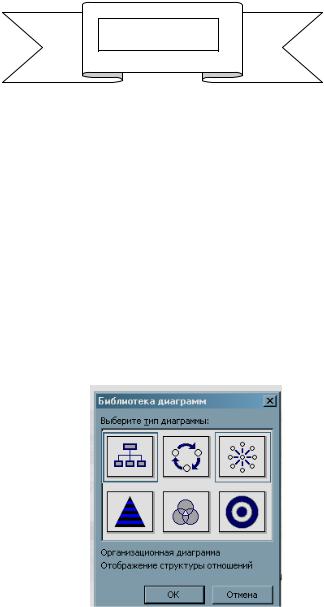
пропорційно.
9.Тепер, щоб вставити у фігуру текст, клацніть на кнопці Напис панелі інструментів Малювання.
10.Помістіть вказівник миші всередині стрічки і клацніть. З’явиться поле для введення тексту. Переміщуючи маркери поля, розмістіть його так, як показано на рис. 3.53.
Рис. 3.53. Поле для введення тексту
11.Введіть текст «2006», а потім за допомогою панелі інструментів Форматування розмістіть його по центру поля, розмір встановіть рівним 48 пунктам і зробіть цей текст напівжирним.
12.Двічі клацніть за межами стрічки.
За допомогою панелі інструментів Малювання до документа можна додавати діаграми різних типів: циклічні, цільові, радіальні, діаграми Ваннера та пірамідальні. Діаграми не засновані на числах і використовуються лише для наочного подання матеріалу.
Вставляння діаграм
1. На панелі інструментів Малювання клацніть на кнопці Додати діаграму або організаційну діаграму. Відкриється діалогове вікно, показане на рис. 3.54.
Рис. 3.54. Діалогове вікно Бібліотека діаграм
2. Клацніть спочатку на зразку потрібної діаграми, а потім на кнопці
ОК.
Створення ліній, стрілок та інших геометричних фігур 1.Для того щоб намалювати лінію (стрілку), клацніть на кнопці Лінія
(Стрілка) панелі інструментів Малювання. Вказівник миші набуде вигляду хрестика.
2.Клацніть мишею в точці, де має починатися лінія (стрілка), а потім,
200
